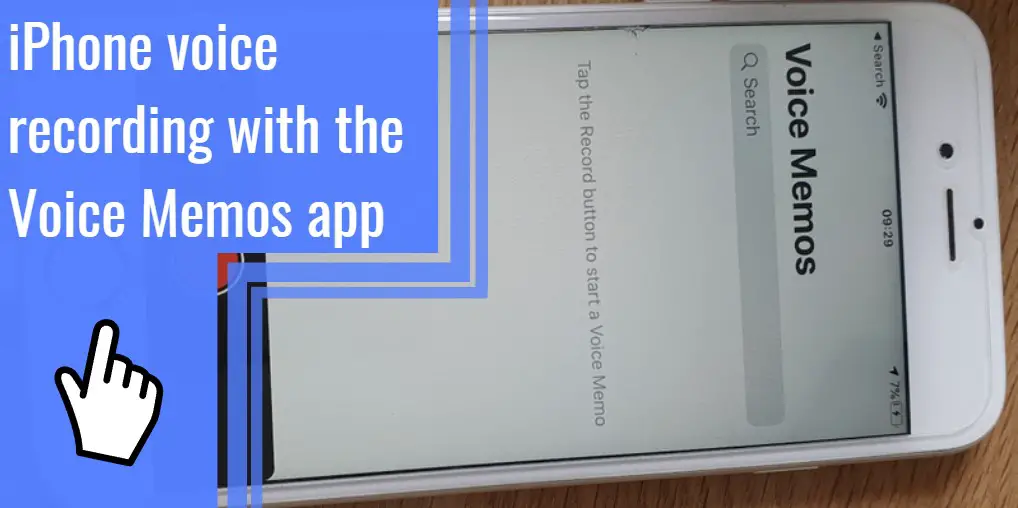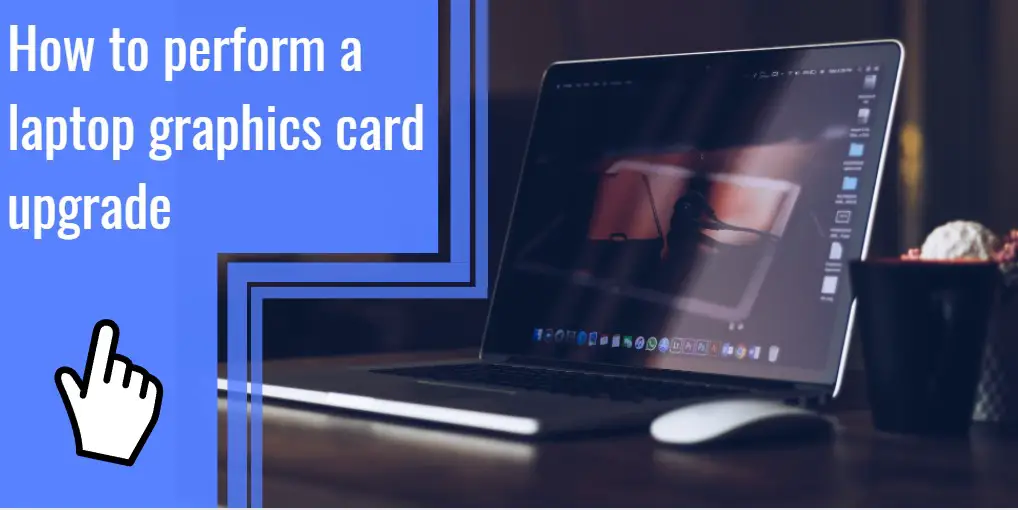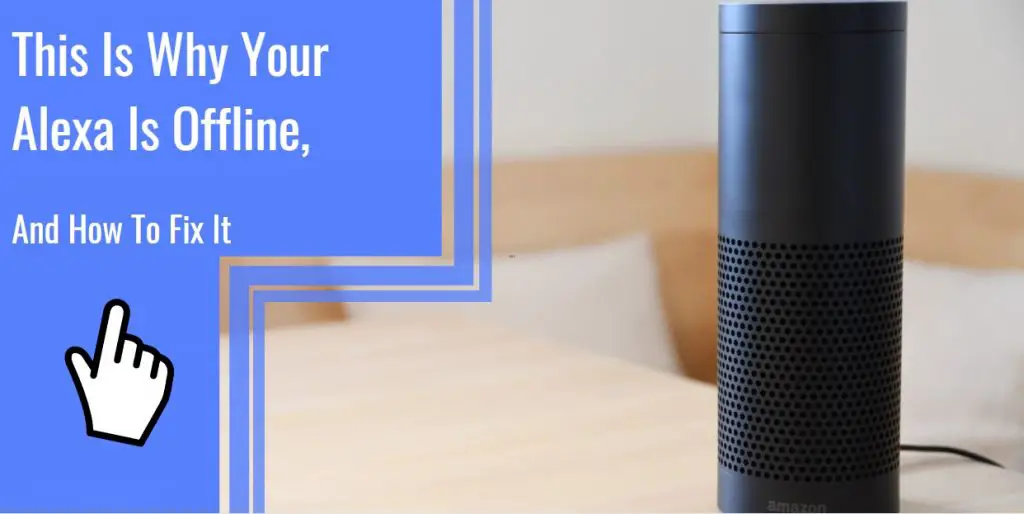What you find on this page:
You have decided to splurge and treat yourself to a set of AirPods. Airpods are light and very easy to use, offer great sound, and can be used with any Bluetooth device, and Airpods provide a faster and more stable connection to your devices.
Now you must connect the Airpods to your Mac computer. It should be simple, right? Not always. Here are a few problems you might have with AirPods and answers to your question: Why won’t my AirPods connect to my Mac?
How Do I Connect My Airpods to My Mac With Big Sur?
In theory, your Mac with the latest Big Sur operating system will support the 2nd and 3rd generation Airpods and the AirPods Pro. They will automatically switch between your Mac and your iPhone and iPad with iOS 14 or iPadOS 14 or later.
To connect your AirPods to your Mac with Big Sur, you must make sure your AirPods are in discoverable mode, and your Mac must be able to find your AirPods.
Open the lid of your AirPods case. Hold the button on the case until the light starts flashing. When the light begins to flash, you can let go.
Go to your Mac. Use your cursor and find the Control Center. Click on Control Center, and select Bluetooth. You will then see Bluetooth preferences. When you click on this, you should see that Bluetooth has located the Airpods if everything is working.
Once the AirPods have been located, you can personalize your AirPods listening experience. Go into Options beside the headphone icon and choose your settings.
Once your AirPods are connected to your Mac, you can control connection and disconnection with a click of a button.

Best Fixes for AirPods Not Connecting to Mac
There are times that AirPods will not connect to Mac. You should check a few things when you find your Airpods not connecting to your Mac.
1. Check Compatibility
When having difficulty connecting your AirPods, you should first check compatibility. Your Mac needs the right operating system to support the AirPods you are trying to connect.
- Airpods (1st generation): You will need a Mac with macOS Sierra or later.
- Airpods (2nd generation): You will need a Mac with macOS 10.14.4 or later.
- Airpods (3rd generation): You will need a Mac with macOS 12 (Monterey) or later.
- AirPods Pro: You will need a Mac with macOS 10.15.1 or later.
You must update your Mac to the software version supporting your AirPods. A common question is how do I connect my AirPods to my Mac? There are a few things you can try before you panic.
2. Enable Bluetooth
If you don’t have a Bluetooth icon on your menu bar, go to Apple Menu and click on System Preferences. Choose Bluetooth, and you can choose “Show Bluetooth in the menu bar” to make your life a little less complicated.
3. Charge AirPods
The reason that your AirPods are not connecting might be as simple as not being charged enough. It is best to leave your AirPods in their case when you are not using them so they can charge.

4. Restart Your Mac
The next thing to do is to restart your Mac. Try to connect your AirPods again and see if restarting the computer has solved the problem.
5. Forget and Reconnect
Remove the AirPods from your Bluetooth Preferences and start over. Open your AirPods case and hold the button until the light flashes. Once the light flashes, go to your Control Center and click on Bluetooth.
6. Reset AirPods
It is effortless to reset your AirPods. Put your AirPods in the case and open the lid. Find the button on the back of your AirPods case. Press and hold the button for 15 seconds until the amber light turns white.

7. Disable Automatic Switching
Automatic switching was a feature that allowed the AirPods to switch seamlessly from one device to another. However, sometimes the switching does not go as smoothly as it is meant to. You can turn off the automatic switching, which might solve your connection problems (Check: AirPods won’t connect to Mac Big Sur)..
Go to the Apple icon on your menu bar. Choose System Preferences. Go to Bluetooth. You should see an Options button next to Airpods. When you click Options, you will see Connect to This Mac. Choose When Last Connected to this Mac instead of Automatically.
8. Update Your Mac
It is important to update your Mac so that the operating system can support all the things you want to do. It is straightforward and requires only a few button clicks. Go to your Apple Menu and click on About this Mac.
You will see a Software Update pop-up. Click on this button, and any updates will appear. Choose Update Now. Updates can take anywhere from five minutes to five hours, depending on the size of the updates.
9. Reset Your Mac’s Bluetooth Module
Go to your Apple Menu and click on System Preferences. Choose Bluetooth and click on Show Bluetooth in the menu bar. Next, hold the Shift and Option keys and click the Bluetooth icon in the menu bar.
There will be a hidden option Reset the Bluetooth Module or Debug>Reset the Bluetooth Module. Click OK to start resetting. Restart your Mac once the reset has been completed.

AirPods Connected to Mac but No Sound
It can be an easy fix when you have AirPods connected to Mac but no sound. First, go into your settings, then Music, and then the volume limit. Then, set it at Maximum, which turns the limit off.
Next, you can reset your AirPods, turn your Bluetooth off, and then again. Make sure your AirPods are not connected to a different device. Restart your Mac.
AirPods Disconnecting From Mac After a Few Seconds
When you find your AirPods disconnecting from your Mac after a few seconds, the first thing you should do is reset your AirPods. If this doesn’t solve the problem, forget and reconnect your AirPods and restart your Mac. Ensure that you have the right software to support your AirPods.

AirPods Connection Rejected
When you see an AirPods connection rejected, when trying to get your AirPods working, it is essential to ensure that your AirPods are charged. Next, be sure that you have the latest macOS version that can support your AirPods.
Reset your AirPod and try to connect them again. You may have to forget and reconnect your Airpods and try restarting your Mac.
AirPods Connection Failed Mac Book
Why won’t my Mac let me connect my AirPods? You may be screaming in frustration. There are several reasons that AirPods won’t connect to Mac. It may be a problem with your AirPods, or it may be a problem with the settings on your computer.
Check your AirPods first. Make sure they are charged, and they are not dirty. Reset them. Your next step would be to start the connection process from the start.
Go to Apple Menu and then choose Systems Preferences. Click on Bluetooth. Hopefully, Bluetooth will be able to locate your AirPods successfully. You will click on the Options beside your AirPods, and you can personalize your listening experience.
It is best always to have the newest version of the macOS. Update your system if required to support your AirPods. Even with the latest macOS, you might find your AirPods not connecting to Monterey, so you must go through the list of fixes.

Does MacOS Big Sur Support AirPods?
MacOS Big Sur enables your AirPods Pro, AirPods (3rd generation), and AirPods (2nd generation) to automatically switch between your Mac and your iPhone with iOS 14 and iPad with iOS 14 or later. So why are my AirPods not connecting to Big Sur? You must sign in to all devices using the same Apple ID and enable two-factor authentication.
How To Check Your Apple ID on Mac?
Go to your Apple Menu and choose System Preferences. You will see Apple ID.
Conclusion
It can be very frustrating when our devices do not work as they should. Hopefully, you have learned a few tricks that will help with the question of how do I connect my AirPods to my Mac with Big Sur? You might have also learned how to solve a few problems as well.
Frequently Asked Questions
When AirPods won’t connect to Mac Big Sur, it is usually because your Bluetooth needs to be reset. Press the Shift and Options buttons and then click the Bluetooth icon. Choose Debug or Reset Bluetooth Module.
Go to Apple Menu and choose System Preferences. Click on Bluetooth, and the name of your AirPods should appear in the list of Bluetooth devices. Click next to your AirPods to connect them.
Go to your Apple Menu and choose System Preferences. Choose Bluetooth and find the name of your AirPods. You should see an Options button beside it. Click on it, and you can choose to connect automatically or only when last connected to your Mac.
The fastest way to switch to Airpods on Mac is to go to Apple Menu and choose System Preferences. Click Sound, then Output, and then finally, select your AirPods.