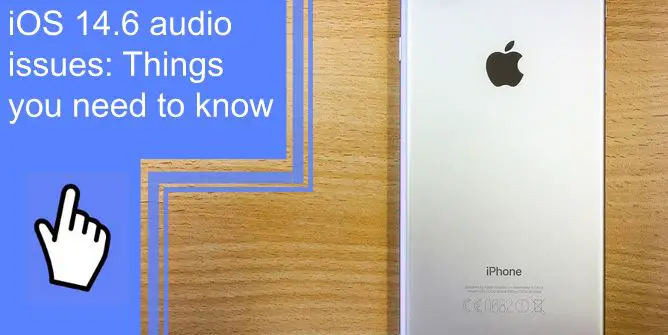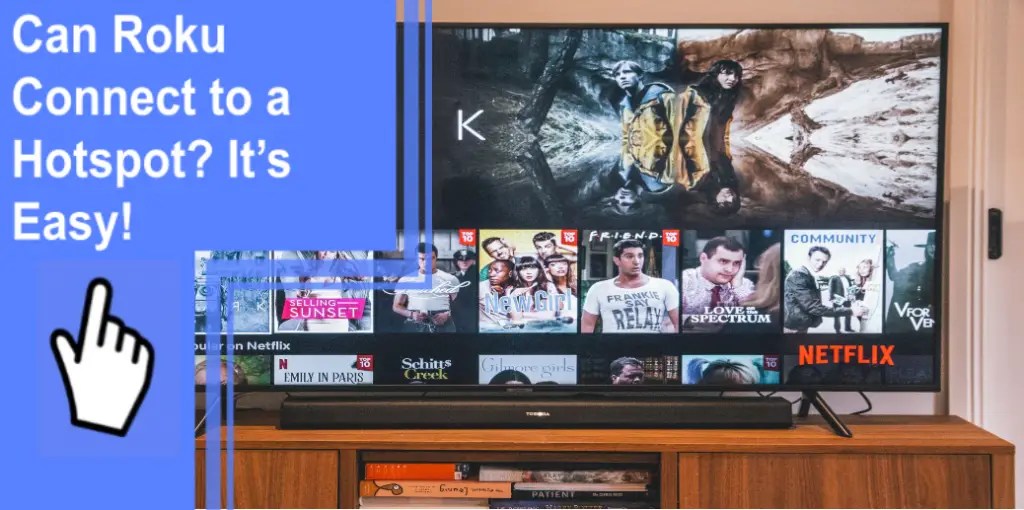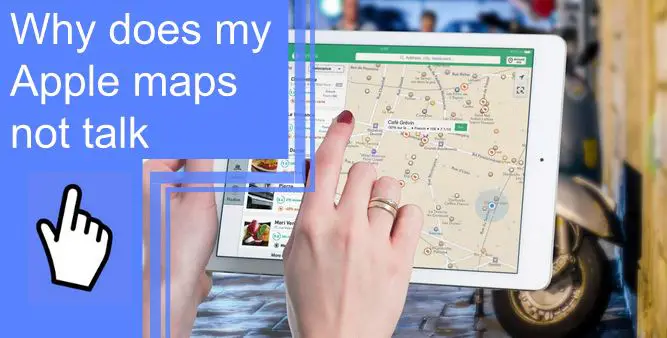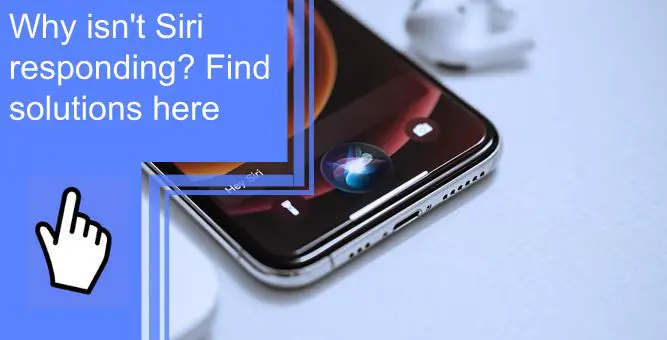What you find on this page:
Whenever Apple users experience a problem with iPhones, they’re eager for the next update. While the 14.6 update fixes many bugs, it also includes new features that enhance your iPhone usage.
However, it seems like audio issues pop up after every update. So if you have no sound on the iPhone, find that the iPhone top speaker is not working, or have an iPhone audio balance problem, you might regret the upgrade. However, these are common iOS14 problems, so there are ways to fix them.
iOS 14.6 Audio Issues: Solutions
The iOS 14.6 update requires almost one gig of space, so it’s discouraging to still have problems after installing such a massive download. The iOS 14.6 update applies to many iPhones, including:
- iPhone 6 series
- iPhone SE
- iPhone 7 series
- iPhone 8 series
- iPhone X series
- iPhone 11 series
- iPhone 12 series
Instead of getting frustrated about the iOS 14.6 issues, check out these solutions to see what works for you.

1. General Troubleshoot
These quick fixes help you look over your device before you get into the involved solutions. In addition, general troubleshooting gives you a few ideas of common problems others experience.
i. Your iPhone Is in Silent or Vibrate Mode
Sometimes you put your phone on silent overnight or for a work meeting and then forget to turn it back on later. It’s easy to overlook when you think the problem is something more technical. So first, check the side of your phone to ensure you have it off silent mode. If the toggle button shows orange, then your phone is on silent or vibrate mode.
ii. Turn up the Volume
Even if your phone isn’t on silent, the volume might be down. You can’t hear much when your sound is off or low, so increase the volume. You can test the level by pulling up an Instagram Story or YouTube video and changing the volume while the footage plays until your phone is at the ideal level.
iii. Update the App You Have a Problem With
You just updated your iPhone, but that doesn’t mean your apps are up-to-date. For example, you might notice that all videos on social media apps play with no sound, even if your phone’s volume is up. In that case, go to the App Store and search for updates on that app. Unfortunately, there might be an incompatibility between the app and the new iOS until you update everything.

2. Turn Off Bluetooth
Even if you don’t think you’re close enough to your Bluetooth speaker, your phone might still try to send audio data to the device. Turning off Bluetooth ensures this won’t happen. You can either open your iPhone settings and turn off Bluetooth or swipe up on the home screen and tap the Bluetooth icon. Then, play a song or video to check it’s disabled.
3. Turn Off Do Not Disturb
Do Not Disturb is a great setting to use overnight or in a meeting or movie where you don’t want interruptions. It silences all calls, texts, and app alerts. You should still be able to hear other sounds, like videos or songs you play, but sometimes settings can glitch. Go to your settings and make sure you’re not using Do Not Disturb before trying to play a video.
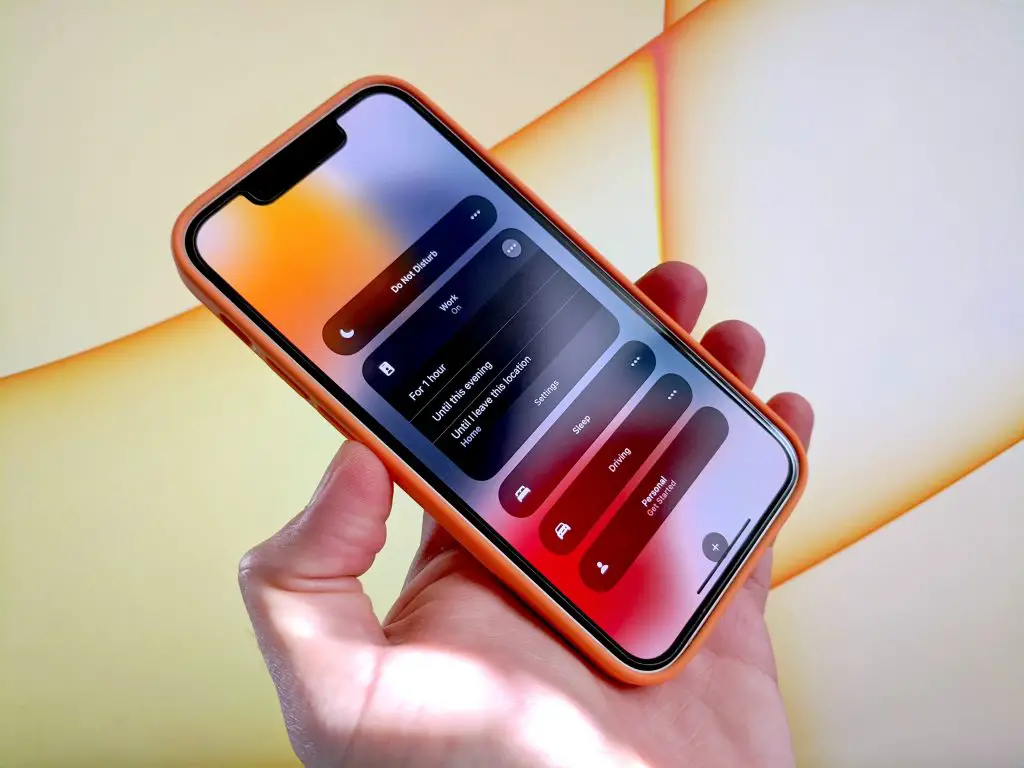
4. Make a Call
People use their phones so much for texting, internet browsing, and social media scrolling that they forget about phone calls. Sometimes making a call with your iPhone pushes past any glitches it’s experiencing. Making a call uses specific software that helps correct audio problems and iPhone 11 sound issues during calls.
5. Restart Your iPhone
You’ve tried a lot of quick fixes, but if you’re still having audio trouble, it’s time to restart your iPhone. You close out all the software when you completely shut down your phone. If a rogue program was causing the glitch, the restart cuts it off. Wait about 20 seconds and turn the phone back on. You’ll have a fresh start with no audio problems.

6. Update iOS
You might think your audio problem is due to the iOS 14.6 update, so you don’t want to go through the process again. But Apple often releases minor updates, like 14.6.1, to fix issues they encountered after the initial upgrade. Open settings and see if there’s anything new in the Software Update menu. Even a small upgrade can fix this type of bug.
7. Increase the Volume to Maximum
Brace yourself for loud noises as you increase your phone’s volume as high as it will go. Then pull up a video or play a song and see if you can hear anything. Using an extreme volume should fix your phone’s audio problem.

8. Check That Your iPhone Is Not in Headphone Mode
If you hear sound coming from the earpiece instead of the speaker on the iPhone, it might be in headphone mode. Sometimes your phone senses headphones even if they’re not attached. You can plug them in and disconnect them, so your phone registers the change. You can also restart your phone, so it won’t detect headphones when it turns back on.
9. Make Sure That iPhone Isn’t Connected With Different Speakers Like HomePod or AirPods
Sometimes your phone produces sound, but you can’t hear it because of the connected speakers. Check the settings and disconnect from external speakers or turn off Bluetooth. This can also happen if the spatial audio is not working for AirPods Pro.
10. Factory Reset
A factory reset should be your second-to-last attempt at fixing audio issues. A factory reset reformats your phone and installs a clean version of the operating system. You lose all your data when you do this, so you should only try it if you’re desperate.
11. Contact Nearest Apple Store: Book Appointment and Reach on Time
If nothing else worked, it’s time to go to the source. Book an appointment at a nearby Apple store to get a professional to look at it. They might have the means to try a fix you can’t do on your own. In case of a hardware problem, you’ll have to get a new phone. A warranty can help you save money on repairs or replacements, so make sure you know your status.

iOS 15 Ringer Not Working
Apple users who find their iOS 15 USB audio is not working can try the same steps listed above. For iOS 15.5 audio issues, these solutions should help you get quality audio from your phone.
No Sound on iPhone
Open settings and go to your sound settings. Next, drag the ringer slider from side to side to test the audio. If you can’t hear the slider, turn up the volume on the side of the phone. Otherwise, take your phone to the Apple store for troubleshooting.
iPhone 11 Sound Issues During Calls
It’s frustrating to experience sound issues when you’re on an important call. Checking Bluetooth connections before making a phone call can prevent many issues. You can also keep your phone speakers clean, so there’s no distortion to the audio.
The Sound Coming From Earpiece Instead of Speaker iPhone
Your phone should register when you press the button to put calls on speaker mode, and videos should always play from the speaker. However, if you can only hear sound from the earpiece and try the steps above, you might have an internal problem that only the Apple store can fix.

iPhone Top Speaker Not Working
Phone call audio should come from the top speaker unless you’re on speakerphone. Click the speaker button on and off a few times and see if that changes how you hear the call.
iPhone Audio Balance Problem
Go to the settings menu to fix any audio balance problems. In the Accessibility tab, there is an Audio/Visual option. Click it and move the slider to the center for balance.
Conclusion
There are problems with every update, so knowing how to troubleshoot iOS 14.6.1 audio issues can prevent stress. Learn how to fix your iPhone so you can keep making calls and listening to music without interruption.
Frequently Asked Questions
Check that your phone isn’t on silent mode, and turn the volume up. Of course, you can always test sound levels by watching a YouTube video or streaming a song.
Your iPhone can glitch and experience audio problems, so troubleshooting with the steps above is helpful. If you can’t solve the problem, contact the Apple store.
Though updates should improve your phone, there are always bugs with each one. So if you’re experiencing iOS 14.8 problems, check to see if any fixes are ready to install in the Software Update section of the phone.
Audio distortion usually happens when your speaker is dirty. Gently clean your iPhone speakers with a Q-tip or compressed air to see if that fixes the problem.