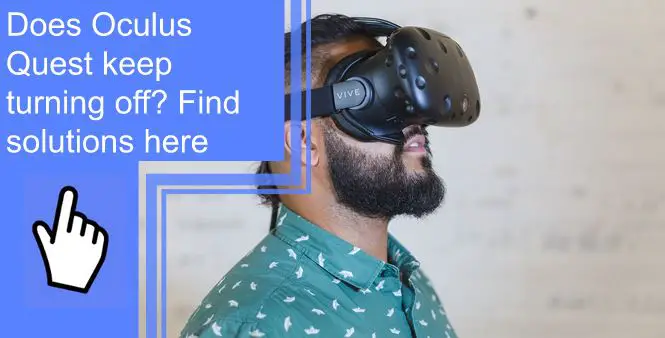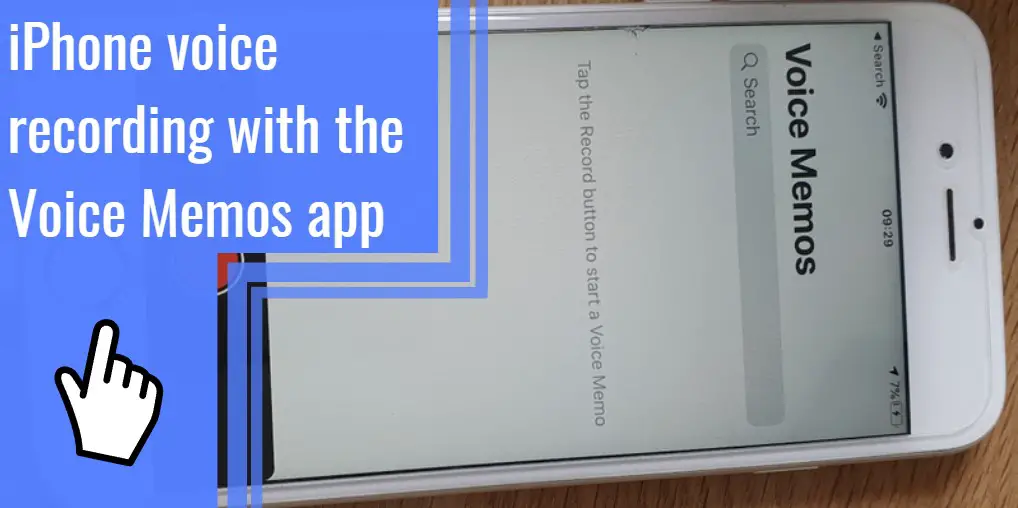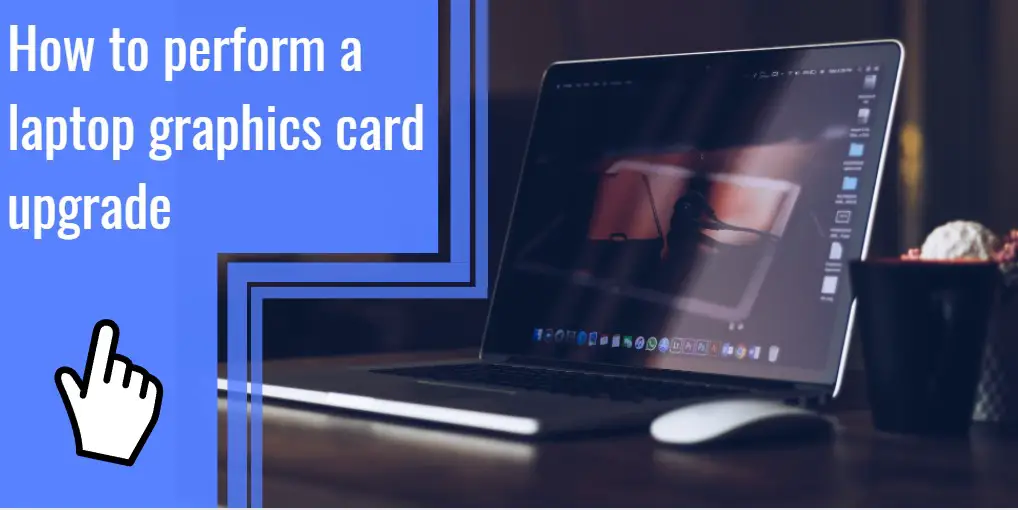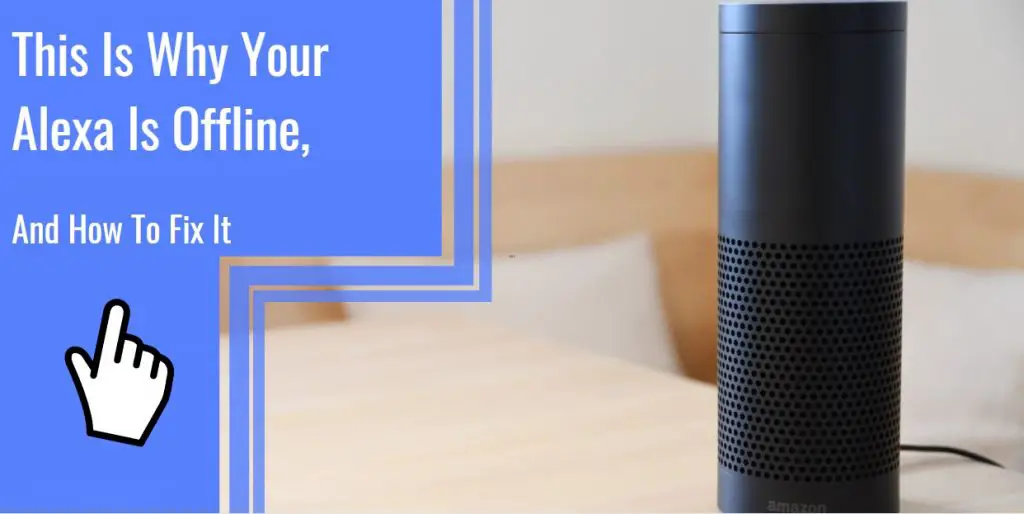What you find on this page:
Oculus Quest 2 is the latest virtual reality headset from Oculus, and while it might seem like a great device, there are some complaints. One of these complaints is that the headset turns off or unexpectedly shuts off.
This article will discuss why your Oculus Quest 2 keeps turning off automatically and the techniques you could use to solve the problem.
Why Does my Oculus Quest 2 Keep Turning Off?
Oculus turning off or Quest 2 going black are almost identical, regardless of whether you have Quest 2 or Quest 1. The most common causes of Oculus Quest 2 turning off are listed below.
1. Oculus Auto Wake Feature Enabled
There have been problems with the auto-wake feature of the Oculus Quest due to its silicone cover. While not using your Oculus, it will go into sleep mode.
2. Lack of Power
If the Oculus Quest headset is not completely charged or the batteries are almost dead, the Oculus Quest will turn off on its own. As the battery drains over time, the headset automatically shuts down.

3. Oculus Guardian Setting
As part of Oculus’ safety features, Guarding allows you to place limits on your behavior while you play a game. The purpose is to prevent you from getting too nearby toward an edge. However, it is possible that this setting could interfere with the VR Headset’s normal operation when turned on.
4. Tracking Is On
Similarly, a bug in tracking technology may reason the Oculus to shut down each time you turn it on. Tracking problems in Oculus Quest 2 include:
- Software Update
- Outdated software
- Playing area with reflective items
- Dark playing area
- Playing area that is overpowering or too bright
All of these factors could cause a bug in Tracking, which triggers the Oculus to keep switching off.

5. Bug
A concern with a system or its hardware is known as a bug. The majority of bugs are caused by external factors rather than internal factors.
In most cases, finding the source of a glitch is difficult, except there is an error message to point to. For example, suppose you experience Oculus constantly turning off or get a black screen after you power it on. In that case, the most significant action is to check the device gradually until you find the bug and fix it.
6. Interrupted Firmware Update
Oculus Quest firmware updates are automatic and run in the background. Therefore, updating your software ensures that your device keeps functioning properly. On Oculus, however, no notification system notifies you to install or restart after an update, unlike on your phone or computer.
As soon as Oculus is powered on and connected to the internet, the updates will be downloaded, and the installation will begin. Despite this, several installations are carried out while the Oculus quest is turned off.
Consequently, powering off or on your device while the installation is underway could interfere with the update procedure and cause an error, such as turning off the device.
7. Hardware Issue
A well-handled Oculus Quest can last for long periods. However, your Oculus quest may develop hardware problems due to poor user handling, mishaps, or unusual factory faults.
This could cause your Oculus to continue switching off. Depending on the reason for the hardware problem, you can fix it in various ways. Follow the steps to fix some; repair or replacement is required for others.

How to Stop Oculus Quest 2 From Turning Off?
If one solution doesn’t work, proceed to the next. To pinpoint the exact cause of your issue, you should not try two solutions simultaneously. The following are some troubleshooting methods for the Oculus Quest 2:
1. Updating the firmware
Oculus (Meta) sometimes releases updates for Quest 1 and Quest 2. Often, these updates are intended to fix bugs, increase performance, and add features to the Oculus quest. However, to fix the turning-off problem, you must update your firmware.
Update the quest as follows:
- On the right controller, press the Oculus key
- Click the Clock sign on the Menu that appears
- Choose Settings
- Choose System
- Choose Software Update
- Choose Update from the top right side.
Or,
- On the right controller, press the Oculus button
- Choose Settings
- Click on About
- Download and install updates
The best way to avoid this turning-off problem is to turn on Automatic Updates for the Quest. To turn on auto-updates:
- Connect your headset to your phone
- On your phone, open the Oculus Quest app
- Choose the Quest headset
- Click More Settings
- Choose Advanced Settings
- Tap Automatic Updates
2. Disable Auto Wake Feature
Using the navigation bar, select Settings, then press See All to disable auto-wake. There is a Power submenu under the Device tab. Here, you can switch off auto-wake. You must press the side button while placing the headset on your head to wake it up.

3. Recharge Oculus Headset
If you use rechargeable batteries, AA controller batteries might require to be recharged or replaced. Ensure that the Oculus headset is fully charged as well. The battery will last about 3 hours, depending on how frequently you play.
4. Disable Oculus Guardian Feature
The guardian feature is helpful for gameplay, though it may sometimes cause your Oculus Quest 2 to shut off by itself.
1. Select your headset in Settings
2. Next to ‘Advanced Settings,’ click ‘More Settings’
3. Choose ‘Enable Developer Mode.’
4. Select Developer Options and turn off ‘Guardian’
You might require signing in again if you request to enter developer mode.
5. Check the Oculus App
- Start your phone and check the Oculus app.
- You will need to enter your login credentials after you launch the app.
You may have to enter your login permits manually, but it usually enters them automatically.
- Next, ensure that the app can track your headset.
- It’s time to connect the two if they aren’t already connected.
- After that, the Oculus app will allow you to play a game.
- After that, you should put on the headset and check that the game is working.
The Bluetooth feature on your phone needs to be enabled if you are experiencing Oculus quest 2 glitches pairing them.

6. Leave Headset On and Plugged In
It is not always the best solution to keep your headset on and plugged in, but it is sometimes the only one that works. For example, a problem might be preventing your battery from charging correctly and powering your headset. It may affect the computer’s Power Saving setting if you suffer from this problem when connected to a PC.
To resolve this:
- On your computer keyboard, click the Windows key
- Go to Device Manager
- Select Host Controller USB Driver as well as right-click
- Choose Properties
- Choose Power Management in the property window
- Save power by deselecting. Allow the PC to switch off this device
- Close the window by clicking Ok
7. Hard Reboot
Oculus could also shut down automatically if some processes fail to start. It might also be a temporary memory overload or a temporary software bug. You must do a hard reboot to resolve this issue.
To do a hard reboot using the controls:
- Press + hold the Power key for more than 30 seconds
- Wait till the LED light turns bright, then release the power key
8. Boot Using the Bootloader Menu
To boot from Bootloader:
1. You must press+ hold both Power as well as Volume Down keys simultaneously for more than 10 seconds
2. Use volume keys to navigate the menu that appears
3. Select Exit, then Boot Device
4. To finish the process, press the Power key
5. As a result, Oculus would boot from Bootloader.
The Oculus will take a little longer to boot following this procedure. However, the problem should be resolved when it boots completely.
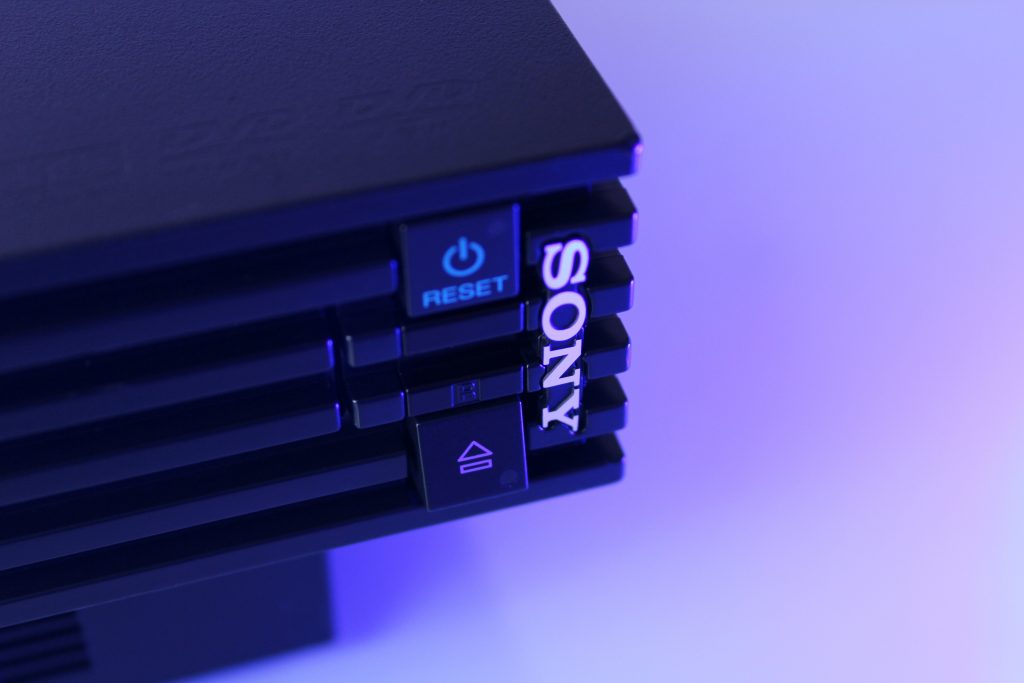
9. Factory Reset
To do a factory reset using your phone:
- On the phone, open Oculus.
- Go to Devices.
- Choose the headset that is connected to your phone.
- Tap Advanced Settings.
- Then tap Factory Reset.
To do a factory reset using the headset:
- Turn off the headset.
- Hold power + volume (-) buttons on your headset until the boot screen appears.
- Press the power button and select Factory Reset with the volume keys.
- Press the power button after selecting Yes with the volume keys.
10. Repair Oculus
If the problem persists, it can be caused by several hardware issues that require professional assistance. To begin with, you should consult an expert with experience in VR devices if you have Quest or Quest 2.
11. Replace Oculus
Perhaps you should replace your Oculus Quest instead. Furthermore, preventing new problems from developing after repairs have been completed is a good idea.
12. Contact Oculus
You can contact Oculus support for replacement or a solution if your Quest 2 is under warranty. Unfortunately, Oculus Quest does not fix its devices. Open a support ticket for assistance. You could also contact their online community for assistance.

Oculus Quest 2 keeps turning off and on
Turn the Oculus OFF through the terminal menu and leave it inactive for over five hours; after turning it ON, it might resolve the issue.
My oculus quest 2 shuts off randomly
Sometimes, the Oculus Quest 2 will disconnect from the computer and revert to its home screen. While linking the cable, make sure to deny storage permission.

How to Stop Oculus Quest from Turning off During Streaming?
You must first deactivate sleep mode to confirm that your Oculus does not shut off while streaming online.
The process could be carried out by going through;
- Settings
- Choose See All
- Select Power
- Deactivate Auto Sleep Timer
Other techniques include;
- Updating software
- Refresh the internet connection
- Check the settings of the timer
Also, confirm your headset is completely charged and does not shut off because of low power.
Conclusion
There are many reasons why the Oculus Quest 2 keeps turning off. It can be as simple as a faulty battery or as complicated as outdated or partially updated software.
It is also possible that the problem is caused by corrupted software or impaired hardware. This article has discussed all possible solutions to this problem, so you can take the necessary steps to repair or replace the device. Thanks for reading!
Frequently Asked Questions
To use Livestream, you must have the app installed on your mobile device.
From the drop-down menu, select Settings.
You can access it from your phone by tapping on the headset.
Click More Settings.
Go to the Factory Reset menu to restore factory settings.
A system fault on your VR headset causes the oculus quest 2 to turn off. It is possible that a faulty firmware update caused your Oculus to malfunction; alternatively, a corrupted game or application downloaded from the internet can cause an error to the device. Following a software update, a system error may also occur.
To disable the proximity sensor on the Oculus quest 2, cut a small piece of opaque tape and apply it over it. While the tape will stick to the plastic part of the headset (and not the sensor itself), make sure it leaves no sticky residue when removed.
You might be experiencing problems with your Oculus Quest 2 as your wifi keeps disconnecting for various reasons. The router switching bands are the most common, which must be done on the router itself. Many headset and router issues can also be resolved by rebooting the headset or router.
A solid purple light on Oculus Quest 2 indicates that the base stations are trying to sync. A blinking purple indicator indicates that time syncing is blocked. It might be necessary to use the sync cable if the base stations are connected wirelessly.
Here are the stages of shutting down the quest. First, press + hold the power key for 10 seconds.
Next, hold the power button until the shutdown menu appears.
Choose the power-off option.