What you find on this page:
Philips smart TVs are known for their sleek and modern design and ability to connect seamlessly to Wi-Fi networks.
However, sometimes these TVs can have problems connecting to Wi-Fi networks. If this happens to you and your Smart TV won’t connect to the internet, there are things you can do to fix it. We will go over how you can troubleshoot Philips smart TV issues and learn how to fix your Philips smart TV not connecting to Wi-Fi.
Philips Smart TV Won’t Connect to Wi-Fi Troubleshooting: The Solutions Here
Why does my Philips TV keep disconnecting from the Wi-Fi? When it comes to your Philips Smart TV Wi-Fi connection, there are a lot of things that can go wrong. From your router to the TV itself, there are a lot of parts to this equation. If you’re having trouble connecting your Philips Smart TV to Wi-Fi, here’s a list of possible solutions you can try.
Wi-Fi Connection Error
One reason your Philips Smart TV won’t connect to the Wi-Fi could be connection errors. If you are experiencing this connection issue in a particular location, the first step is to ensure your router is turned on and your TV is connected to the network.
If you have more than one network available, select the correct one for your TV. The correct network name (SSID) should be displayed on the screen when you turn on the TV. Additionally, make sure that the password is correct. The password has most likely changed, and you may have forgotten to update the connection on your Smart TV.
Additionally, if your TV was recently reset, you will have to re-establish your connection to the internet. To connect your TV to the Wi-Fi, follow the steps below:
- Press [Home] and then [Setup] on your remote control.
- Choose [Connect to the network] and confirm with [OK].
- Select [Wireless] and then click [OK].
- Confirm by going to [Scan].
- Choose your network and click [OK].
- Press [OK] after selecting [Enter key].
- Enter the encryption key using the numeric keys on your remote control and confirm [Done] by pressing the [OK] button.
- Press [OK] to confirm [Next].
- Once the connection has been established, please press [OK].
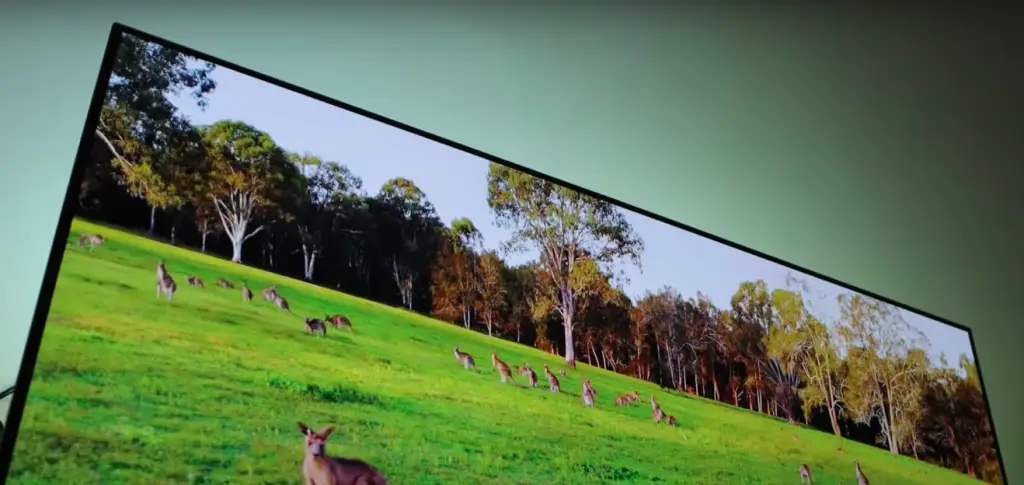
Another common cause of this error is if the Wi-Fi is not powered on or some of the wires are disconnected. If this happens, all connected devices will lose their connection with the internet until you fix the issue with these devices.
Make sure your router is on, and the devices are connected before trying again. You should also ensure that the wires are in good condition and working. If you have any frayed or loose cords, replace them immediately. Not only will these cords interfere with your internet connection, but they can also cause a fire.
Finally, you can also try resetting your modem by unplugging it from its power source and waiting 30-45 seconds before plugging it back in again. Doing this will sometimes allow the system to fix itself and establish a connection.
Problematic Internet Connection
If your Philips tv keeps disconnecting from the Wi-Fi, it could be due to a problematic internet connection. The issue could be with your internet service provider or the internet connection itself.
The first thing you should do is make sure that your service is still active and that there aren’t any issues with your account. You should contact your internet service provider to check for any account issues.
Also, your Philips Smart TV home network pass internet failure could be due to network congestion if it’s busy or if there are too many devices trying to access it at once. This can lead to slow speeds and dropped connections.
If this happens, try turning off and restarting your device before attempting to connect again. This will clear out any corrupted data stored on their hard drives so they can start fresh again when powered up afterward. Furthermore, this process may help resolve connectivity issues if there’s a glitch somewhere within their hardware or software setup.
Wi-Fi Signals Are Weak
If you’re having trouble connecting your Philips Smart TV to Wi-Fi, your Wi-Fi signals may be weak. You should first try to check if this is causing your problem is to move the router closer to your TV.
It’s possible that being too far away from your router is interfering with your connection. You should consider purchasing a range extender if you cannot connect because the Wi-Fi location produces weak signals.
You can also connect to another network in your area. If you can successfully connect to another Wi-Fi network, your issue is unlikely to be related to the signal strength of your home’s router or modem. If these devices are outdated or damaged, you may need to upgrade or replace them.
If none of these methods work, your area may have a service issue or outage. Talk to your internet provider to see if they can assist you, and make sure they know what kind of TV you have so they can provide tailored assistance.
Faulty Router
If your Philips smart TV doesn’t connect to Wi-Fi, the issue could be with the router. First, you must check whether or not your router is working properly. You can connect another device to the router and see if it works. If it does, your problem lies with the TV, but if it doesn’t, it lies with your router.
You can also disconnect all your devices from the internet and plug them back in once. If the problem persists after plugging in each device, then it’s likely that your router is malfunctioning.
Additionally, if you have an older router, it may not be compatible with your new TV. Your Smart TV may not support older routers. So if you have one of those and don’t want to upgrade yet, consider getting a new one compatible with your device.
Moreover, if none of these options work for you and you’re still having trouble connecting to Wi-Fi, it might just mean that your router is outdated or broken. To fix this issue permanently and avoid future Philips Smart TV Wi-Fi connection problems, consider replacing it with a newer model. You can also check if any updates are available for your router by visiting its manufacturer’s website or downloading an update.

Software Is Not Updated
If you’re having trouble connecting your smart TV to Wi-Fi, you may have an outdated software version on your router or TV.
To check this:
- Go to your TV’s settings menu and select “Network” or “Wired Network.”
- Then, look for a submenu called “Software Version.”
- Ensure that the software version is updated and current
- If not, update it by searching for the latest version online or calling your Internet service provider for assistance.
- Try restarting your router and TV if you’ve already updated your software but still have issues connecting to Wi-Fi.
You need to update the software regularly to ensure that your smart TV is running in top condition and can keep up with any required updates. If you don’t, the risk of errors will increase.
To update the software on your Philips Smart TV:
- Press OK on the remote control to open the main menu.
- Navigate to Settings using the left or right arrow buttons on your remote control, and then press OK.
- Select System under Settings, and then press OK again.
- Select Software Update, and then press OK once more to start the update process
Conclusion
If your Philips smart TV does not connect to Wi-Fi or the internet, you should take action immediately. There are many reasons why your Philips Smart TV won’t connect to the internet. Fortunately, it can be solved with the right troubleshooting. But if none of these steps work, consider calling a professional for assistance.
Don’t hesitate in contact us if you need further help. We can provide you a complete solution if you need it.
FAQs
Other questions arise when your Philips smart TV doesn’t connect to the internet. Here are some frequently asked follow-up questions and answers.
To reset your Philip Smart TV, make sure the remote is set to TV mode by pressing the SELECT button repeatedly until the TV indicator turns green, then follow the steps below:
– Click the “MENU” tab.
– For the SETTINGS menu, please use the DOWN ARROW KEY.
– Click the right arrow key twice.
– Select RESET AV SETTINGS by pointing and clicking.
– Select the Start Now button and press Enter. Click the button labeled “OK.”
– To leave the menu, select it and press the ‘MENU’ button.
To reconnect to your Smart TV, repeat the steps you took when setting up your internet connection the first time.
– To begin, use your Samsung TV remote to press the Menu button.
– From the Philips Smart TV home screen, navigate to the Settings menu.
– Select Network Settings first, followed by Wi-Fi Settings.
– Select the Wi-Fi network to which you were initially connected from the list on your screen.
– Choose Forget Network.
– Return to the network list and select your network once more.
– Connect by entering the password.
– Your internet connection should now be restored.
If you need to connect your Philips Smart TV to Wi-Fi without a remote, you will need to use the buttons on the Smart TV. Here’s how:
– From the home screen, select “Settings” on the bottom row of the icons.
– Select “Network” from the menu.
– Select “Wi-Fi” from the list of options in the middle of the page
– Choose “Scan.”
– The TV will scan for available networks in range and display them on a list onscreen.
– When you see your network listed under “Network Name,” select it and enter your password when prompted.
Additionally, you can find the Smart TV app in the app store of your mobile device. Look for “Philips TV Remote,” “PhilRemote,” or something similar. You should able to control your TV using this app and set up your internet without the remote.
To search the internet on Philip Smart TV, you must first access the Apps menu. From there, select the Internet. Once the app is running, you will be able to choose from a list of popular websites or enter your own URL.
Sometimes we experience a philips tv software update failure. Philips TV software update download is easy and can be done in a few minutes.
– Choose “Settings” from the main menu.
– When in the Settings menu of your device, select About.
– To begin the firmware update process, go to Settings.
– Select Software Update.
– Select Update.
Once the smart TV is restarted, the updated firmware will take effect over the downgraded Philips TV firmware that was there before it.
The firmware on your Philips smart TV can be updated automatically whenever you choose the Auto-update option.
More related content
Apple TV Blinking Light? Find Solutions Here
Is the Samsung TV blinking? Find solutions here
Can’t find Discovery Plus on Samsung TV? Find solutions here






