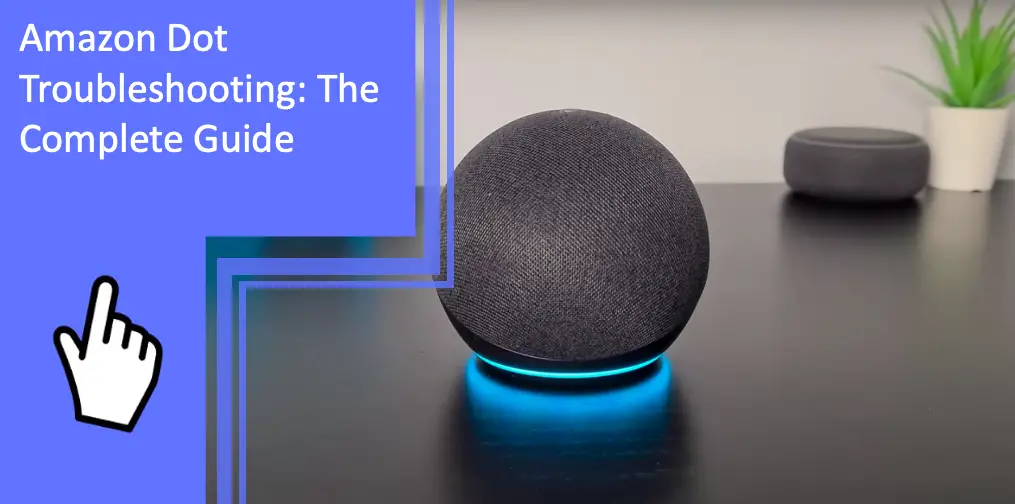What you find on this page:
The Amazon Dot connects many devices in your home to help you stream music, set alerts, add events to your schedule, and check the weather.
However, as with any technology, you may encounter some problems. These tips for Amazon Dot troubleshooting will help you get your device back to normal to simplify your life.
Amazon Dot Troubleshooting: Here Are the Solutions
Many people have trouble with the Amazon Dot, so there’s no need to worry that your device is faulty. These Amazon Dot troubleshooting tips run through the most common problems and share actionable solutions.
Whether you’re having Bluetooth problems or an issue connecting to Wi-Fi, you’ll find the answer here.
Setting Problems
People having trouble setting up their Dot might experience a Wi-Fi problem. If you can’t change the settings, make sure you’re online.
Restart the Dot and see if it connects to the internet at that point. If not, reset your router to provide a clear signal for your Dot to pick up.
Low Power Mode
If you can’t do much with your Dot, it might be in low-power mode. This option restricts its energy consumption, so it will last longer before shutting down.
Low power mode means you can’t use all the features you’re accustomed to, so you’ll want to charge your Dot as soon as possible.
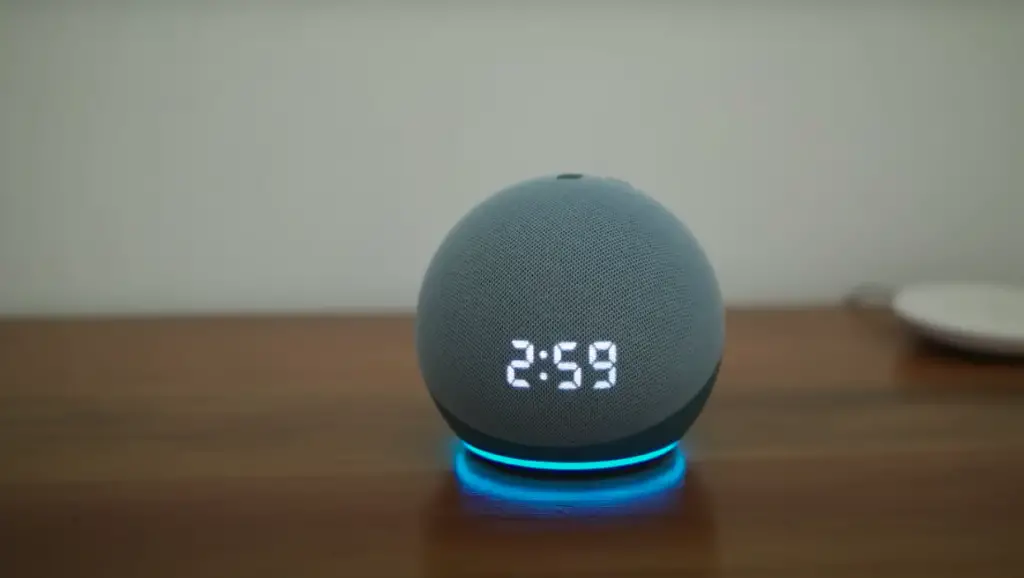
Bluetooth Issues
When your Dot has Bluetooth issues, you want to ensure everything is up to date. Check for software updates and ensure your Bluetooth and Dot have a full charge.
You should move both devices away from anything that could interfere with the signal, such as microwaves or baby monitors. You can unpair the Bluetooth device and repair it to establish the connection.
Not Responding to Request
If your Dot doesn’t respond to your request, it doesn’t necessarily mean that your device has a problem. Alexa might not hear or understand your command.
Repeat it clearly and see if that solves the issue. If not, check your Wi-Fi connection and ensure the Dot isn’t on mute.
Amazon Dot Can’t Connect to Wi-Fi
Some of the most common errors happen when your Amazon Dot can’t connect to Wi-Fi. That can happen for many reasons, so these Amazon Dot troubleshooting tips will help you get your device back online.
Amazon Dot Can’t Connect to Any Wi-Fi
If your Amazon Dot can’t connect to any Wi-Fi, you’ll see an orange light at the back of the device. When the light is white, the Dot is online, but orange means an error. You should turn off the Dot, reboot your router, and turn the Dot on again when the router is up.
Check your other devices and see if they have internet connectivity. It might be a case of other devices hijacking your Dot’s connection. Move it away from other Wi-Fi devices to see if it solves the problem.
Echo Device Can’t Connect to Wi-Fi During Setup
Check to see if other devices in your home are getting a stable Wi-Fi signal. If no device has Wi-Fi, restart your router.
If other devices connect with no issue, then it’s only an Echo problem. Ensure your Echo is within 30 feet of the router and away from any device that would interfere with the signal. Also, check that your Echo is trying to connect to the correct network.
Echo Device Can’t Connect to Wi-Fi (Intermittent Connectivity Issues)
If your Echo has trouble connecting to Wi-Fi, you might have signal interference. Look at where you’ve placed your Echo and consider moving it. Sometimes it’s better to put it in a higher place, like on a shelf, so it has an unobstructed path to the Wi-Fi router.
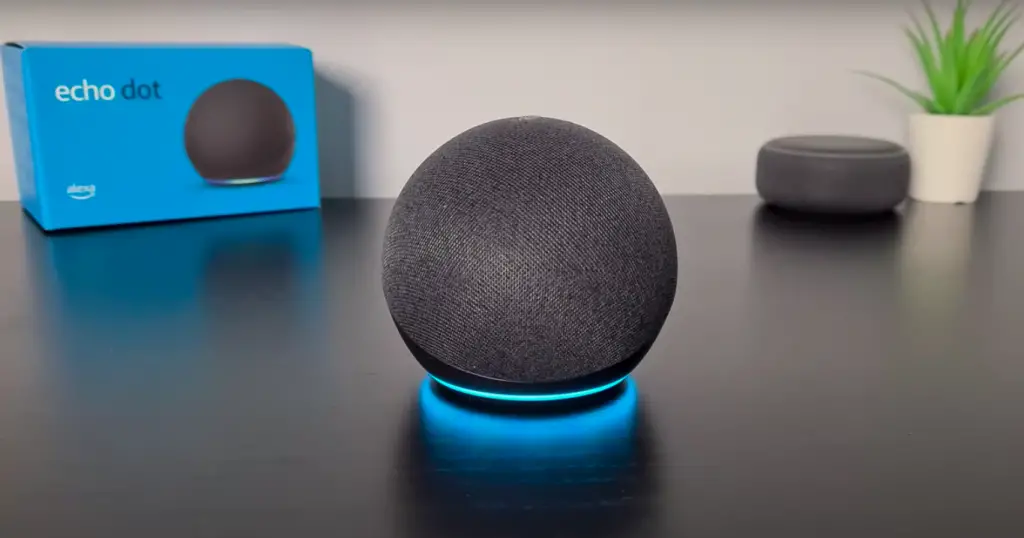
The Amazon Dot Doesn’t Detect a New Device
If you open your Alexa app and see an alert that it hasn’t found any new devices, you might need to restart the Dot. Unplug it and plug it back in, then open your Alexa app.
Check the devices tab if it still doesn’t detect a new connection. It might automatically install your Dot with Amazon’s Frustration-Free Setup.
Reset to Factory Settings
It can feel frustrating to reset your Dot to the factory settings, but sometimes that’s what you must do to ensure it works properly. The reset button is right next to the power adapter. It’s recessed to prevent you from accidentally hitting it, so you’ll need a pin to stick in and trigger the reset. Hold it in place until the light is orange.
You’ll have to set your Dot up as if it were a new device, but this tip should eliminate the issues you were previously experiencing.
Reduce Wi-Fi Congestion
Sometimes your Echo won’t connect to Wi-Fi if too many other devices use the internet. Look at what’s connected to your Wi-Fi and disconnect tools to prevent this congestion. Doing this should ensure the Wi-Fi signal is strong enough for your Echo to communicate without interruption.
How To Reset Amazon Dot
If you’ve tried everything above and nothing works, there’s another option for Amazon Dot troubleshooting. Resetting your Amazon Dot will clear any errors and glitches you’re experiencing.
Restart the Dot and see if that fixes things. You can also unplug it from power, wait ten seconds, and plug it back in. If that doesn’t work, follow these steps to reset the device.
Press the Microphone Off Button
Hold the “Microphone Off” button for 20 seconds.
Hold the Volume Down Buttons for 20 Seconds
While holding the “Microphone Off” button, press the “Volume Down” button for 20 seconds.
Wait for the Light Ring To Turn Off and on Again
You’ll see the lights turn off, but wait until they turn on again before you release the buttons.
Your Device Enters Setup Mode
At this point, your Dot is in setup mode. You’re able to configure the device as if it were new. Your smart home devices stay connected even though you’ve reset the Dot.
Setup Your Echo Dot
Open the Alexa app to reconfigure your device. Click the “More” menu to add a device. Select Amazon Echo Dot and the app will prompt you on how to add the Dot to your settings.
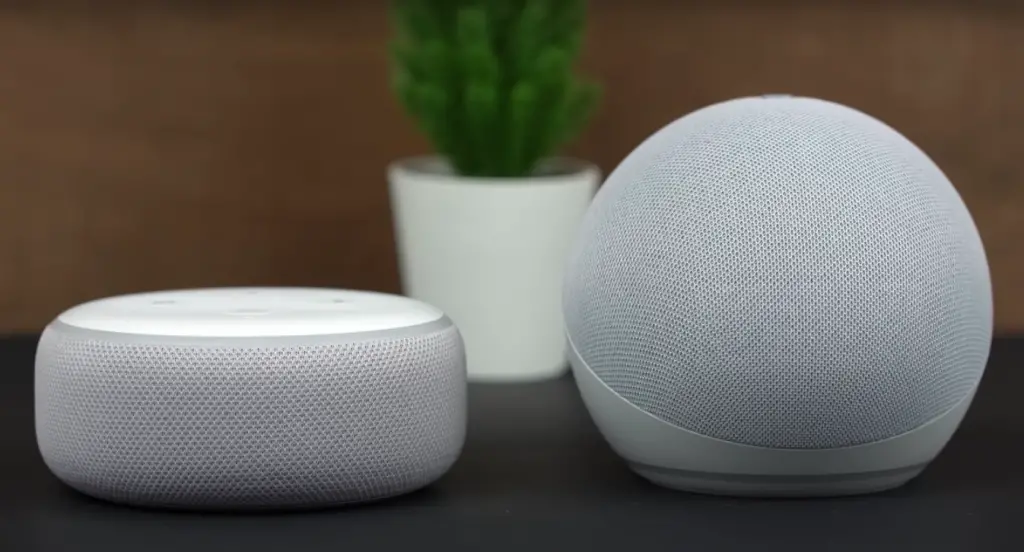
Amazon Dot Troubleshooting With Different Models
Amazon has so many smart devices that you might not know how to troubleshoot yours. These tips for Amazon Dot troubleshooting cover various devices, so you’re back online in no time.
Amazon Echo Dot
There are several common issues with the Amazon Echo Dot. This guide helps you through the most prevalent issues. Follow the tips above if you need to update the settings, connect to Wi-Fi, or understand what the lights mean. Otherwise, Amazon’s support page can help you.
Amazon Echo Plus
The Amazon Echo Plus is similar to the Echo Dot, so you can use many of the steps outlined above to troubleshoot your device. Using the Alexa app can help you solve many Wi-Fi and setting-related issues. For other problems, check Amazon’s help platform.
Amazon Echo Show
The Amazon Echo Show is a step from the Dot because it has a display screen. Because of this additional technology, you might experience other problems with the device. If the screen flickers or isn’t responsive to your touch, you can troubleshoot using Amazon’s support.
Amazon Echo Studio
For stellar surround sound, the Amazon Echo Studio delivers. That also means you can experience speaker problems that significantly impact your enjoyment of music and movies. To troubleshoot the sound from your Echo Studio, follow the guide from Amazon.
Amazon Echo Auto
Amazon’s innovative technology includes devices for your car, such as the Echo Auto. You can use it for:
- Roadside assistance
- GPS
- To stream your favorite songs and podcasts
If you’re having trouble with your Echo Auto, get help from Amazon.
Amazon Echo Spot
The Amazon Echo Spot is similar to the Dot with a different design. Many troubleshooting tips above can also help you solve problems with your Echo Spot (Check also: Amazon Fire TV wired connection problems). For additional help, visit Amazon’s support.
Amazon Echo Look
The Echo Look was a camera device that Amazon phased out in 2020. If you still have this device and need troubleshooting tips, you can check out Amazon’s page about the device.
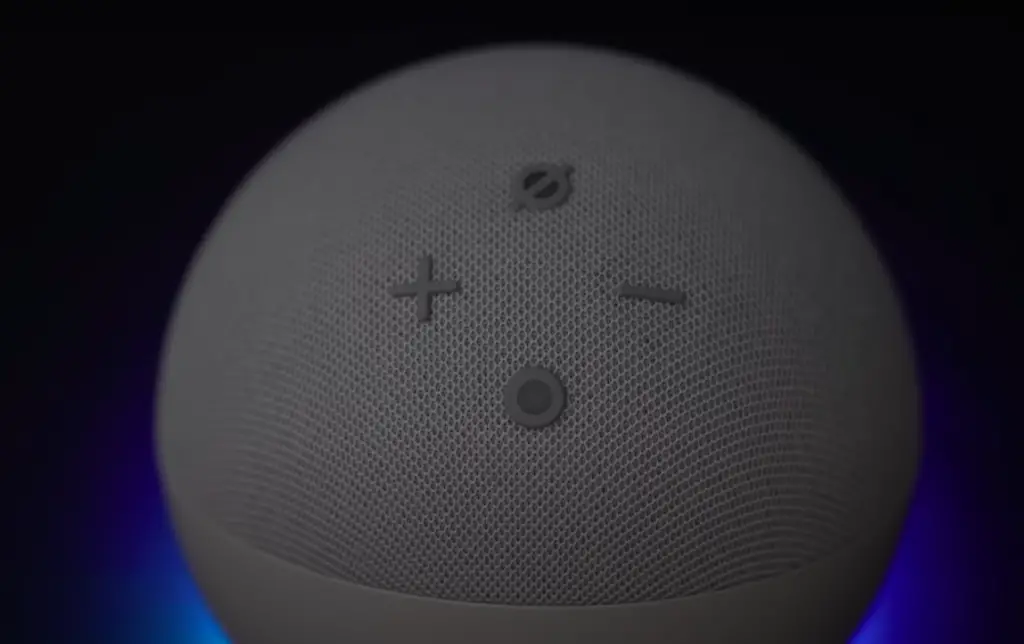
Conclusion
No matter how you use your Amazon Dot and whichever model you have, problems may arise. By following one of the troubleshooting solutions above, you can get your device functioning properly in no time.
FAQs
If you’re still having trouble and need more help, check out the answers to these frequently asked questions.
There are several reasons your Amazon Dot might not respond to your commands. First, make sure you speak clearly and position yourself so the device can hear you.
Check your internet connection if you repeat the phrase and the device still doesn’t react. The Dot might not have Wi-Fi connectivity, which impacts how it hears and responds to commands.
The Amazon Dot may light up for many reasons, and the color of the light makes a significant difference. A blue light means it’s listening to your commands and finding an answer. A yellow light is a notification reminder. A red light means you’ve turned off the microphone.
With an orange light, the device is telling you it’s attempting to establish a Wi-Fi connection. Green lights pulse when you have an incoming call and spin while you’re on the phone. A purple light shows that you’re in “Do Not Disturb” mode, while a white light means you’re adjusting the volume.
You can reset your Amazon Dot by pressing the “Microphone Off” and “Volume Down” buttons for 20 seconds. Once you see the lights turn off and then on, you know the device has reset. At that point, you can reconfigure your settings so your device works properly.
There are many reasons your Dot might not connect to Wi-Fi. First, make sure that your Wi-Fi is working properly, or reset the router if it isn’t.
You might also need to disconnect unused devices to free up the signal. If your Dot is near another device, there might be interference. Keep the Dot close enough to your router and in a high place so it can receive the signal.
The Amazon Dot won’t turn on if there are Wi-Fi connection issues, so check your internet and reset the router if necessary. If that doesn’t fix the problem, ensure the power cord securely connects to the Dot and the outlet.
Sometimes the port will get faulty with use. Eventually, your Dot and its firmware wear out, so it won’t turn on, and you’ll have to buy a new Dot.
More related content
Can I Return Amazon Items Without Packaging? – The Answers Here
Why is my Alexa blinking green… but also yellow, blue, or orange? Here is what it means
Amazon Fire TV Wired Connection Problems: Solve Your Connection Problem Here