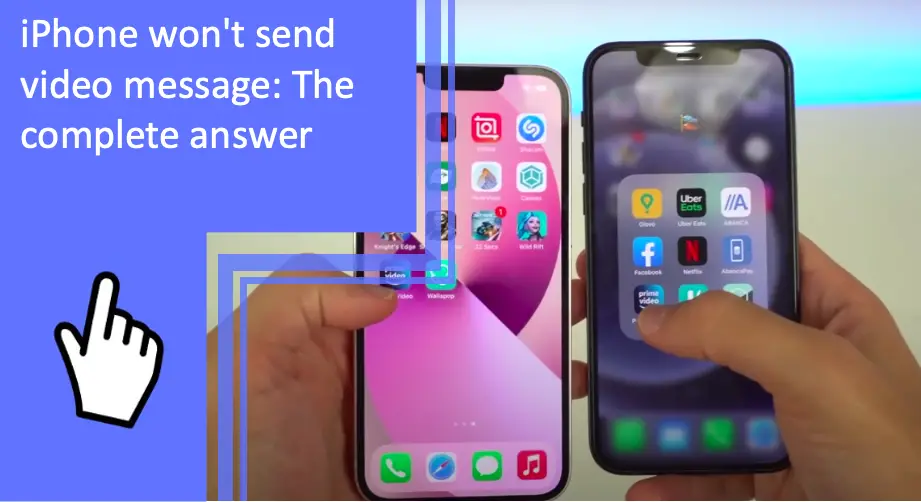What you find on this page:
Is your iPhone behaving oddly, and you’re not sure why? You’re not alone. iPhones are complex devices, and sometimes things can go wrong.
iPhone Won’t Send Video Messages: Here Is What May Have Happened
One common problem is that video messages won’t send on iPhone 6. If this is happening to you, don’t panic! There are a few possible explanations and even more potential solutions.
Make Sure iMessage Is Enabled
The “Make sure iMessage is enabled” error is a common issue when using the iMessage service. There are a few potential causes for this error, including incorrect settings, poor network connections, and outdated software. One of the most common causes is incorrect settings.
Ensure the correct phone number and email address are in the iMessage settings. Another potential cause is poor network connections. If you are having trouble connecting to the Internet, or if your connection is intermittent, this can cause the iMessage service to fail.
There are a few potential solutions for the “Make sure iMessage is enabled” error. One is to check your network connection and, if needed, connect your phone to the Internet. Another is to try restarting your device. If that doesn’t work, you may need to log out of your Apple ID and log back in. Finally, you can contact Apple Support for help if you’re still having trouble.
In most cases, one of these solutions should fix the problem and allow you to continue using iMessage. However, if you’re still having trouble after trying all these things, your device or account may have a more severe problem. In that case, you’ll need to contact Apple Support for further assistance.
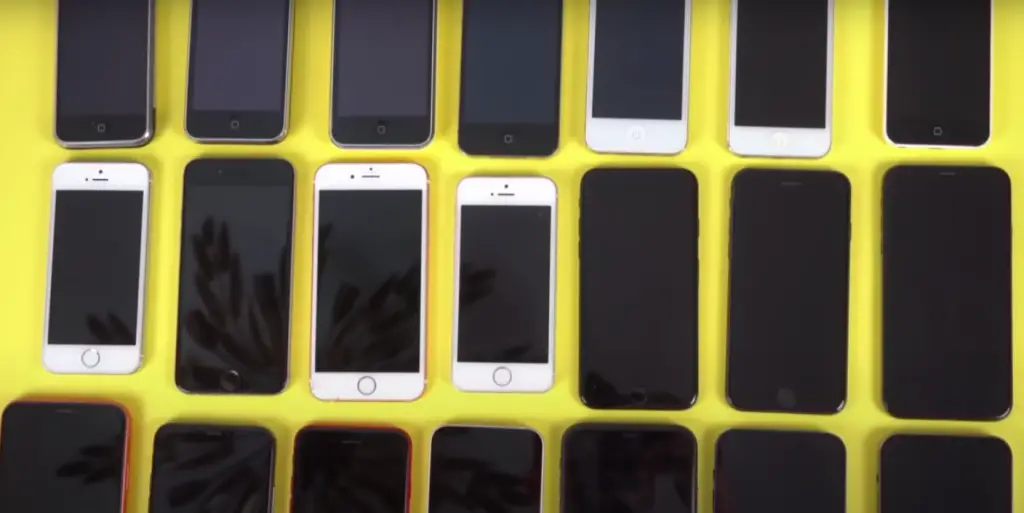
Enable MMS Messaging
The “Enable MMS Messaging” error is a common problem for various reasons. One of the most common causes is an outdated or corrupt carrier settings file. Carrier settings files are stored on your device and contain information about your carrier’s network and MMS settings. If these files are out of date, it can cause problems when trying to send or receive MMS messages.
Another possible cause is a problem with the MMS server itself. The server may be down or experiencing technical difficulties. Sometimes, the problem may be due to your phone’s APN settings. These settings control how your phone connects to your carrier’s network; if they are incorrect, they can prevent you from sending or receiving MMS messages.
One of the most frustrating things that can happen when trying to use your iPhone is getting an error message without any explanation. If you’ve been having trouble sending or receiving picture messages, you may have seen the “Enable MMS Messaging” error. Several different factors can cause this error, but a few solutions may be able to help. First, check to ensure your phone connects to the correct network.
If you’re on a CDMA network (like Verizon), you must have a data plan to send and receive MMS messages. If you’re on a GSM network (like AT&T), you must ensure that your APN settings are correct. You can usually find instructions for how to do this by searching for your carrier’s name and “APN settings.”
Check Cellular and Wi-Fi Network
The “Check Cellular and Wi-Fi Network” error can be frustrating, but there are a few potential solutions. One is to ensure that your cellular network and Wi-Fi are turned on and connected. Another is to close any apps that might be using a lot of data.
You can also try restarting your device. If the problem persists, you may need to reset your network settings or update your iOS. Whatever the cause, hopefully, one of these solutions will help you fix the “Check Cellular and Wi-Fi Network” error.
Sign out and Sign Back into iMessage
When you see the “Sign out and sign back into iMessage” error, it typically means that your iPhone needs to connect to your Apple ID. (Check also: Why does my iPhone connect to the Apple Watch?). This can happen for many reasons, including a change in your Apple ID password or a new software update (Check here if you are facing iPad Software errors). You may also see this message if you have not signed in to iMessage with your Apple ID.
When you see the error message “Sign out and sign back into iMessage,” it can be frustrating. You may have been in the middle of a conversation, and suddenly your messages are no longer sending. Or, you may be trying to sign into iMessage for the first time and encounter this error message. There are a few possible solutions to this problem.
First, try restarting your iPhone. This can often resolve minor software issues that may be causing the problem. If that doesn’t work, try signing out of your iCloud account and then signing back in. To do this, go to Settings > iCloud and tap the “Sign Out” button. Once you’ve signed out, restart your iPhone and sign back in with your iCloud account information. This should resolve the issue and allow you to continue using iMessage without problems.
Reset Network Setting
Network settings on the iPhone can become corrupted, preventing the device from connecting to Wi-Fi networks. In some cases, simply restarting the phone can clear up the problem. If that doesn’t work, resetting the network settings may be necessary. This will delete all saved Wi-Fi passwords and other network-related information (Also check: Why my iPhone won’t share the Wi-Fi password?).
To reset the network settings: go to Settings, General, Reset, and finally, Reset Network Settings. Enter your passcode if prompted, and then confirm the reset. After the reset is complete, try connecting to a Wi-Fi network again. If you’re still having trouble, contact your carrier for help.
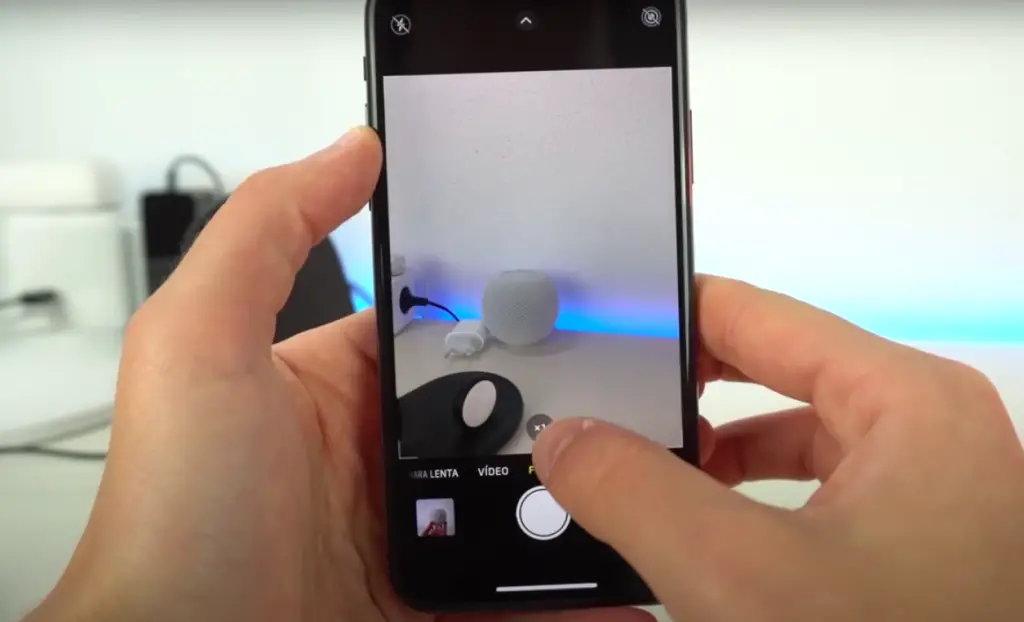
Send a video from iPhone to iPhone
Sending videos from your iPhone to another iPhone is a quick and easy process, thanks to Apple’s built-in AirDrop feature. How to airdrop videos from iPhone to iPhone, you may ask. To use AirDrop, both devices must be running iOS 7 or later and have Bluetooth and Wi-Fi turned on.
Once both devices are within range, open the Photos app on your iPhone and select the video you wish to share. Tap the share icon in the bottom left corner of the screen and select the “AirDrop” option.
A list of nearby AirDrop-enabled devices will appear; tap the name of the device you wish to share with and wait for the transfer to complete. In addition to AirDrop, you can also use iCloud Photo Sharing or send videos via email or text message.
How to send a video through text message on iPhone? While on Messages, make a video via the video mode or select one from your previously saved videos. With a few simple taps, you can easily share videos with family and friends no matter where they are.
Email large videos from an iPhone
How to share long videos from your iPhone? You can email them. Send a large video from your iPhone doesn’t have to be a complex process. There are a few different ways you can go about it, and each has its advantages and disadvantages. One option is to use iCloud Drive.
This free service from Apple allows you to store up to 5 GB of data in the cloud. The advantage of this method is that it is quick and easy to set up. The downside is that it can be costly to send many videos, as you will need to purchase additional storage space from Apple.
If you are looking for how to send a 6-minute video, this option can work for you.
Another option is to use a third-party service such as Google Drive or Dropbox. These services offer free storage space but may be slower than iCloud Drive when uploading and downloading files. Finally, you can always email the video file directly from your iPhone. This works best if you’re looking for how to send a 30-minute video or how to send a 20-minute video from iPhone.
This is the slowest option, but it doesn’t require any extra setup or cost beyond your regular data charges. Now you know how to send large video files from your iPhone. Whichever method you choose, sending large video files from your iPhone is easy once you know how.
Additional problems to send images
There are a few reasons your iPhone might not send pictures or videos. One possibility is that you don’t have a strong enough signal. Your iPhone may have difficulty sending or receiving data if you’re in an area with weak or patchy cell service. Another possibility is that your iPhone’s MMS (Multimedia Messaging Service) settings aren’t correct.
To check your MMS settings, go to Settings > Messages and ensure the MMS switch is on. If it’s turned off, your iPhone won’t be able to send or receive picture messages. Finally, if you’re trying to send a video that’s too large, your iPhone may not be able to process it.
The best way to avoid this problem is to attach videos shorter than 15 seconds and smaller than 5 MB. If you follow these guidelines, you should be able to send pictures and videos without trouble.

Conclusion
If you’re trying to send a video message and your iPhone won’t send it, there could be a problem with the video itself or your network connection. If the video is too large, try compressing it or sending it as an email attachment. If you’re having trouble sending the video message over your cellular network, try sending it over Wi-Fi instead.
If all else fails, you may need to contact your carrier for help troubleshooting the problem. In conclusion, if you’re having trouble sending a video message on your iPhone, there are a few things you can try to fix the problem. However, if none of these solutions work, you may need help from your carrier.
FAQs
Still not sure why your iPhone is having issues? These frequently asked questions may help!
There are a few reasons why your videos might not send over text. One possibility is that your phone’s file size limit is too small to accommodate the video. Another option is that your phone’s service doesn’t support video files.
Finally, the person trying to send the video may have a compatible phone or service. If you’re unsure why your videos aren’t transmitting, you should check with your phone carrier or service provider. They should be able to help you troubleshoot the issue and get your videos sent successfully.
To send a video through text on iPhone, open the Messages app and select the contact you wish to send the video to. Then, tap on the camera icon to access your video library. From here, you can choose the video you want to send. Once you’ve selected the video, tap on the Send button. Your video will now go through text.
The maximum length for a video message is three minutes. This is generally plenty of time to send a short clip or message. If you attempt to send a video longer than three minutes, you will receive an error message, and the video will not go through.
Therefore, you must use other methods. The best way to send a long video is through email or another messaging service. While the three-minute limit may seem short, it is usually plenty of time to send a quick message or clip.
iPhone says, “Video is too long to send” for several reasons. Most likely, it is because the video is longer than the standard length for an MMS ( multimedia message service), which is usually around 1-2 minutes.
Another possibility is that the video file size is too large to be sent through MMS. iPhone automatically compresses video files when sending them through MMS, but if the file is too large, it will still exceed the maximum size limit.
Finally, the problem could be with the carrier’s MMS settings. If the carrier has a lower limit for video file size or length, then the iPhone will not be able to send videos that exceed that limit. To solve this problem, try using a different method to send your videos, such as email or a file-sharing service like Dropbox.