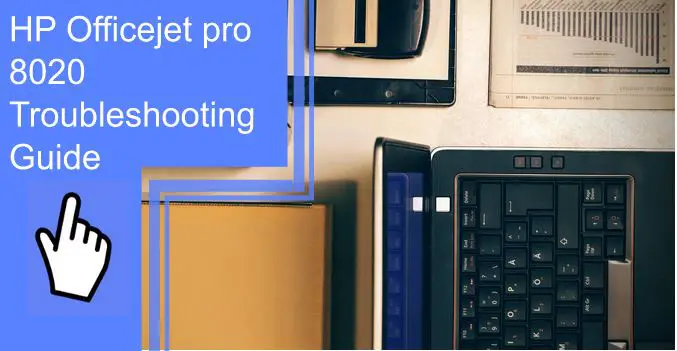What you find on this page:
HP Officejet Pro 8020 printers are a staple in offices worldwide. However, there are several reasons why HP Officejet Pro 8040 printers might have issues. If you’re having trouble, you can use this troubleshooting guide to fix your HP Officejet Pro 8020 printers.
From issues with printing to problems connecting to the internet, we’ll walk you through every possible solution for HP Officejet pro 8020 troubleshooting. So don’t wait – start troubleshooting today!
Why isn’t my HP 8020 printing?
If you are having problems with your HP 8020 printer, there is likely something wrong with the printer. Here are some of the most common issues:
1. Ink is not reaching the printhead
One of the first things you should do if you are experiencing problems with your HP 8020 printer is to check if the ink is reaching the printhead. To do this, you need to remove the printhead from the printer and check if the ink is coming out of the nozzles.
If no ink comes out of the nozzles, there may be a problem with the cartridge or printhead. If ink comes out of the nozzles, you may have a problem with the other area. Either way, you will need to replace either of those components to get your printer to print again.
2. The power cord is not plugged in properly
If your HP 8020 printer does not print, then it is likely that the power cord is not plugged in correctly. Ensure the power cord is plugged into the wall outlet and the printer.

3. The paper is not loaded correctly
If you are experiencing problems with your HP 8020 printer, it is likely, that the paper is not loaded correctly.
To check this, you must load the paper into the printer and press the print button. If the printer prints, then the paper is loaded correctly. If you are still experiencing problems printing, you may need to load the form.
4. The printhead is clogged with ink
If you are experiencing problems with your HP 8020 series printer, the printhead is likely clogged with ink. You will first need to unload the paper from the tray to check this.
Then, you will need to open the top cover on the printer. Finally, you will need to remove the printhead by removing the screws that hold it. Once the printhead is removed, you can use an ink cleaning kit to clean the printhead.
How do I fix HP Officejet pro 8020 printing issues?
If your HP Officejet Pro 8020 is having printing issues, there are a few things that you can do to try and troubleshoot the problem.
1. Check the Physical Connections to Your Computer
To check the physical connections between your computer and printer, follow these steps:
1. From the Start menu, click Control Panel.
2. In the Control Panel window, click view device and printers.
3. Then, under Printer, click HP Officejet pro 8020.
4. Under the HP Officejet pro section, if there are any yellow warning symbols, ensure that your computer’s connection to the printer is proper and that the connectors on both devices are firmly connected.
5. If there are no yellow warning symbols next to any of the ports, then your computer and printer are correctly connected, and there is no need to troubleshoot further.
6. If you are still experiencing problems with your HP Officejet Pro 8020 offline, you may need to troubleshoot the software or hardware on your computer. If you can’t get a printer to print from the computer, following these steps will help.

2. Confirm that Your Printer is Online
Check to make sure that your printer is turned on. You can usually find the power switch on the back of the printer.
Next, check to see if your network connection is stable. If you are having problems connecting to the printer, try connecting to a different network location or using a different cable.
3. Check to See If Your Printer is Connected to the Internet
If you have trouble printing from your HP Officejet series pro printer, your printer is likely not connected to the internet or wifi. However, you can check to see if your printer is connected to the internet by following these steps:
You can either hold down the Wireless button for 10 seconds or until the Ready light blinks or go to the Wireless menu and choose Wireless Network Test.
4. Verify that You Have Loaded Paper into the Office Jet Printer
If you are experiencing problems with your HP Officejet 8020 series pro printer, you may not have appropriately loaded the paper into the printer. To verify this, follow these steps:
1. Open the front cover of the printer
2. Verify that there is a stack of paper inside the feeder slot
3. If there is no paper inside the feeder slot, you will need to reload the paper into the printer.
5. Reinstall the Printer Drivers
If you are having trouble installing or using HP Officejet pro 8020 printers, follow these steps:
1. Make sure you have the latest drivers installed for your printer. You can find the drivers on the HP Officejet pro website or the printer itself.
2. If you are using a Windows PC, try uninstalling and reinstalling the printer driver. It is usually the first step if you have problems connecting to or using the printer.
3. If you are using a Mac, try to connect to your printer through the “HP Print & Scan” application. From there, you can try to install or use the printer drivers.

HP Officejet Pro 8020 not printing black
First, check to see if your ink cartridge is installed correctly. Then, make sure the print head and ink cartridge are aligned perfectly.
Second, ensure your printer is turned on and connected to your computer. The printer may not print black if it is not turned on or connected correctly.
Make sure your computer is compatible with the HP Officejet Pro 8020. The HP Officejet Pro 8020 uses a specific type of driver for Windows operating systems. For example, you may not be able to print black from the HP Officejet Pro 8020 without this driver.
HP Officejet Pro 8020 won’t print color
Connect the printer to the computer and configure it appropriately. Make sure the printer is connected to the correct port.
Once the printer is connected and the port is correct, check the ink cartridge. Ink cartridges may need to be replaced if there is a problem. Replacement ink cartridges are available online or at local stores.
There may be a problem with the printhead or toner cartridge if there is no ink cartridge problem. You’ll need to take your HP Officejet pro 8020 to a qualified repair center for further diagnosis.
Step 1: Clean the printhead
If your HP Officejet Pro 8600 won’t print color, there is a good chance that the printhead needs to be cleaned. Follow these steps to clean the printhead:
1. Turn off the printer and unplug the power cord.
2. Remove the output tray.
3. Remove the screws that hold down the printhead cover.
4. Lift the printhead cover and clean it with a lint-free cloth. Be sure to remove all of the ink from the printhead nozzles.
5. Reattach the printhead cover and screws, and turn on the printer.
Step 2: Make sure you are using the appropriate paper for your print job
If you are experiencing issues printing in color with your HP Officejet pro, make sure you use the correct type of paper. Some common types of paper that can cause problems when printing in color include pigment inkjet paper, photo paper, and specialty papers.
Using a standard black and white inkjet printer, use plain white or light-colored paper. Using a color printer, use a pigment-based inkjet or photo paper. These types of papers work best with printers that use toner instead of ink.
Step 3: Check the print settings
If you have trouble printing color documents, it may be because your HP Officejet Pro printer is only set up for black and white printing. To print in color, you’ll need to change the print settings.
Step 4: Check the estimated ink levels
If your HP Officejet Pro printer doesn’t print in color, it might be because the ink levels are low. To check the estimated ink levels, follow these steps:
1. Open the printer’s control panel.
2. Look for the ink cartridge indicator.
3. If the indicator is normal, remove all ink cartridges and reinstall them in their correct slots. Be sure that each cartridge is correctly seated in its slot and that there is no air between the cartridge and the printer’s wall or chassis.
Step 5: Check the ink cartridge vents
If you are experiencing issues with HP Officejet pro printers not printing in color, it may be due to a problem with the ink cartridges. To check if this is the case, follow these steps:
1. Open the front cover of the printer.
2. Look for and remove ink cartridges.
3. If the vent of ink cartridges is clogged, replace the main ink cartridge with a new one.
Step 6: Align the printhead
If you are experiencing issues with your HP Officejet pro printing in color, it is probably because the printhead is not aligned correctly. Follow these steps to align the printhead:
1) Open the printer’s control panel.
2) Locate the Printer Maintenance. of the printer.
3) Touch Align Printhead.
4) The printhead should now be aligned correctly.

Can you factory reset a printer?
If you are having problems with your HP Officejet Pro printer, you might be able to fix the issue by factory resetting the printer. It will restore the printer to its original settings and might resolve the problem.
Before you factory reset your printer, make sure you have a backup of any essential documents printed with the printer. You can also try troubleshooting the issue yourself first before contacting HP support.
How do I reset my HP 8020 printer?
If you’re having trouble with your HP Officejet Pro 8020 printers, here is how to reset the printer to help you troubleshoot the issue.
First, make sure that you’ve installed the correct drivers for your printer. If you have installed the drivers from HP’s website, try uninstalling and then reinstalling the drivers. Then, you can try resetting your printer if that doesn’t solve the problem.
To reset your HP Officejet pro 8020 printer, follow these steps:
1. Turn off your printer.
2. Unplug your printer from the power source and plug it into a different port or outlet.
3. When you turn on the product, hold the Resume button for 10-20 seconds while turning it on.
4. An attention indicator will appear.
5. Press and rerelease the Resume button.
6. The Attention and Ready lights will cycle while the product restores its factory settings.
6. Plug your printer back into the previous power source and turn on your printer.
Conclusion
Don’t panic if you are experiencing problems with your HP Officejet Pro 8020! With this troubleshooting guide, you can get everything working as it should.
We have everything you need to fix common problems, from a clogged printhead to no power, ink not reaching the printhead, and paper not loading correctly.
However, if you still cannot get your printer to work correctly, please feel free to contact an expert for assistance. They would be happy to assist you and answer any questions that you might have.
FAQ
If you are experiencing problems with your HP Officejet Pro printer, there are a few things you can do to try and diagnose the problem. First, make sure you have installed the correct drivers for your printer.
Next, check to see if your printer is working correctly using its diagnostics feature. To do this, press the “diagnostics” button on the printer’s control panel. It will display a list of test pages you can print out to try and determine the problem.
If you still have problems with your HP Officejet Pro 8020 printers, please contact the HP customer service department for assistance with the HP Officejet Pro 8020 serial number or follow the HP Officejet pro 8020 manual.
It is common for HP printers to fail to print pages that have no printing on them. The problem is often called “blank pages.”
If you are experiencing this problem, you should check the ink levels first. Ensure all ink cartridges are full and seated correctly. If the ink levels are still not correct, you can try to reset your HP printer’s print head by following these steps:
1) Remove all of the paper from the input tray
2) Press and hold down the power button for at least 10-20 seconds
3) While holding down the power button, release the tray
4) When the indicator light starts to blink, release the power button
5) The printer should now be reset. You may need to take your printer to an HP service center if it isn’t.