What you find on this page:
Are you struggling to figure out why your Lenovo laptop won’t turn on? If so, you can use this troubleshooting guide to determine the issue causing your power problems.
You can also use this guide to find a workable solution, helping you get your Lenovo laptop up and running more quickly and with less stress. So, without further ado, let’s explore some of the top reasons why your Lenovo IdeaPad won’t turn on.
Reasons Why Your Lenovo IdeaPad Won’t Turn On
There are quite a few reasons why your Lenovo IdeaPad won’t turn on. Some of the most common culprits behind this issue include:
- A damaged or non-cooperating battery
- Irregular voltage
- Improper prior system operation
- Hardware errors
- Software errors
- A malfunctioning display
Let’s take a moment to explore all of these reasons to determine which might be the most likely reason your Lenovo IdeaPad is failing to power on.
Damaged or Non-cooperating Battery
A damaged battery is a primary reason why your Lenovo PC won’t turn on. If your laptop is unplugged from a power source and refuses to power on, you’ll want to try plugging your battery adapter into a working outlet and trying again.
If it powers on, you can confirm that the issue is related to your battery. Unfortunately, the average Lenovo laptop battery has a lifespan of about four years. As such, laptops older than four years old can begin experiencing significant battery problems, including refusal to accept a charge.
While your laptop is plugged into a power source, look at the area next to the power input. You should be able to see a light. A fast-blinking orange light that blinks three times indicates that the battery power is deficient, typically holding less than a 5% charge.
A slow-blinking orange light indicates that the battery is charging. However, if the light on the side of your laptop continues to blink quickly, even after a full day of charging, you likely have a damaged or non-cooperating battery problem. Understanding these Lenovo power light codes can help you choose the best possible solution for your power issues.

Irregular Voltage
If you’ve replaced your Lenovo laptop’s power cable recently, or your home has experienced a power surge, you might find that your computer suddenly refuses to turn on. Power surges can result in an irregular voltage that may damage your device’s battery and internal components.
Additionally, generic power cables may not feature the proper voltage for your battery. If you’re not careful when purchasing a replacement power cable, you may unintentionally overload your laptop’s battery. A low irregular voltage can also fail to provide enough power for your device.
Improper Prior System Operation
Shutting down your laptop improperly can cause significant problems, including a failure to power on. That’s why it’s crucial to always shut down your laptop via the Start menu power menu when possible.
Manually powering off your device can lead to corrupted hard drives, making it nearly impossible for your laptop to power on correctly. However, improper system operation isn’t the only source of hardware errors.
Hardware Errors
A dropped Lenovo laptop that won’t turn on may be experiencing significant hardware errors. Out-of-date drivers can also lead to a ‘dead’ laptop.
If you’ve dropped your laptop recently or it has been exposed to moisture, you may need to seek professional repair services. It’s also worth noting that external hardware, like power cables, can also contribute to a dead laptop battery.
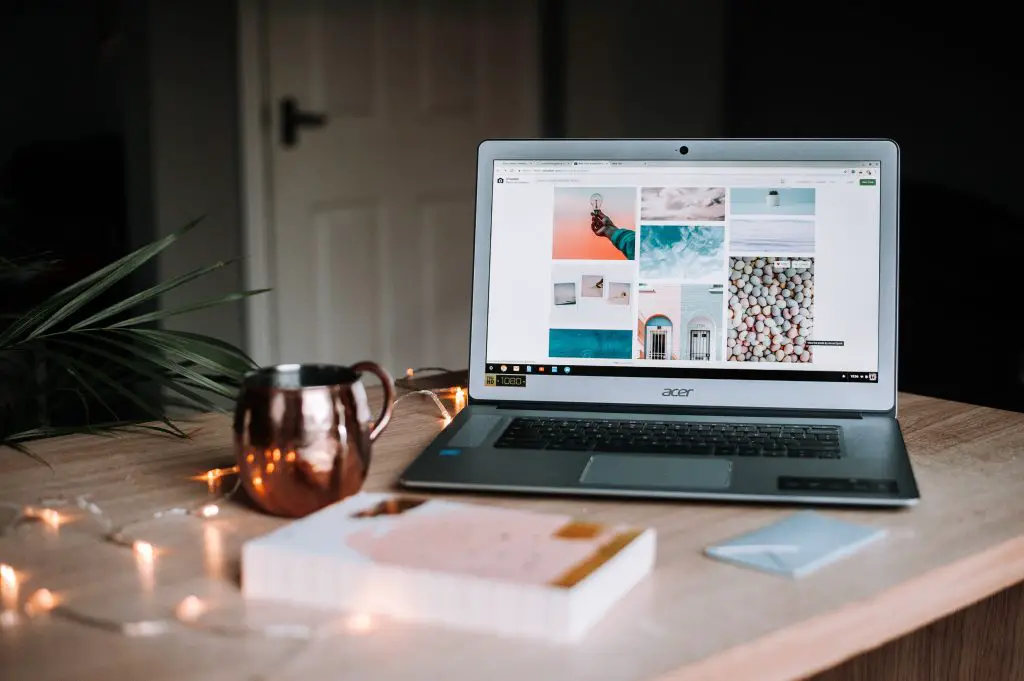
Software Errors
Lenovo laptops typically run on Windows 10 or Windows 11. These operating systems rely on constant updates to stay up-to-date, but Windows Updates can also cause significant software problems that result in a laptop that fails to power on.
If your laptop powers on but displays a black or blue screen with a circle of dots, you’re likely dealing with a Windows Update problem. One of the best ways to fix this problem is to manually power off your laptop by pressing and holding the power button.
You may need to do this several times before your laptop functions normally. You may also need to restore your laptop to its factory default condition.
A Malfunctioning Display
If the power button on your Lenovo laptop glows when pressed down, but you’re still seeing a blank or black screen, the problem may be a malfunctioning display.
Your screen may be damaged, requiring a total replacement. But you may have also accidentally lowered the screen display brightness to its lowest level, resulting in a black screen. Both of these problems are solvable.
This May Help Fix the Problem
When your Lenovo laptop won’t start, it’s easy to feel frustrated. However, you could solve this issue by trying a few solutions. Some of the most helpful ways to fix a Lenovo that won’t boot include:
- Restarting the laptop
- Resetting the display settings
- Removing all the accessories from your laptop
- Trying a hard reset
- Connecting to external surveillance
- Checking your power cable and outlet
You can attempt to fix this by adjusting your screen’s brightness by pressing the F12 button at the top of your laptop’s keyboard.
Restarting the Laptop
The first solution you’ll want to try is restarting your laptop. If your laptop doesn’t turn on, it might seem impossible to restart it.
However, you can remove all external devices and plug your laptop into a power source. Then, press the power button in the upper righthand corner of the laptop keyboard to restart your device.
If this solution doesn’t solve your problem, you might want to try resetting the mode display.

Resetting the Display Settings
When your Lenovo laptop won’t turn on but has power, the issue might be the display setting.
This button will increase the display’s brightness, potentially solving your problem in a matter of seconds. However, you may also need to reset your display settings.
To do this, you’ll need to press and hold the Windows key (located next to the bottom Alt key), the control (Ctrl) key, the shift key, and the ‘B’ key. Only hold these keys down for a second or so before releasing them.
This combination of keys should reset your display to its default settings. For example, this can fix a Lenovo dim screen problem. But, of course, if your laptop is powered off, this series of buttons won’t solve your problem.
Still, you can also try removing all accessories from your laptop to reduce the amount of power your computer is consuming.
Removing All the Accessories from Your Laptop
Every device that you plug into your laptop’s USB ports drains a little power from your device. Over time, this power drain can cause your laptop to remain powered off, even when connected to a power source.
Try removing these devices and allow your laptop to charge while in “shut down” mode. Then, after an hour (or longer, if you have the time), depress the power button and wait to see if the laptop powers on. If it doesn’t, you may need to try a hard reset.
Trying a Hard Reset
If your Lenovo laptop screen is frozen or your computer won’t turn on, you can try a hard reset to get it working again. A hard reset typically involves holding down the power button in the upper righthand corner of your keyboard, then waiting for the screen to go black.
You should hear the laptop power down after pressing and holding the power button for three to ten seconds. From this point, you’ll want to wait at least thirty seconds before pressing the power button again.
If the power button doesn’t light up or the device fails to power on, you may want to try connecting your laptop to an external surveillance system.
Connecting to External Surveillance
Connecting to an external surveillance system doesn’t mean trying to pair your smart home security cameras to your laptop. Instead, it means connecting your laptop to an external display such as a monitor or television.
You can do this by attaching a VGA or HDMI cable to your laptop and the external display. Then, try powering on the device once you’re sure that the chosen cable is connected correctly.
If you can see your laptop’s display on the external screen, the issue is your laptop’s screen, not its ability to hold a charge.

Checking Your Power Cable and Outlet
If you’ve plugged in your Lenovo laptop, but it’s not displaying any blinking lights along the side (orange or green), the issue may be your power cable or outlet.
The best way to solve this problem is to identify whether your outlets are working. Try plugging a different device (like your phone’s power cable) into your outlet and seeing if it produces a charge. If not, you’ll need to hire an electrician to repair your broken power outlet.
You can also try plugging your laptop into other outlets in your home to find one that is functional. But this solution won’t help if your power cable is to blame.
Ordering a replacement power cable for your Lenovo laptop isn’t challenging. To get started, you’ll need to find out what kind of laptop you have (ThinkPad, IdeaPad, Yoga, Legion) and its model number. This information may be listed on the bottom of your computer.
If your laptop came with user instructions, you could also find this information within those booklets. Once you have the correct model information, you can go online and search for an exact replacement power cable and adapter.
Final Thoughts
Hopefully, this Lenovo ThinkPad and IdeaPad troubleshooting guide has helped you remedy your power issue. Remember, when a Lenovo won’t power on, the problem could be a damaged or old battery, irregular voltage, or hardware issues.
Fixing these problems may be as simple as restarting your laptop, removing its connected accessories, or performing a hard reset. If none of these solutions works, you may need to replace the laptop power adapter or battery.





