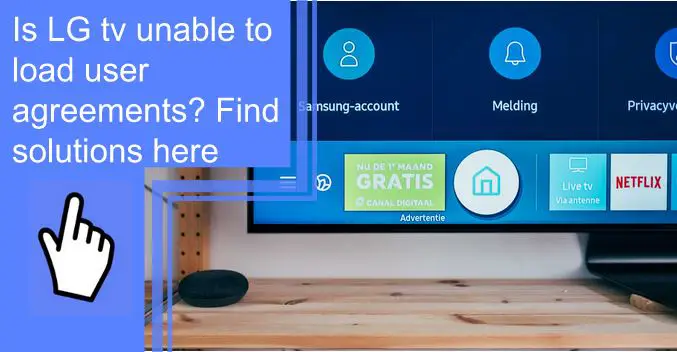What you find on this page:
The LG brand produces high-quality electronics like cell phones, TVs, tablets, and more. Smart TVs have become a popular option for many consumers that enjoy essentially having a computer in television form.
Before enjoying all the TV offers, you’ll have to complete the user agreement for various apps. If you’re looking for an LG TV that’s unable to load user agreements fix, you’re in luck.
What Is the User Agreement on LG Smart TV?
The LG user agreement allows you to opt-out of ads and tracking services. Unfortunately, LG was unavailable for questioning, so we cannot verify the kind of data that LG’s system collects.
How Do I Accept User Agreements on My LG Smart TV?
Follow these two methods if you’re trying to accept the LG user agreement 2022:
First method:
- Go to the “Home” page.
- Then, go to an app (YouTube, for example).
- The User Agreement will be on display.
- Press the up arrow, and you’ll see the red point highlighting a section of the user agreement, press the “Select” button on all red sections.
- Then press the down arrow until you get to the word “Agree.”
- Press “Select” again.
Second method:
- Press the “Settings” button.
- Go down to “All Settings.”
- Go down to press “General.”
- Push the right arrow and choose “Location.”
- Go to “LG Services Country” and push “Select.”
- Select “Automatically” and press “Yes.”
- Your TV will restart.
- After changing the service issue, you’ll go to an app and follow the first method again.

How To Fix LG TV Unable To Load User Agreements?
Smart TVs should share a set of user data and agreement details from the application server in use. It doesn’t matter if it’s Hulu, Netflix, Prime Video, Vudu, YouTube, or the other various applications; it is essential for all of them.
The user agreement also aims to personalize the user experience—another purpose it fulfills. Maybe you have an LG C1 unable to load user agreements due to a glitch in your TV, app server, or WiFi router.
When this happens, data cannot transfer, resulting in an error message. For example, an “Unable to load user agreement” error is often due to a glitch with one of the components above.
If the user agreement fails to load on your LG TV, this is an internet connection, WiFi router, or a server problem, and it doesn’t indicate that you have a defective TV. Check the connection first; if that doesn’t work, reset your TV and reboot it to clear the data memory (discussed below).
Contact customer support to walk you through the troubleshooting steps if you require more help with an LG TV unable to load user agreements fix.
How Do I Opt-Out of the LG User Agreement?
Technology and its tracking abilities are ubiquitous. It can track which apps you open while matching your viewing data with web browsing for your other devices because of IP address and location information. Smart TVs can collect lots of your information, so here are some LG TV user agreements opt-out tips.
Changing the Settings
On the one hand, the information gets used to supply you with better content suggestions and relevant ads. But on the other hand, your information is also being sold to third parties.
You probably unwittingly consented for them to do this when you set up your TV for the first time.
However, these brief screens likely include user agreements that are tens and even hundreds of pages long. And by agreeing to the stipulation, you gave the TV the consent to search your viewing habits.
How To Find the LG TV User Agreements Opt-Out Settings?
The simplest way to eliminate the information grab is to opt-out of the ads and track wherever possible. By turning off ACR, you will stop most data collection by simply changing the settings on your TV.
Here are the steps to take to get out of LG’s data collection services:
- First, go to “Settings,” scroll to “Additional Settings,” and select “General.”
- Choose the option for “Live Plus” to disable ACR.
- Next, select “Advertisements” and change the setting to “Do Not Sell My Personal Information.”
- Next, go to “Settings” again, select “Additional Settings,” and then scroll to “User Agreements.”
- Finally, review the Privacy Policy and Terms of Use, and then opt out of “Viewing Information,” “Live Plus Automatic Content Recognition,” “Interest-Based & Cross-Device Advertising,” and “Voice Information.”

Why Won’t My LG TV Let Me Update Apps?
All LG televisions use webOS—a software application to control their settings, support streaming services, and install applications.
You must download webOS through the LG Content Store before using any app. You must also use the Content Store to install all possible updates.
Newer models of the LG TV have a feature referred to as Quickstart. This feature places the TV on standby mode when you turn it off, allowing it to turn on quickly when you turn it on the next time.
Due to this function, some applications and network interfaces have difficulty coming out of the suspended state once you turn on the Quickstart feature.
How to turn off Quickstart:
- Push the “Settings” button on the remote
- Choose “All Settings.”
- Go to the option that says “General.”
- Select “Quick Start.”
- Turn the option to “Off.”
- Restart your TV after leaving it off for up to 30 seconds, and try updating the app again.
Check your network connection to ensure that your internet is fast and stable. You can also reset Region Settings and update your LG TV firmware as an alternative to the suggestion above.
How Do I Clear the Cache on My LG TV?
Many of us are familiar with the need to clear the cache on a smartphone or computer, but you also have to do this for Smart TVs.
However, Smart TVs don’t have the same capacity for memory as a mobile device or PC.
If your cache is full, you might wonder how to load user agreements on LG TV.
When you’re streaming platforms such as Amazon Prime, Netflix, Hulu, and others, they’re continually filling the storage on your television. So it’s good to routinely clear the cache files to open up more storage space on the device.
Rebooting the Smart TV is the easiest way to clear the cache. All you have to do is turn the TV off from the outlet. Let it stay off between 30 to 60 seconds, and turn it back on.
When you do this method, you allow the TV to reset the system’s memory and refresh itself. It will clear the stored data from recent sessions and any data from apps you’ve recently opened.
Most LG Smart TVs generally have two types of cache: Browser and App. If the TV is lagging or things aren’t loading correctly, try clearing both sets of cache specifically and not just resetting the TV.
Clear App Cache
Each app you use, like the streaming platforms mentioned previously, will store separate cache files on the TV. You can’t clear them all at once, so you’ll have to do it one by one. Here’s how:
- Go to the home screen and navigate to the “System Settings.”
- Choose the option for the “Application Manager.”
- You’ll see a list of the apps already preloaded and installed on your device.
- Choose the app you want to clear and click the option that says “Clear Cache.”
Clear Browser Cache
A Smart TV has a web browser built into the system so you can surf the internet. This browser, like the one on a computer, stores cookie files, caches, history, and so on. Here’s how you clear the cache on the web browser:
- Open the browser.
- Go to the “Menu” at the top of the screen in the right corner.
- Select the “Settings” option.
- Use the toggle button to enable “Private Browsing.”
- You’ll scroll down and choose “Clear Browsing Data.”
- Click “OK” to confirm your decision.
Conclusion
The main culprits to your user agreement, not loading are the internet connection, followed by other pesky problems like clearing the cache, changing the service country, and needing a reset. However, these solutions are quick and easy, and you can always contact LG customer service for more assistance if necessary.
Frequently Asked Questions
Here’s how you can reboot your LG Smart TV with a remote:
1. First, find the “Home” button on the remote and push it so you can see the menu.
2. Then, go down the menu to “Settings.”
3. Press “General”
4. Select “Reset.”
5. You’ll see a set of instructions on the screen; follow them until you reach the end of the page.
6. Select “Confirm.”
7. Enter the password you’ve chosen for the TV.
8. Select “Restart.”
The easiest method to rest your TV if you have or don’t have a remote is simply to hold the power button for five to ten seconds.
Or, try this method:
1. Press the “Settings” or “Home” button on your Smart TV’s side.
2. Use the Channel or Volume button that goes up until you reach the option for “General.”
3. Choose “Reset Initial Settings.”
4. Enter any password for the device.
Here is the best way to update your LG Smart TV firmware:
1. Press the “Home” button.
2. Press “Settings” in the right-hand corner at the top.
3. Select “All Settings” near the bottom.
4. Select the “General” option to the left.
5. Scroll down and choose “About This TV.”
6. Ensure that the box to allow automatic updates already has a check in it. If not, do so now. Also, click the option that says “Check for 7. Updates.” Then, allow the necessary updates and restart your television.