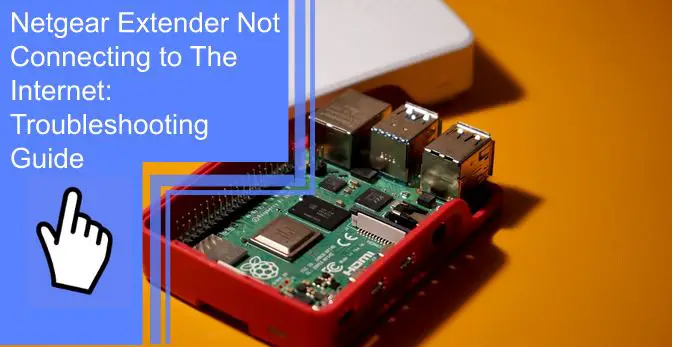What you find on this page:
What happens when you try to connect your wireless router to the internet, but nothing seems to happen? If you’re having trouble with the Netgear extender not connecting to the internet, don’t worry – we’ve got you covered. This guide will show you how to troubleshoot your Netgear extender.
How do I connect my Netgear extender to the Internet?
If you purchased a Netgear extender, unable to connect to the internet, there are a few reasons behind it. Here are the most common ones:
Cable connections are loose
Ensure all cables are firmly attached to their respective ports on your modem and router. Loose cable connections could be causing interference issues.
Check if your cable is faulty or if the port is incorrectly configured. In addition, you can verify whether your Netgear extender has been assigned an IP address by checking its manual.

Interference in the path of the extender’s signals
Check for any nearby electronics like cordless phones or microwaves that may interfere with the signal from your Netgear extender by moving them away from the area where you intend to place your extender.
Netgear extenders are incompatible with certain types of Wi-Fi networks. In addition, it only works with specific kinds of Wi-Fi access points. Check if your router is compatible with your Netgear extender before buying one.
The extender is placed in a dead zone
You must ensure your router has open space so the extender can reach it. You also need to ensure that the extender is within range of your router.
Some routers require users to configure them manually. Make sure you follow the instructions provided by your manufacturer.
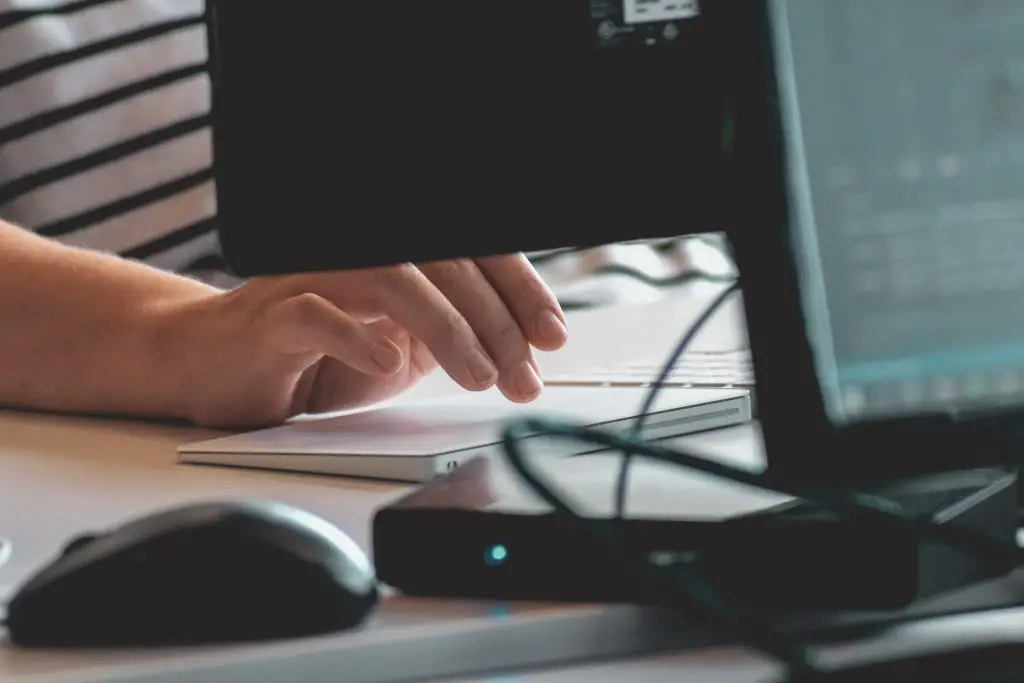
Partial Netgear WiFi extender setup
Your Netgear extender will work properly once you complete the complete setup. However, a partial setup means you haven’t completed the entire process. Complete the process or contact your Netgear support team to fix this issue.
Poor or no connection status of your network adapter
It’s possible that your network isn’t working correctly. Try restarting your device and see if the problem persists.
Unplug the power supply for your Netgear extender and plug it back in again. If the issue persists, then it’s time to call Netgear support.
It’s also possible that your computer doesn’t recognize your Netgear extender as a valid network adapter. Try restarting your PC and see if it starts working again.
The extender is showing an orange LED light
When the Netgear extender is showing an orange LED light. It means the improper power supply is powering the extender. So unplug the power supply and try again.
Outdated Netgear extender firmware
Updating the firmware of your Netgear extender can help solve many problems related to connectivity. Visit the website of your Netgear extenders manufacturer to download the latest version of the firmware. Make sure you use the correct password when configuring your Netgear extender.
Here are a few solutions that might help you get rid of the problems mentioned above:
Place your WiFi extender away from interference
If you have multiple devices connected to your home network, make sure they aren’t interfering with each other. For example, place your WiFi extender at least 10 feet away from devices, microwaves, cordless phones, Bluetooth devices, glasses, mirrors, metal objects, and fish tanks. This way, you can avoid any interference issues.
Check the LED lights on your extender
Ensure your extender and router have LED lights. If your WiFi extender’s power light is red, it isn’t connecting to your router.
The Orange LED light blinks if the extender is connected to the router but not to the internet.
Are the LED lights on the extender and router working correctly? Make sure there are no loose connections.

Reboot your PC, modem, computer, laptop, extender, and router
Try rebooting all your devices. Reboot your router first and wait until it comes up ultimately. Then reboot your computer, laptop, and extender.
Rebooting your devices can sometimes resolve some issues. However, if the problem continues after rebooting, it’ll be better if you call Netgear technical support.
Use a different Ethernet cable
Sometimes, the problem lies in the type of Ethernet cable you are using. If you are having trouble connecting your Netgear extender to your modem or router, try switching to another Ethernet cable.
Check the settings of your Netgear extender
Make sure that the settings of your NetGear extender are correct. Some settings include an IP address, subnet mask, gateway, DNS server, and WAN port.
Plugging your Netgear extender into the wrong socket could cause your wireless signal to be interrupted. So instead, plug your extender into the same socket where your router is plugged in.
Try updating your firmware
If none of these methods works for you, it’s time for you to update your firmware. Updating your firmware could resolve the most common issues related to your Netgear extender, including poor Wi-Fi quality, weak Wi-Fi signals, and slow speeds.
Go for the Netgear extender reset
Netgear extender reset is one of the most effective troubleshooting Wi-Fi connectivity issues. It resets the settings of your extender and connects it to the router automatically. You need to follow these steps to perform a Netgear extender reset:
- Press and hold the Reset button on the back of the extender for about a few seconds.
- After a few seconds, release the Reset button. It will restore all the default factory settings. Now your extender should connect to the router automatically.
Is Netgear extender still not connecting to the internet?
Are you facing any other problems while using your Netgear extender not working? Then follow the below tips:

Netgear Extender Unable to Detect SSID
If you are having trouble connecting to your WiFi network, it may be because one or more of your routers is not working correctly with the extender.
To check if the extender transmits its SSID, go to the Netgear extender login web page, click “Netgear Genie setup,” and ensure both WiFi bands (2.4 GHz and 5 GHz) are enabled. You will be connected to the right network if the SSID is correct.
Netgear WiFi Extender no Internet Triggered After Setting Changes
These steps may be helpful if your Netgear WiFi range extender stops working following a setting change or firmware update:
- To access your Netgear WiFi range extender, open a web browser.
- Next, click Other Settings > Browse.
- Select the option to restore your backup.
- A confirmation dialog box will appear. Select Yes to restore the previous settings.
- The wifi extender will automatically reboot. Allow the process to complete.
Contact your Netgear Support Team
If all else fails, it’s best to call Netgear customer service. They can provide you with the necessary instructions on how to troubleshoot your Netgear extender issues.
The technicians at Netgear have all the required knowledge about Netgear products. So they can quickly identify the cause of the problem and offer you the appropriate solution.
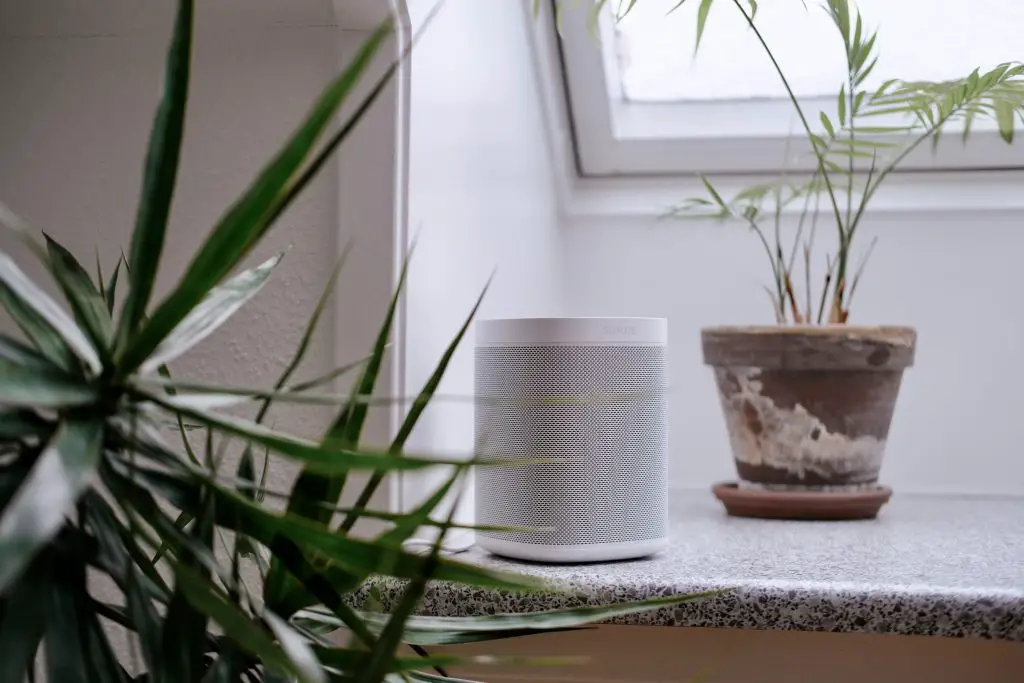
What lights should be on my Netgear extender?
The lights on your Netgear extender should be green when working correctly. Here is the list of lights that should be on the Netgear extender:
Router Link LED
Solid white. Best connection.
Client Link LED
Solid white. An extender is connected to a WiFi-enabled computer or mobile device.
WPS LED
Solid white. There is WiFi security (WPA or WPA2) on the extended network.
Ethernet LED
Solid white. Ethernet devices are connected to Ethernet ports.
Power LED
Solid green. The power is on.
Conclusion
Netgear extenders are very useful for extending your home or office wireless networks. But sometimes they fail to work correctly due to various reasons.
From loose cable connection, signal Interference, poor or no connection status to the orange led lights or outdated firmware. If you are facing any such issue, then follow this guide immediately.
We have tried our best to provide accurate information about the Netgear extender. However, if you still have trouble using them, please contact Netgear support ASAP.
FAQ
Resetting your Netgear router to the factory default settings will erase all your saved configurations, such as passwords, Wi-Fi networks, and other settings. If you want to restore these settings, you’ll need to use the “Reset” button on the back of the device.
It may also resolve issues like connecting to the wireless network. Resetting the router will remove all the configuration data stored in the router’s memory.
You will find the model and version numbers on the product label on your Netgear device’s bottom or back panel.
Before buying a new product, you should always check the manufacturer’s official website. It provides detailed information regarding the features and specifications of the product. You can also download the user manual from there.
A dead zone occurs where the signal cannot penetrate through walls or objects. It is usually caused by interference from another wireless device, such as cordless phones, microwaves, baby monitors, etc. Place your Netgear extenders or Netgear genie extenders near an open window or door to avoid this problem.
1. Connect your extender to your wireless network as optimally as possible
2. Ensure your main router and range extender are connected securely by pushing the WPS button after maximizing Wi-Fi coverage.
3. WPS will take two minutes to complete.
4. If the wireless signal LED on a Range Extender goes out after two minutes, the WPS connection has failed.
5. Lastly, you can use the Range Extender to increase the range of your existing wireless network and have a more robust wireless connection.
To log in to Netgear extender:
1. Launch a web browser on a computer or mobile device connected to your extender.
2. Your extender and router may use different WiFi network names (SSIDs), so type www.mywifiext.net into your web browser’s address bar.
3. Enter the same WiFi network name (SSID) as your extender into your browser’s address bar (e.g., http://192.168.1.3).
4. Tap or click Enter to continue.
5. You will see a login page.
6. Please enter your admin username and password. (Your user name may be your email address.)
7. Log in by clicking or tapping LOG IN.
8. A Status page appears.
9. Click or tap the Menu icon if it appears in your browser.
10. An extender menu appears.
11. You can adjust the settings of the extender by selecting Settings.
Netgear range extenders can be secured by stopping their SSIDs from broadcasting:
First, log in to your extender using the mywifiext web address.
Next, go to Settings > Administration.
Navigate to the Network SSID option.
To disable it, select it again if it is enabled.
The changes will take effect once you hit Save.
WiFi extenders create new WiFi networks by connecting directly to your router. WiFi repeaters connect to your network wirelessly and rebroadcast your existing signal.
There are several reasons why you see orange light on your Netgear extender. The reasons are as follows:
1. Improper power supply.
2. Outdated or crashed firmware.
3. Technical glitches.
4. Loose Ethernet connection.
5. Out of range.
6. Signal interference.