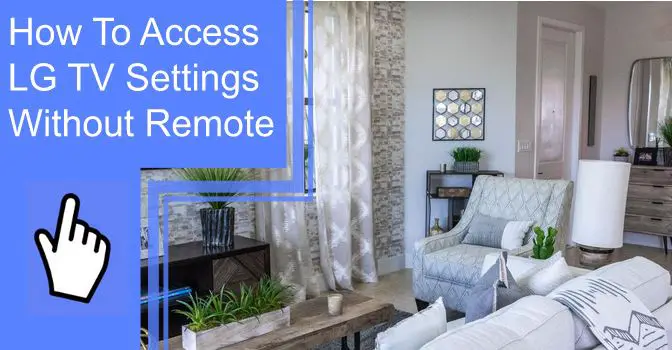What you find on this page:
Losing your remote is frustrating. With older model TVs, losing a remote means you either have to get up and use the buttons on the TV itself, or the only thing you’re watching is a black screen.
Fortunately, we’re in the age of advanced technology, and most televisions nowadays are smart TVs with endless features. So if you’ve lost a remote to one of these TVs, all is not lost.
This detailed guide will provide plenty of solutions to access your LG TV remote settings menu without a physical remote.
Let’s get into it.
Access LG TV Settings Without Remote
Luckily, many options exist to control your LG smart TV without a remote. Below are some of the easiest and most common ways.
Using LG TV Without a Remote — LG ThinQ App
The first option is the best one for you tech-savvy folks out there with a smart home. You can use your LG ThinQ app to control your TV. Never fear if you don’t use the LG ThinQ app; this option will still work for you.
For those who already have the app set up on their phone or device and their LG TV connected, skip down to the instructions to open the remote.
If you don’t have the LG ThinQ app already, these steps are for you:
- Go to the app store on your phone or device (Apple Store for iOS devices, Google Play for Android devices) and search for and download the LG ThinQ app.
- Next, make sure your TV is on. You can press the physical button on the TV itself.
- Go back to the app. You’ll need to go through the prompts. Once you get to the Select a Product prompt, choose TV, and you should see your TV pop up as a discoverable option.
- Select your TV, and then you’ll be prompted to enter a number. That number will appear on your TV. Enter that into your app and click Done, and then Link.
Follow these steps to access the LG TV menu without a remote.
- Open the LG ThinQ app on your phone or device.
- Select the TV option to pull up the full remote.
- Either use the power button on the app remote to turn on your TV or press the physical button.
- Click the wheel icon on the app remote to access the settings menu on your TV.
- Use the blank square area to navigate the menu as a “magic remote.”
- You’re all done!

Apps That Can Be Used To Control LG TV Without a Remote
All of these apps are available for both iOS and Android devices. There may be other, different options for iOS and Android users, so another option is to search for “tv remote” in your app store and try a couple out until you find one that you like:
- LQ ThinQ
- Smartify by Kraftwerk 9 Inc.
- Remote TV Control by Quanticapps
- Universal TV Remote Control
- Amazon Fire TV Remote
- Android TV Remote
Using a Mouse To Control LG TV
Another option for controlling your LG TV is to use a wired or dongle mouse. Turn your TV on by pressing the physical power button. Then simply plug the USB into your TV, and it will connect automatically. You can do the same thing with a keyboard as well.
Use the LG TV Plus App
For this option, you’ll need to search your app store for the LG TV Plus app by TV Cast. This app is compatible with LG ThinQ.
Once you download the app, you should be able to connect to your TV as long as your phone/device is on the same wifi network. Select the wheel icon to open the settings menu on your LG TV from there.
Navigating to LG TV Settings Using Xbox One
This next step is useful for the gamers out there. You can use your Xbox One to access LG TV settings. Follow these steps to access the settings menu:
- Turn on your TV and Xbox One.
- Go to the Xbox settings and click the TV option.
- Select the OneGuide menu, scroll to the Device Control option, and select LG.
- Choose automatic and then the Send Command prompt.
- Access the power settings by selecting B on your controller and selecting the option that says Xbox One turns on and turns off my devices.
Now, you can select the menu button and navigate the settings using your Xbox controller.

Using Amazon Fire to Access LG TV Settings
Though not all LG TVs will be compatible with the Firestick, most should be. This option isn’t as simple as the previous ones if you don’t already have a Firestick hooked up to your TV, but it’s still an option if you prefer a physical remote.
You’ll need to use a TV remote app on your device to get the Firestick set up on your TV. It seems like a hassle, but once you’ve done all this, you’ll be set for the future with a physical remote and won’t need to bother with any apps:
- Physically connect your Firestick to your LG TV by plugging the HDMI into the port.
- Power the remote by plugging the micro-USB side into the remote and the USB side into a power adapter.
- Turn on your TV by pressing the power button on the TV or your remote app.
- Use your remote app to select the Input option on your TV’s menu and choose the HDMI port that you plugged the Firestick into.
- The Firestick logo appears on your TV during the loading process. Do not disconnect or turn anything off during this time.
- After you finish the setup process, you can press the menu button on the Firestick remote to get to the settings.
If you already have the Firestick connected to your TV, this one is easy-peasy.
- Select the home button within the Firestick system to turn the TV on.
- From there, simply select the menu button on the remote and navigate to the settings.
Can LG TV Settings Be Accessed Using Voice Controls?
There are a couple of ways to use voice commands to access LG TV settings without a remote:
- Use the microphone button on your LG TV remote to access the voice assistant.
- Use Alexa or Google voice commands through the LG ThinQ app on your phone or device.

How Can I Control My LG TV Without a Remote or Wifi?
You can plug a mouse and keyboard into your TV to control it.
Where Are the Manual Buttons on LG TV Located?
Manual buttons are located under the LG logo on the bottom of the TV. Some models include only a physical power button, but it can be used for multiple functions once the TV is on.
Conclusion
Hopefully, this guide has shown you how to get to settings on LG TV without a remote. Now you’ll never need to worry about losing that pesky remote again. Thanks to technology, you have a plethora of options to control your LG smart TV and access all the settings you need.
Frequently Asked Questions
Press the settings icon on your TV remote app, Firestick, Roku, Xbox One console, or by using a mouse and keyboard.
Yes. You can use a TV remote app on your phone or device, Xbox One console, or Amazon Firestick to access all controls on your LG smart TV.
Yes. See the apps section above.
Yes. Most streaming devices, like the Amazon Firestick or Roku, will allow you to control all functions on your LG smart TV so long as they’re set up.
Use a TV remote app on your phone or device and click the power button. If you have a Firestick or Roku remote connected to your TV, you can use the power button on it to turn the TV on.
You can use a Firestick, Roku, or TV remote app on your phone or device to access your TV’s network/wifi settings. Alternatively, if your LG TV has controls, you can use physical buttons on your TV to navigate to this menu.
Using your TV remote app, Firestick, or Roku, access the settings menu on your TV. Go to All Settings; select Sound > Sound Out > Audio Out (Optical/HDMI ARC).
You can find the LG TV model number by looking at the box it came in if you still have it, or you can access the settings menu and select general > devices > TV > TV information. The serial number should also be on a label on the back of your TV.