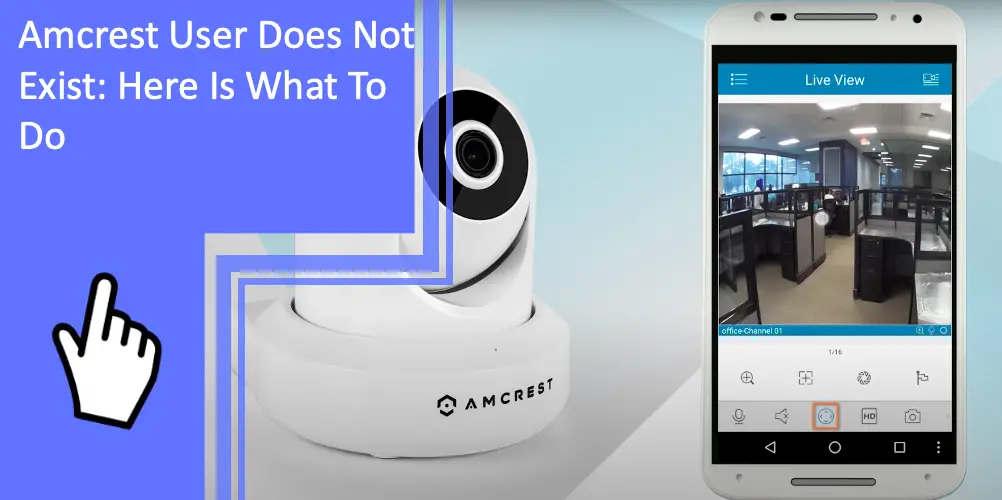What you find on this page:
Amcrest Technologies is a business that provides safe and secure features, such as GPS trackers, WiFI doorbell cameras, POE camera systems, wireless security cameras, IP Video security systems, and security camera systems. The reliable and secure technology helps people stay safe and confident in their own homes.
Amcrest is a highly-rated and reputable security manufacturer that distributes its technologies in Canada, Germany, France, the United Kingdom, the United States, and other countries. The purpose of this business is to help people feel safe and secure in their own homes, and while they are not on their property.
Before you purchase and use Amcrest products, it is helpful to understand how to set up an Amcrest account, how to share information, and the basic Amcrest support tools. Let’s see the simple Amcrest troubleshooting tips that you can use to help with your Amcrest IP setup, how to change your Amcrest password, and other tech-savvy techniques.
How To Become Amcrest User
What if your Amcrest user does not exist? Instead of worrying, we can help you become a new Amcrest user. Fortunately for new clients, Amcrest is easy to use and easy to set up.
There is a simple and fast setup method that new users can do to become an Amcrest user, add a new camera to the Cloud, and connect their cameras to their mobile devices.

Download Amcrest App from Play Store
The first step of how to become an Amcrest user is to download the Amcrest Cloud app from the App Store for iPhones or the Play Store for Google Play phones.
Click on the Amcrest Cloud app and click on ‘Allow all Notifications.’ Click on ‘Sign Up to create an account and add your personal information (first name, username, password, email address, etc.)
Once you have entered your personal information, click on ‘Sign Up’ and ‘Agree’ to the Terms of Use for the Amcrest Cloud app.
Select the Region to Reside and Tap Next
The region settings on the Amcrest Cloud app let users choose between 4 regions that let users interact with the interface. This type of personalized setting refers to the Motion Detection Area and Region Setting Discrepancy settings. Users need to select the type of ‘Region’ they want for their camera in the web browser and user interface section.
Enter a Valid Email
Make sure you enter a valid email that is spelled correctly. Double-check the spelling of your email and type in the address in the search bar.
Check Email for Verification Code
After you enter your email into the search bar, make sure you check your email to get the verification code. Open the email and copy the code to continue the sign-up.
Enter Verification Code
Go back to the original screen and enter the verification code into the bar.
Tap OK
The last step of becoming an Amcrest User is to tap on ‘OK’ to continue the sign-up process and become a user.
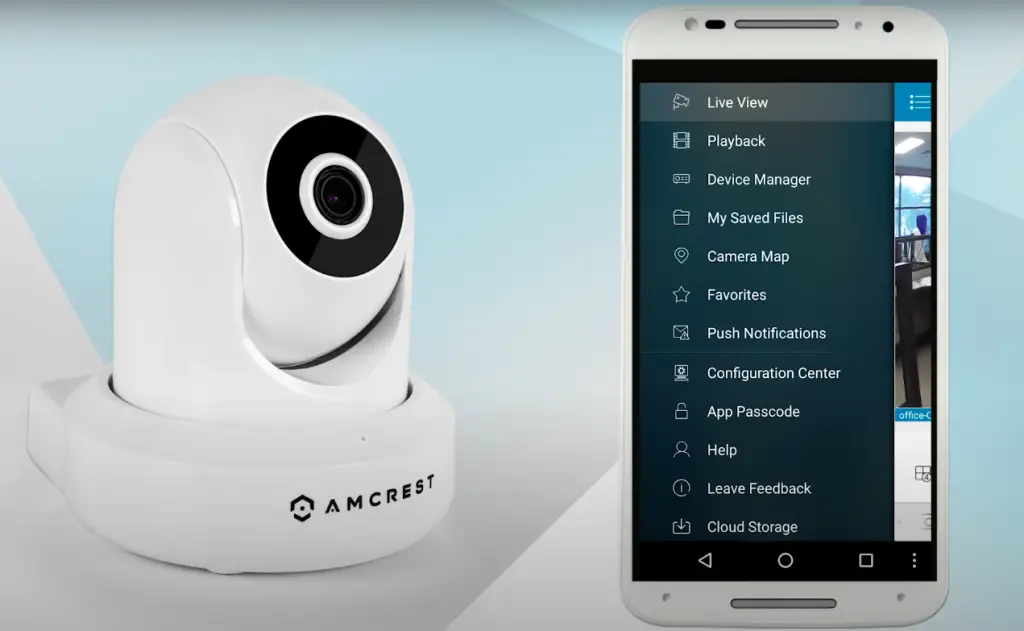
How To Share Amcrest User
There is an easy method to share with an Amcrest user. The purpose of sharing or adding Amcrest users is to share the live feed of the device or added safety, information, and knowledge. Adding a shared user to your Amcrest technology ensures all users can access the audio-visual feed, playback, and two-way audio techniques.
Homeowners and users need to keep in mind that they can only add up to 6 users to one shared account.
Check out these simple and fast techniques you can do to share or remove a user from your account.
Log in Through Amcrest App
The first step to share with an Amcrest user is to log into the Amcrest app. You also will have to log into the camera and access the live screen by opening the Amcrest Smart Home app on your device.
Access Your App and Select the Setting Icon
After you have logged into the app on your device, access the app through your device and click on the ‘Settings’ button in the top right of the screen. This button is blue and shaped like a wheel.
In Setting Menu Click on Device Sharing
Click on ‘Device Sharing’ in the Device Information settings menu. The Device Sharing bar is located on the fifth row below the ‘Time Zone’ button and above the ‘Firmware Update’ button.
Tap Add a Shared User
The next step is to click on ‘Add shared user’ in the middle of the screen. This blue button is positioned below a circle with an empty photo.
Enter the Email and Press Save Icon
Once you are in the Add Shared User screen, you can enter the email on the empty bar. Enter the email and click on the ‘Save’ button in the top right corner of the screen. This button is blue and looks like a floppy disk.
After you have saved the email by clicking the ‘save’ icon, click on ‘OK’ to confirm you would like to share the user to your personal device. If you incorrectly added the email, you can click on ‘Cancel’ and start the process again.
In addition, users may need to find out how to add a new shared user to the camera. You can add a shared user to the camera that lets the new person use certain features and view the live feed. The quickest way to do this is to do the following:
- Go to the Amcrest website in your web browser
- Click on ‘Setup’ in the top right-hand corner of the screen
- Click on ‘System’ in the left-hand side of the screen (below ‘Storage’ and above ‘Information’)
- Click on Manage Users on the left-hand side of the screen (below ‘General’ and above ‘Default Settings’)
- Click on Add User button at the bottom of the screen
- Enter your personalized username and password
- Enter the password again into the ‘Confirm Password’ bar
- Click on the ‘Group’ type you would like to use — select the type of permissions you would like the new users to access
- Click on the Features the new user can access — such as User, Live, and Playback
- Click on ‘Save’ at the bottom of the screen
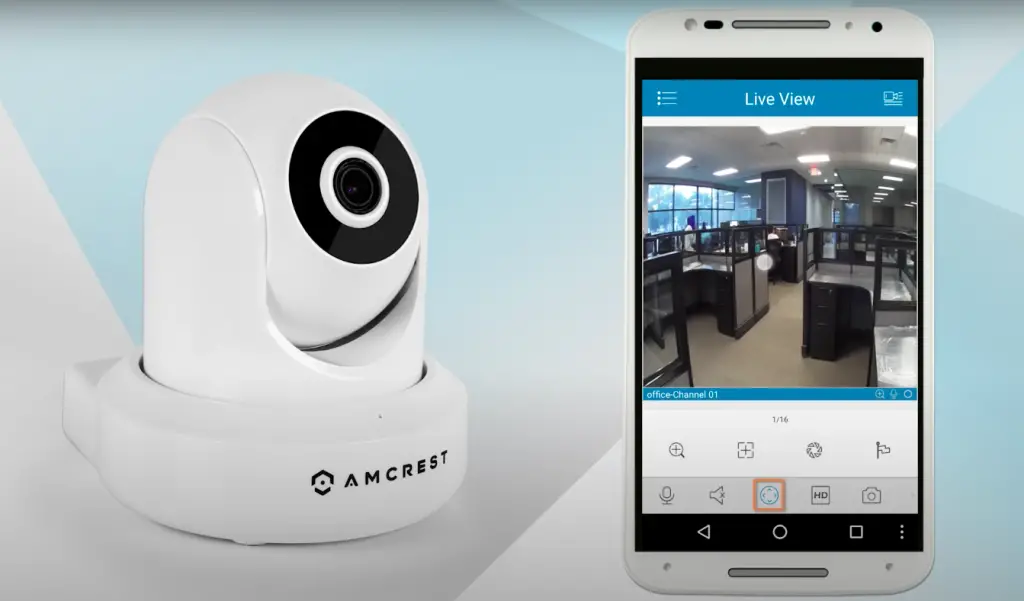
Conclusion
Are you not sure how to use Amcrest technologies? If you are struggling with choosing a new Amcrest camera default password, Amcrest NVR default password, or Amcrest IP setup, use our helpful step-by-step process to do any Amcrest troubleshooting tips.
We make sure that all of the Amcrest customers can figure out how to change their password, how to install an Amcrest camera default IP, and the basics of fixing any aspects of account concerns. If you still have doubts or questions, please reach out to us, we will be happy to assist you and help you.
FAQs
Users who are new to troubleshooting, using, and setting up their Amcrest camera and other technologies need to know the most common questions and answers from past and current owners.
There are a few reasons why you may need to reset your Amcrest camera username and password.
Firstly, if you forgot your username or password, you will have to create a new one (or both).
Secondly, if your account has been compromised, you should reset your username and password to avoid any future security issues.
Lastly, if you are having trouble logging into your account due to software issues, it is easiest to click on the Forgot Password link to start a new.
The quickest way to update a username and password in your Amcrest Cloud account is to do the following steps:
1. Log into your Amcrest Cloud account through the app or the desktop website
2. Click on the Camera button
3. Click on ‘Edit’ — it is the top option for the pop-up bar
4. Enter the new ‘Camera Username’ and ‘Camera Password’ into the bottom two bars
5. Click the ‘Save’ button on the bottom right corner of the screen
A static IP address is extremely smart for users who want to set up a new device. A static IP address for an Amcrest device helps keep the connection stable for long periods of time, keeps the transference of data efficient and fast, and allows users to consistently access their device in remote areas.
The static IP address can either be installed through an Ethernet cable or a WiFi connection. Users can decide if they want to assign an IP address through physical or connectivity methods.
There is an easy procedure that users can do to set a static IP or IP address to Amcrest:
1. Open the Amcrest Smart Home app on your device (smartphone, iPad, etc.)
2. Click on ‘Settings’ (the button that looks like a wheel)
3. Click on ‘Device Information
4. Click on ‘IP Address’ bar — this is the 7th row above the ‘Firmware’ bar and below the ‘MAC Address’ bar
5. Click on the ‘Wireless IP’ field and enter the IP address
6. Click on the ‘Check’ icon on the upper right-hand corner of the screen
If you have reset or forgotten your Amcrest camera password, you may need to reset the camera password to continue using your account. Luckily for users, you can use the ‘Forgotten Password’ button on the login screen.
1. Open the Amcrest Surveillance Pro app
2. Click on the ‘forgotten password’ button below the ‘Login’ blue bar button
3. Enter the security question answers that you came up with during the ‘Sign-up’ process
4. Click on the ‘Next’ bar on the bottom right-hand corner of the screen
5. Enter a new Amcrest camera password — make sure your Password strength reaches at least ‘green’
6. Click on ‘OK’ in the bottom right-hand corner of the screen
7. Go back to the Login screen and enter your username and new password into the blank bars
There is an easy way to reset the camera to its original settings by using a physical/manual method or the web UI browser. If you need to reset the Amcrest camera through the web user interface, you can do so by using technological methods.
However, if you need to reset the camera ip4m, this must be done through a physical reset. Make sure before you begin that you have the proper tools, like a screwdriver, and the correct order of steps.
1. Find the ‘RESET’ section on the top of the camera
2. Use a screwdriver to remove the two screws on either side of the hatch
3. Press the RESET button and hold it for up to 45 seconds
4. After you have reset the camera, put the hatchback onto the top of the mechanism
5. Re-enter the screws using the screwdriver
More related content
Amcrest Plug-In Won’t Install: The Solution
Amcrest Camera Not Connecting to Wi-Fi: This Is What You Need To Do