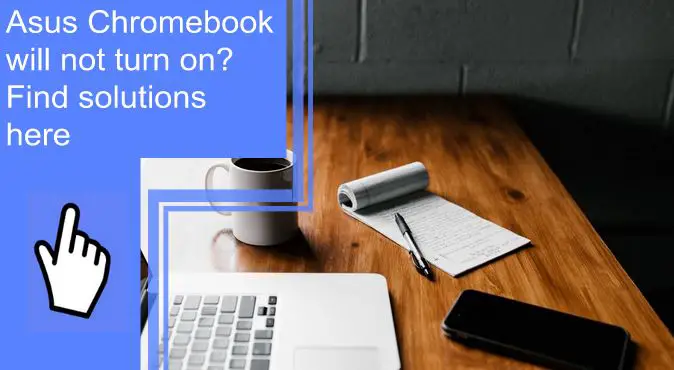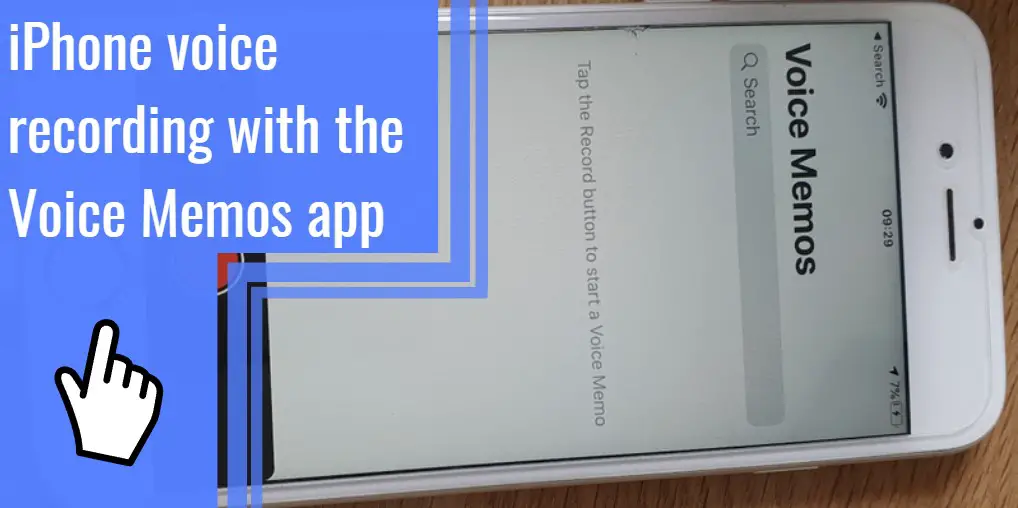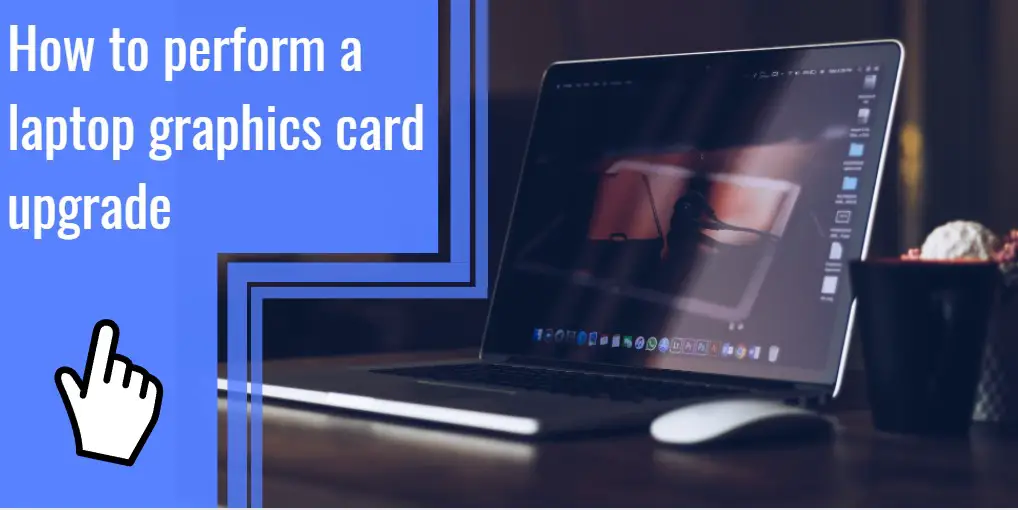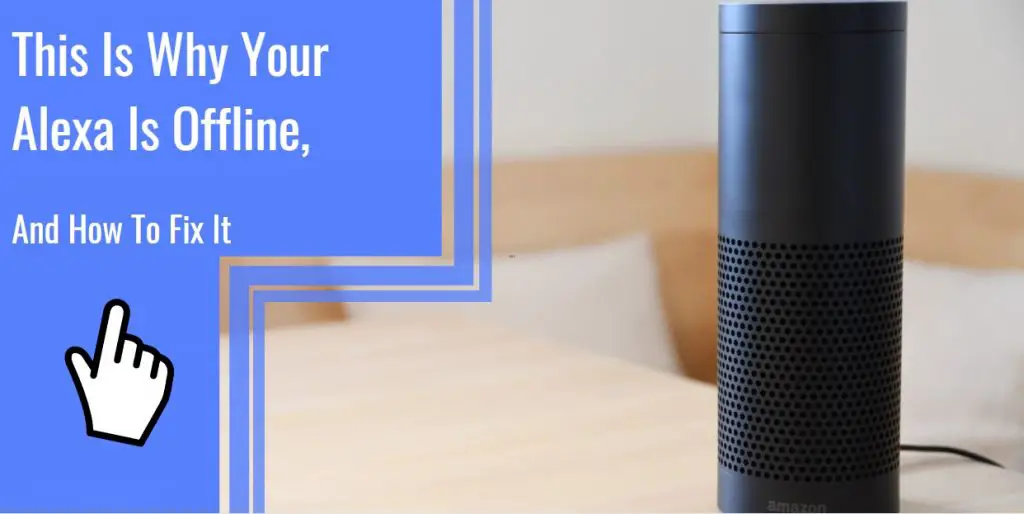What you find on this page:
If you’ve just got yourself an Asus Chromebook, and it’s not turning on for some reason, then don’t worry – we’re here to help! In this article, we’ll be looking at some potential solutions to the problem. So have a read, and hopefully, your Chromebook will be up and running in no time!
Why Your Chromebook Won’t Turn On?
There are a few reasons why your Asus Chromebook is not turning on. Let’s take a look at some of those reasons.
1. Problems With the Battery Charger
If your Asus Chromebook won’t charge or turn on, there could be a problem with the battery charger. First, try plugging the charger into a different outlet or computer to see if the charger is working. If the charger isn’t working, you may need to buy a new one.
2. Problems With the Internal Hardware
If your Asus Chromebook won’t turn on, it might be due to internal hardware problems. Hardware problems could be caused by a loose connection, damaged components, or a power issue. To troubleshoot, first try restarting the device.
Next, check the power adapter and port for damage if that doesn’t work. Then, try resetting the Chromebook by holding down the refresh and power button simultaneously for at least 10 seconds.

3. Issues With Chrome OS
If your Asus Chromebook doesn’t turn on, it may be due to an issue with Chrome OS. To fix this, try resetting your Chromebook. First, press and hold the POWER + Refresh keys for 10 seconds.
Then, if that doesn’t work, try unplugging your Chromebook from the wall outlet and then plugging it back in. If that still doesn’t work, you may need to contact Asus for further troubleshooting.
4. External Hardware Interference
Asus Chromebook will not turn on because of External hardware interference. Interference can be caused by the user, external hardware, network, or other peripherals.
Restarting the Asus Chromebook usually resolves the issue. If that does not work, try resetting the Asus Chromebook to factory settings. If you still cannot resolve the problem, please contact Asus support.

How to Fix a Chromebook That Won’t Turn On?
You might be wondering why is my Asus Chromebook not turning on. We’ve mentioned a few of the issues causing these, but how do you fix them? Here are a few solutions you can try.
1. Check the Charger
If your Asus Chromebook won’t turn on, the first thing you should check is the charger. Ensure it is firmly plugged into the wall outlet and that the light is on.
If the light is not on, try plugging it into a different outlet. If the outlet is working, but the charger isn’t powering on, you may need to replace the charger.
2. Restart or Hard Reset Your Chromebook
If your Asus Chromebook doesn’t turn on, you may need to restart or hard reset your device. To restart your Chromebook, press and hold the power button for at least 10 seconds. If this doesn’t work, try a hard reset by pressing and holding the power button for 30 seconds.
3. Disconnect External Devices
If your Asus Chromebook does not turn on, you should first disconnect all external devices. External devices include any USB devices, SD cards, or HDMI cables.
Once you have done this, try restarting your Chromebook. As we said earlier, the issue might be caused by external interference, so doing this might solve the problem.

4. Sign in to a Different User Account
Another fix you can try is to sign in to a different user account. Signing in to a different account sometimes helps reset things and get the Chromebook working again.
5. Delete Unneeded Apps
If you have an Asus Chromebook that won’t turn on, one potential fix is to delete any unneeded apps. To do this, open the Settings app and go to the “Apps” section.
Here, you can see a list of all the apps installed on your Chromebook. Next, remove any apps you no longer use by clicking on the trash can icon next to them. This may help to free up resources and fix the issue.
6. Update Your Software
Chrome OS constantly evolves; new updates can often fix bugs and improve performance. To check for updates, open the settings menu and click “About Chrome OS.” From there, you should see an option to check for updates.
Once the update has been downloaded and installed, restart your Chromebook and see if the problem has been fixed.

7. Remove the Battery
If your Asus Chromebook won’t turn on, another possible fix is to remove the battery:
- Locate the battery release switch and move it to the “Release” position.
- Slide the battery out of its compartment and wait a few seconds before sliding it back in.
- Move the battery release switch back to the “Lock” position.
Once you’ve done this, your Asus Chromebook should power on as usual.
8. Do a Complete Powerwash
To do a Powerwash, press and hold the Refresh + Power button for about 10 seconds. A powerwash will reset your Chromebook to its factory settings. Note that this will delete all your data, so be sure to back up any important files before you proceed.
9. Factory Reset Your Chromebook
If your Chromebook doesn’t turn on, you can try resetting it to factory settings. To do this, press and hold the Esc+Refresh keys, then press the power button.
Keep pressing these three keys until you see the Recovery Mode screen. From here, select Restore settings to their original defaults, then press Enter. Your Chromebook will restart and should be working correctly again.

10. Get Your Chromebook Serviced
After trying all the suggested fixes and your Chromebook still doesn’t turn on, try getting your Chromebook serviced. Servicing involves sending it back to the manufacturer, but it’s the best way to fix any severe hardware issues.
Asus Chromebook Won’t Charge or Turn On
There are a few possible reasons your Chromebook might not turn on or charge. First, if the Chromebook is entirely unresponsive, it could be due to a hardware issue. Another possibility is that the Chromebook’s battery is drained and needs to be recharged.
Sometimes, you can resolve the problem by resetting the Chromebook. To do this, hold down the power button for 10 seconds. Unfortunately, doing this will force the Chromebook to restart. If none of these solutions work, you may need to contact Asus customer service for further assistance.
Asus Chromebook Charging but Not Turning On
Is your Asus Chromebook 14 not turning on, even when plugged in? If so, don’t panic! This is a pretty common issue, and there are a few things you can try to get it up and running again.
First, ensure the charger is firmly plugged into the Chromebook and the wall outlet. Sometimes the problem can be as simple as a loose connection.
If neither of those solutions works, your next step is to try opening up the Chromebook and reseating the battery. Resetting the battery is a pretty easy fix that often does the trick.
Just be careful not to touch any circuitry inside – static electricity can damage delicate electronic components.

Asus Chromebook Charging Light White
If your Asus Chromebook’s charging light is white, the battery is either in a deep discharge state or Shipping Mode.
In Shipping Mode, the battery is disconnected from the system to prevent it from overcharging during transport.
To exit Shipping Mode, connect the charger and press the power button. If the light remains white, the battery is in a deep discharge state and needs to be replaced.
Asus Chromebook Red Charging Light
If you see a red charging light on your Asus Chromebook, there’s a charging error. This can be caused by several things, including a faulty charger, a damaged charging port, or even a dead battery.
If you’re unsure what the problem is, the best thing to do is take your Chromebook to an authorized repair center for diagnosis. In the meantime, try using a different charger or connecting to a different power source to see if that solves the problem.
Conclusion
So, there you have it—ten potential solutions to the problem of an Asus Chromebook that will not turn on. We hope at least one of these suggestions helps get your device up and running again. If not, please get in touch with Asus customer support for further assistance. Thanks for reading!
FAQs
Sometimes your Asus Chromebook may have turned off, but the battery isn’t depleted. Click the “Power button” after pressing the “Refresh button” to force it to turn on. If this doesn’t work, try unplugging the Chromebook for a minute, then plugging it back in and trying again.
You can try a few things if your Chromebook doesn’t turn on or charge. First, ensure the charger is properly plugged in and the outlet is working.
If the charger seems to be working, try resetting your Chromebook by holding down the Power button for at least 10 seconds. If resetting doesn’t work, your best bet is to contact customer support. They can help you troubleshoot the issue and keep your Chromebook running again.
There could be a few reasons why your Chromebook is unresponsive. It could be that you have too many tabs open, and your Chromebook is struggling to keep up.
Alternatively, there might be an app or extension that is causing problems. Another possibility is that your Chromebook is simply running low on RAM.
However, a software or hardware issue is the most likely reason for an unresponsive Chromebook. If restarting your device doesn’t fix the problem, you might need to contact Asus for support.
If you need to reset your Chromebook, there’s no need to hunt for a specific button. Instead, press Control+Alt+Shift+r and your Chromebook will restart. Keep in mind that this will sign you out of any open accounts, so be sure to save any work before you reset.
Asus Chromebook 14 will not turn on a black screen. Your Chromebook could either be overheating, have a battery issue, needs to be charged, or has a hardware issue.
If your Asus Chromebook 14 is still under warranty, you may want to consider taking it to the store for repairs. If not, you can try one of the fixes we’ve mentioned above.