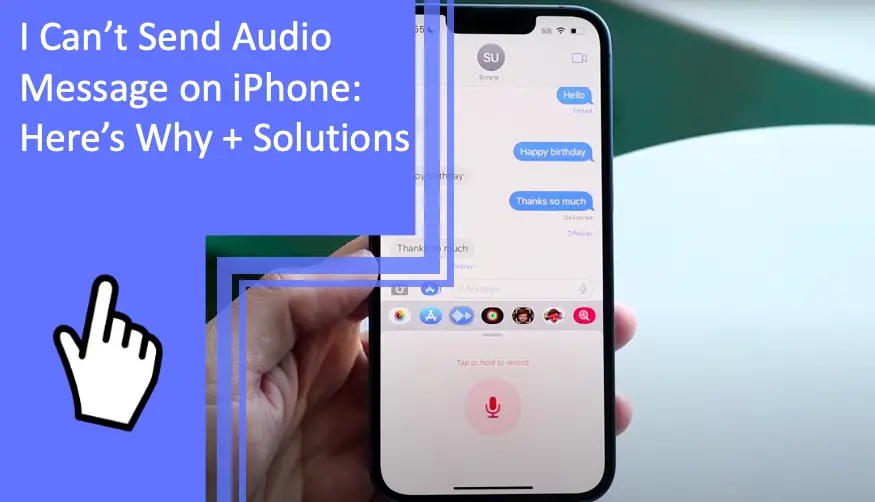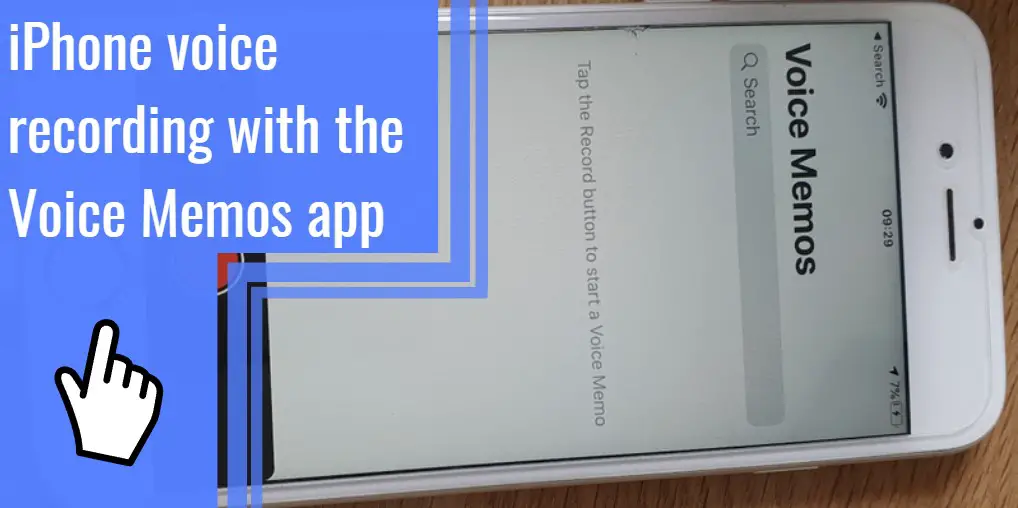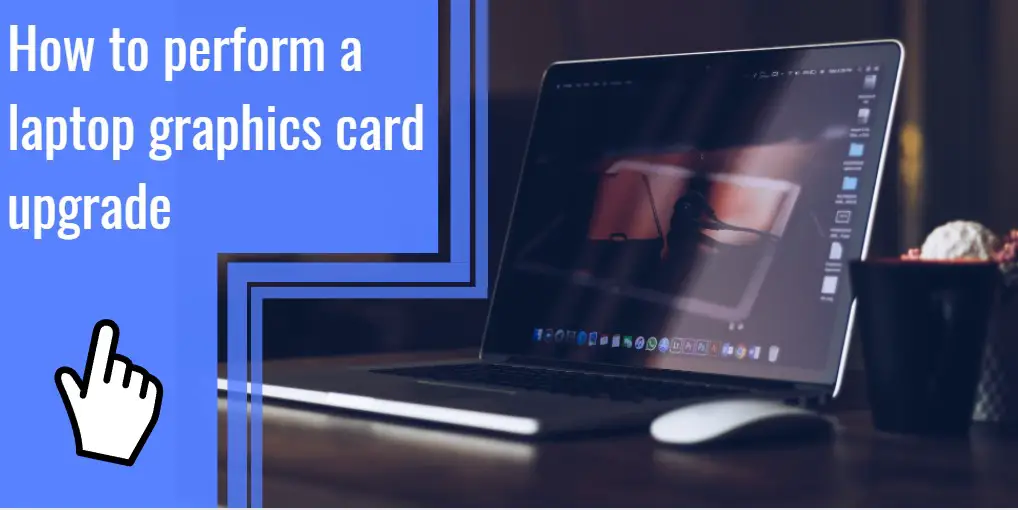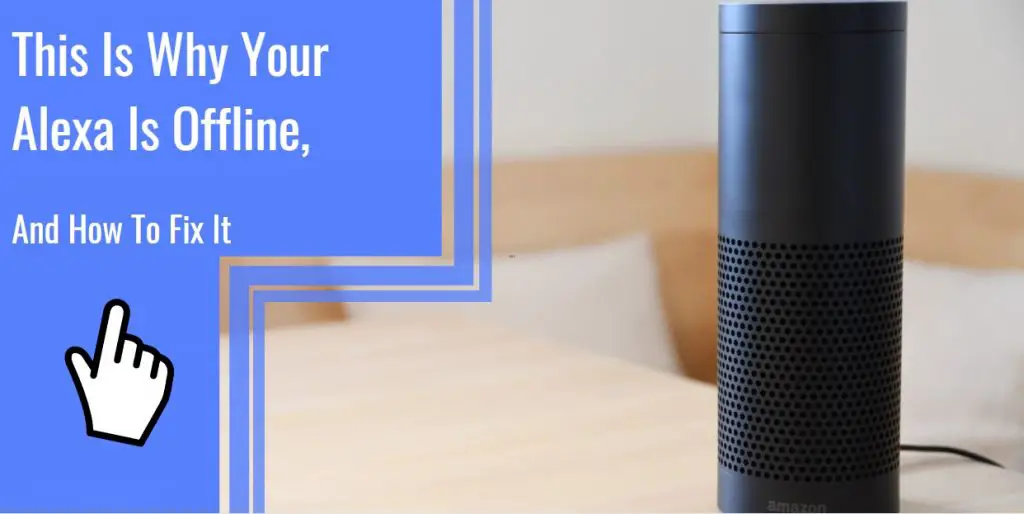What you find on this page:
When you buy a phone, you expect to be able to contact your friends and family anytime. However, it is not always easy to send a text. There are situations where your hands are full, and as a result, you cannot respond appropriately. Fortunately, the audio message feature enables iPhone owners to send messages without typing. However, what do you do if you can’t send audio messages on iPhone 11 or another iPhone iteration?
Losing the ability to send audio messages can be frustrating. If you are driving, it is the only way to respond to messages or access your voicemail. Fortunately, there are some simple solutions to your problem. Here we will teach you what to do if your iPhone audio message icon is missing.
I Can’t Send Audio Messages on iPhone: Solutions Here
If you cannot send an audio message on your iPhone, something is wrong. All modern iPhones should be able to send audio messages to other mobile devices. As a result, if you are having issues, you need to try to find a solution. Here are three answers that can resolve your problems.
Turn On iMessages
You must have iMessage enabled if you send an audio message on your iPhone. iMessage is the messaging service owned by Apple to send texts between its devices. Notably, these messages can only be sent between Apple devices. If you text someone on a non-Apple device, you will send an SMS text instead of an iMessage.
iMessages should be enabled by default on your iPhone. However, it is possible to disable it accidentally. If you accidentally disable iMessage on your phone, you will be unable to send audio messages. Fortunately, you should not have any trouble turning them back on.
To turn iMessages on, you must go to the audio message iPhone settings. Start by going to the settings app on your phone. There you can scroll down until you see the Messages folder. Unfortunately, Apple does not sort all folders alphabetically, so finding them can sometimes be challenging. However, it has the same icon as the messages app, so you should not have too much trouble. You can find it in a bright green section between the Phone and Facetime folders.
Once you open the messages folder, you will see several options. The top of your screen will have options to give access to different focuses and Siri. Additionally, you can adjust your message notifications. However, you must look below the notifications section to find what you need.
You will seed a slider you can toggle next to iMessage. Toggle it on to enable iMessage on your phone. Do that, and you can receive messages from other devices and send them to any Apple device.
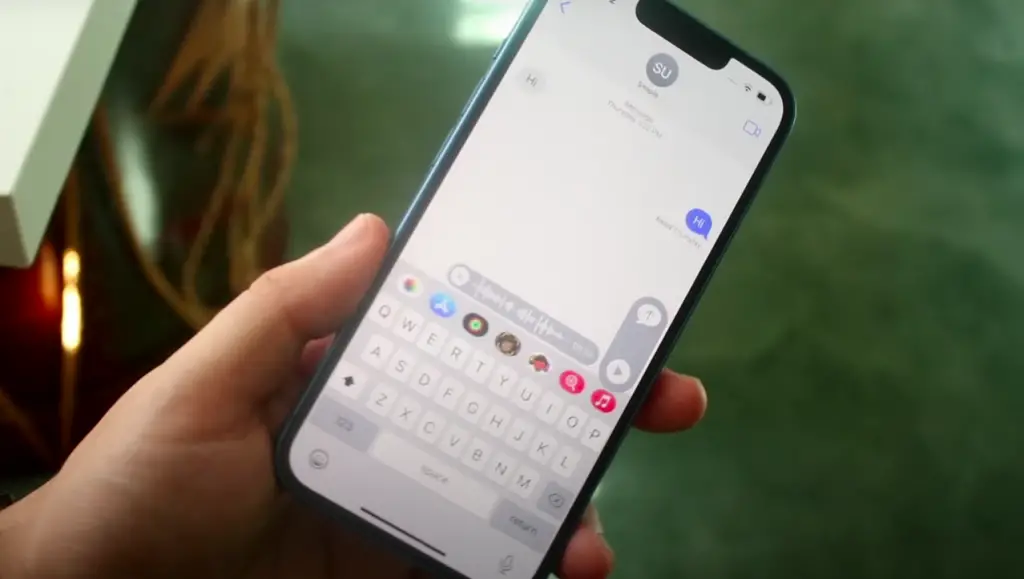
Turn Off Sound Recognition
Unfortunately, the iMessage solution will probably not fix your problem because most of you will have them enabled by default. So, if you still cannot send audio messages, you will need to try another solution. Your next step should be to turn off the sound recognition feature on your phone.
The sound recognition feature can cause problems for people that like to send audio messages. If you enable it, it will stop you from recording and sending audio messages. As a result, you need to make sure this feature is turned off when you try to communicate via an audio message. Fortunately, you should not have too much trouble turning it off.
Start by opening the settings app on your phone again. There you can scroll down until you find the Accessibility tab. You should be able to find it between the Home Screen and Wallpaper tabs. The icon is bright blue with a stick figure in the middle.
Once the Accessibility folder is open, you will need to scroll down passed several options until you find the Sound Recognition folder. Open this folder to continue. Opening this folder will bring you to a page with a single tab for you to toggle. Toggle it off to disable sound recognition on your iPhone.
Restart Your iPhone
If you get this far and you are still unable to send iPhone audio messages to Android, iPhones, or other devices, you might need to restart your phone. While you might not think something as simple as restarting your phone could solve your problems, it might do the trick. With almost all technology, when you experience a problem, the most common solution is to restart your device.
You can restart your iPhone by pressing and holding the home and power buttons. However, if you own an iPhone 10 or a later model, you must simultaneously press the power and volume-up buttons. After several seconds, a power button and an emergency SOS slider will appear on your screen. Ignore the emergency SOS slider and slide the power button icon to the right to turn your phone off.
While turning your iPhone back on immediately is tempting, you should give it plenty of time to reset. We recommend letting your iPhone sit for 40 seconds to a minute before turning it back on. When you are ready, you can hold the power button until you see the Apple logo on your screen to turn it on.
When you turn your phone back on, you must enter your password to log in. Face ID does not work the first time you log in after shutting down your phone. Finally, you can test to see if audio messages work on your phone again.
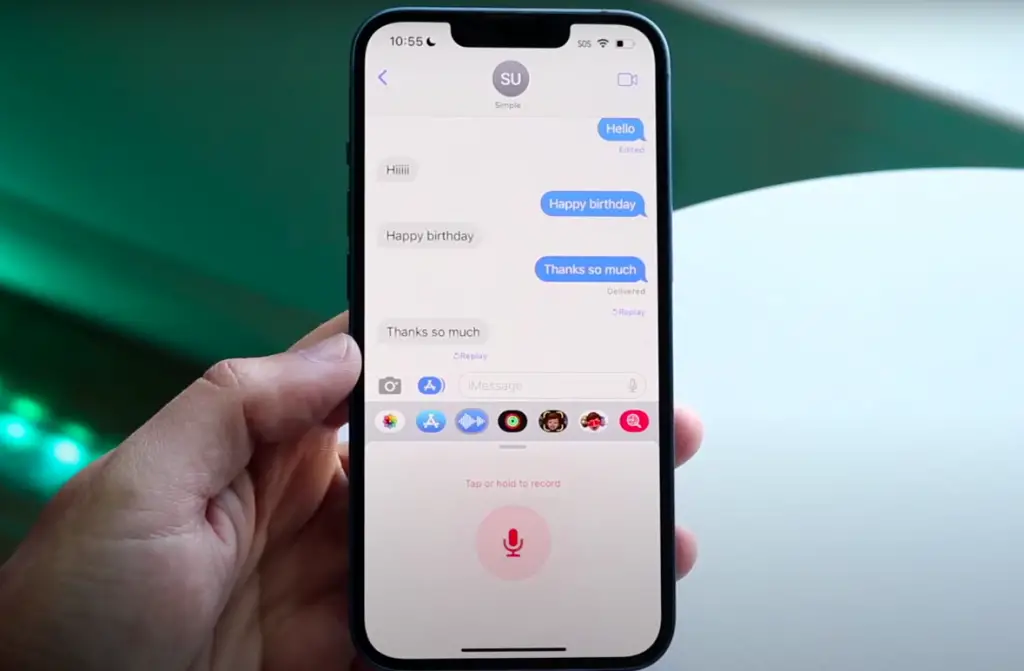
Conclusion
After reading through three solutions, we hope your issue has been resolved. Most of you who experience issues with sending audio messages should be able to fix your problems with one of the three solutions above. However, if you are still experiencing issues, you will need to contact assistance. Remember you can always get in touch with out team and we’ll be happy to help you with any questions you may have.
FAQs
Before you leave, we want to answer some questions you might have that are related to the topic.
If your audio messages are not working on your iPhone, there are a few possible issues. You could have iMessages disabled or sound recognition enabled. Either of these settings will result in audio messages not sending. However, it is also possible that your messages are sending, but they are not capturing your voice.
If your audio messages are not recording your voice properly, there is probably an issue with your iPhone microphone. You should clear and clean out your microphone to solve this issue. Start by removing any screen protectors or cases on your phone. You can then scrape away any debris in or around your microphone. Even a small amount of debris can stop your phone from recording audio messages on your iPhone clearly.
To learn how to hear audio messages on your iPhone, you must enable audio messages on your device. Audio messages should be enabled on your iPhone by default. You cannot turn off audio messages in your settings. The only setting you can change regarding audio messages is whether they expire after two minutes.
If you want to record and send an audio message, you need to enable audio on iMessage. When you go to record an audio message for the first time, your iPhone will ask you for permission to use your microphone. You can choose to enable to disable your microphone on iMessage. If you enable your microphone, you can send audio messages.
However, if you choose not to permit the app to use your microphone, you will not be able to record audio messages. Fortunately, you can revert your choice by going to the settings. In the settings, you can give your Messages app permission to use the built-in microphone on your iPhone. Once you enable the microphone, you are free to record audio messages.
To record an audio message, open the Messages app on your phone. If you have corresponded with the person you want to message, open your conversation. If not, enter their contact name or phone number into the field at the top of the screen.
Next, look at where you can type out messages. On the right side, you will see an audio icon. Hold that icon with one of your fingers and speak for as long as you want. When you finish talking, release your finger from the icon.
You can tap play on the icon to playback your message to ensure it is recorded correctly. Alternatively, you can send the message like you would a regular text message. The up arrow is what you should press to send the audio message.
If the microphone is not working on the Messages app on your iPhone, you likely did not permit the app to use it. Fortunately, you can easily change this choice on your phone. Start by visiting the settings app on your iPhone.
Once in the settings, scroll down to the privacy tab. It has a blue background with a white found. You can find it below the battery tab and above the app store tab. Next, find the Microphone tab. It should be halfway down your screen with an orange background and a white microphone.
When you open the microphone tab, you will see a list of apps that have asked for permission to use your microphone. Enable microphone use on your Messages app, and you will be ready to go.
The final thing we want to discuss is the issue of sending messages between Apple and non-Apple devices. Unfortunately, when messaging a non-Apple device, you cannot use iMessage. Instead, you will use SMS for your messaging. Unfortunately, SMS is more costly and can cause problems in some areas.
Fortunately, you can still send audio messages to Android devices via text messages. It will take more data to send, depending on the details of your phone plan, but it should send.
However, if you own an Android, you need to know how to get voice messages on Android. Fortunately, all Android devices come equipped with the voice-to-text feature. You can enable it in your settings.
Click on the system tab, followed by languages and input. You can then find the virtual keyboard tab and enable voice typing. Once you do this, you can send and receive audio messages.
More related content
Everything you need to know about Audio Technica solid bass
Audio Technica turntable troubleshooting guide