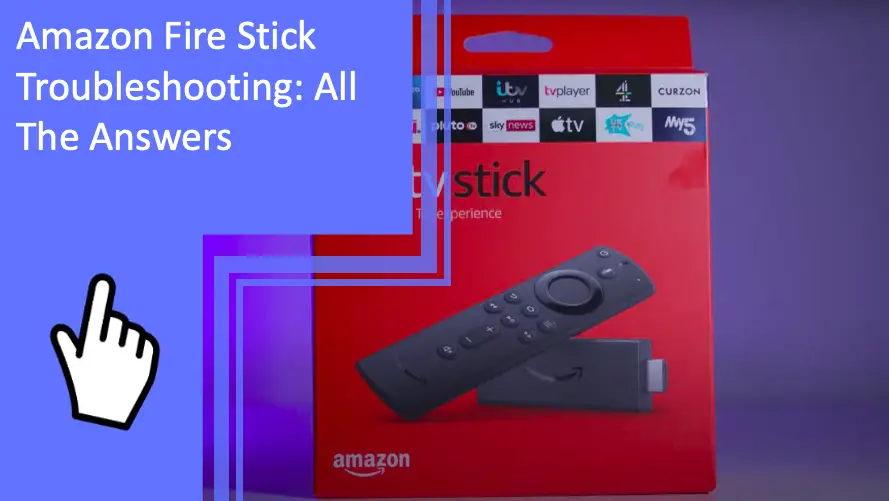What you find on this page:
The Amazon Fire TV stick is among the most popular streaming devices. It operates on an Android-based platform that turns a regular TV into a smart TV.
Fire TV allows you to use any of your favorite streaming services on your Tv without casting from your phone or using an external console like a Roku or smart Blu-Ray player.
Amazon Fire Stick Problems: The Solutions Here
Like any technology, you can encounter problems and glitches with Amazon Fire Stick. To help you solve several common issues, this is a definitive guide to Amazon Fire Stick troubleshooting.
Can’t Connect to Wi-Fi
Your Fire Stick needs to be connected to your Wi-Fi network to stream. If you can’t connect to Wi-Fi, there are a few troubleshooting steps you can try.
First, restart your Fire TV by unplugging the power adapter. Wait one minute, and then plug it in again.
Next, you can try checking your network status. Open the Settings menu and select Network. Go to your network name and press Play/Pause on your Fire TV remote. Your network status will appear and give you steps to follow to connect to your Wi-Fi.
Perhaps your network name is not on the list when you select Network. In that case, scroll down to Wi-Fi, turn it off, and back on.
Another strategy is to forget your Wi-Fi network and reconnect to it. Open Settings, select Network and find your network name. Press Menu and then press Select on your remote to forget your network.
Reconnect to your Wi-Fi using the same procedure as when you first set up your Fire TV.
A final strategy for fixing Wi-Fi connectivity problems is to reboot your modem or router.
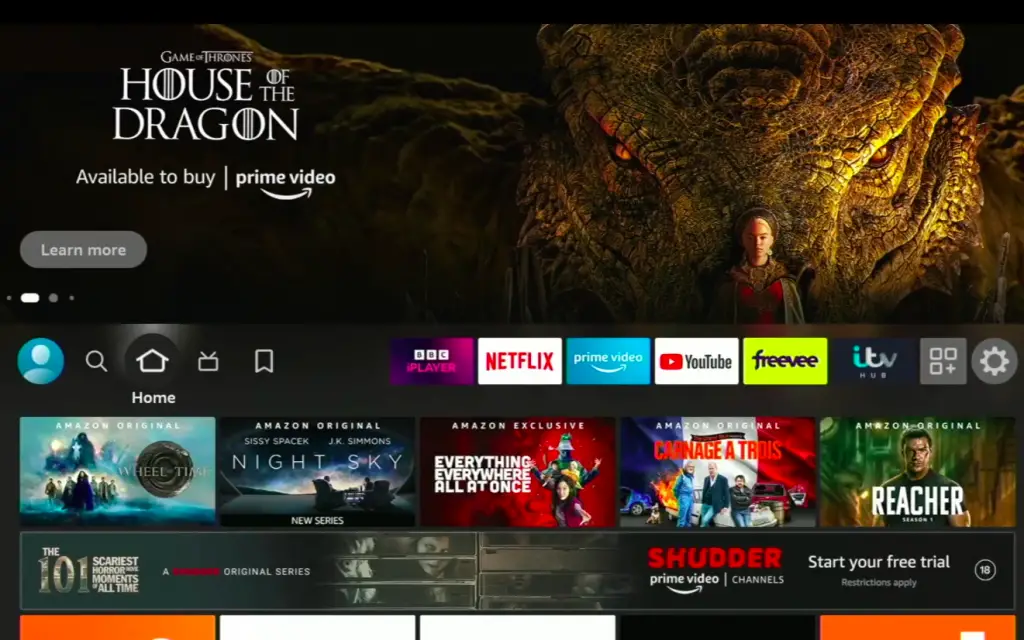
Latest Version of the Software is Not Available
Not getting the latest software update can affect the performance of any app or device. Updates prevent crashes and keep you up to speed on new features. The same is true for your Amazon Fire Stick.
Fire TV should download updates automatically when it connects to Wi-Fi.
If an available update needs downloading, you may have a connection issue. Make sure that you have a connection to your Wi-Fi network. See the above steps.
You can manually download updates to your Fire TV too. Open Settings >My Fire TV >About > Check for System Update. Any updates will appear on the menu for you to download immediately.
Turns On and Off By Itself
Your Fire Stick turning off by itself in the middle of your favorite show can be frustrating. The problem can come from the Fire Stick, the TV, or your connection.
If the TV does not turn off along with the Fire Stick, the problem is likely a temporary glitch with the device.
First, try restarting the Fire Stick. Unplug it and wait 30-60 seconds. Power cycling can resolve many small bugs like this.
If the device is still turning off by itself, try using it on a different TV. This helps eliminate the possibility that the TV is the problem. If the Fire Stick works correctly with a different TV, the problem could be the port you plugged the Fire Stick into or the first TV.
Next, make sure the TV you are using supports HDCP. Most TVs have HDCP-compatible displays, but not all. A quick online search of your brand and model will answer this question.
Last, try a different HDMI port on your TV. Occasionally, the issue is specific to the port, which can cause devices to shut off themselves. This solution is also a good alternative if you don’t have another TV available to try with your Fire Stick.
Remote is Damaged
When you’re ready to kick back and relax with your favorite streaming service, the last thing you need is trouble with your remote control. Sometimes the Fire TV remote isn’t paired or working properly.
Obstructions and Range
Fire TV remotes work slightly differently than the controllers for other devices in your home. Fire Stick remotes use Bluetooth technology, while other ones use infrared signals.
A Bluetooth connection does not require a direct line of sight like an infrared remote, but obstructions can affect the range of the Fire TV remote. Keeping the line of sight clean can improve performance.
Bluetooth devices supposedly work up to 30 feet. The actual range is usually lower.
Some other devices, like baby monitors and microwaves, may interfere with Bluetooth signals. Turn off nearby devices and try your remote again.
Check The Batteries
One of the simplest solutions to remote control problems is to check the batteries. While a Fire TV remote is not a power hog, frequent use can run it down faster than you think. Trying new batteries is a quick solution when your remote is not working.
Pair Your Remote
You must pair the remote with your Fire TV to work, and you must also pair a replacement remote before using it.
- Plug in the Fire TV Stick and make sure it has power connected.
- Let the TV boot up.
- Hold your remote near the Fire Stick.
- Press and hold the Home button on the remote for at least 10 seconds.
- Release the button and try the remote.
- Repeat the process a few times if it doesn’t work. Sometimes it takes several attempts for the remote to pair.

Damage
Water damage or dropping from too great a height can cause external damage and make the remote quit working.
Internal faults in components can also be why your remote won’t work.
When the steps above don’t work, consider buying a replacement remote.
Use Your Phone as a Remote
If you need to replace your remote, don’t worry. You won’t have to skip some chill time with your favorite show while you wait for it to arrive. You can use your phone to control your Fire TV.
The Fire TV remote app works with Android, iOS, and Kindle devices.
- Plug in your Fire Stick and wait for it to boot up.
- Install the Fire TV remote app.
- Open the app and sign into your Amazon account.
- Select your device from the list in the app.
- Enter the code that appears on the TV screen into the app.
- Now your phone will control your Fire TV.
Videos Keep Buffering
Buffering is another problem that can ruin a relaxing evening with a great movie or binge-worthy show. Several situations can cause buffering while streaming on your Amazon Fire Stick.
- Slow internet connection
- ISP throttling
- The modem is too far away
- Low RAM
- Low storage
- Overheating
- Using an outdated OS
You can fix several of these problems quickly and easily.
Slow Internet
The recommended specs for streaming with a Fire Stick are 10 Mbps for 1080p or 20 Mbps for 4K streaming. If your internet service is too slow, you’ll get buffering.
Modem Location
A device too far from your Wi-Fi modem will have a weak signal. Consider a Wi-Fi booster if you can’t rearrange your modem to get closer to the TV you use with your Fire Stick.
Storage and Updates
Low RAM is common because of unnecessary apps running in the background. Consider deleting apps you don’t use often or at all.
Low storage is another common problem because Fire Stick only has 8GB of storage.
Keeping your OS updated helps prevent buffering too.
If none of the above are problems for you, try restarting your Fire Stick to solve buffering.
Delay Between Sound and Picture
Audio delays come from glitches in the media, the app you’re streaming from, or the streaming service.
Make sure you have updated your Fire Stick OS and any apps you use to stream videos. Outdated operating systems and apps can cause video and audio to be out of sync.
Try fast-forwarding and rewinding. Sometimes this can force the streaming service app to resync the image and sound.
You can also try restarting your show or movie. This is not an ideal solution depending on how far into the show you made it before the problem started. But it’s worth trying to return to the main menu and start again.
The error may be with the content itself. Try a different movie or show in the same app to see if the problem is with the show or the app.
If none of the previous troubleshoots work, try to force stop your Fire Stick app. Open Setting >Applications >Manage Installed Applications >Amazon Fire Stick app >Force stop. Then open the app and try to watch the same show again.
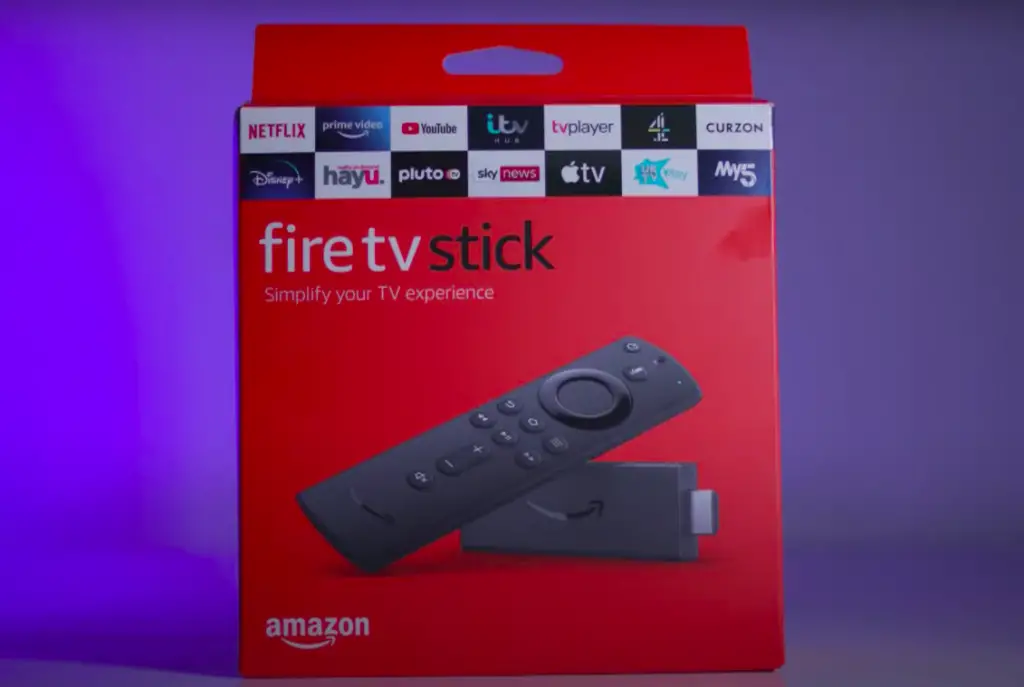
Setting Won’t Load
Settings is an essential menu when using any device or app. Fire Stick users commonly experience problems getting the settings menu to load.
There is simple troubleshooting that gets Settings to load. Hold down the Play/Pause and Select buttons simultaneously to restart the Fire Stick.
How to Check Network Status on Amazon Fire Stick
Making sure your Fire Stick has a connection to the internet is the first step in Amazon fire stick troubleshooting. It is easy to check the network status.
1. Go To Settings
Click on the “Settings” button.
2. Select Network
Click on the “Network” button.
3. Find Your Network
You’ll look for the name of your home network. The problem may be with your modem, router, or internet service provider if you don’t see your network listed.
4. Run Speed Test
A speed test helps determine that your connection is fast enough to handle your streaming services. Amazon recommends at least 10 Mbps for 1080p.
How to Fix Buffering on Fire Stick
Buffering while watching a video can be frustrating and annoying. You can reduce the chance of buffering by following the steps above.
Two main troubleshooting tactics to fix buffering on your Fire Stick are restarting your device and boosting your Wi-Fi signal.
Reboot The Device
Rebooting, also called power cycling, is a fast way to fix small glitches in devices like an Amazon Fire Stick. Turn off the device and unplug it from the power source for 30-60 seconds. Then, plug it back in and allow the TV to boot up. Relaunch your Fire Stick.
Boost Your Wi-Fi Signal
Buffering can come from a weak signal from your wireless router. Locate a router close to the TV where you use your Fire Stick or a Wi-Fi booster to get a stronger signal in that area of your home.
Conclusion
For Amazon fire stick troubleshooting, you may consider resetting the device to factory settings. Keep in mind that this process erases all your data from the device. Use it as a last resort.
Hold down the Back and Right buttons on the remote for about 10 seconds until you see a prompt on the screen to reset to factory default settings. Contact us here if you still need further help with your device.

FAQs
Fire Stick users also have the following questions:
Your Fire Stick may turn on and off by itself due to a temporary glitch or insufficient power supply. Try restarting the Fire Stick and check all connections to correct the issue.
To fix a Fire Stick remote, try pressing and holding the Home and Back buttons for ten seconds to clear the device. Pair the remote to your Fire Stick again by holding the home button for ten more seconds.
To fix a sound delay on a Fire Stick, go to the Settings menu and access the Display and Sounds feature. Select Audio and then AV Sync Tuning.
You should see a ball bouncing on screen. Every time the ball bounces, it should coincide with a sound and flash. To adjust the settings, use the right and left buttons on the remote until everything syncs.
If the Settings menu won’t load for you to reset your Fire Stick, hold the Back and Right buttons on the remote until the reset screen appears.
Several issues could cause a black screen when using a Fire Stick. Checking all connections, including the internet, and restarting the Fire Stick should resolve all of them.
More related content
Fire TV Won’t Wake Up – Here Is What To Do
Amazon Fire TV Wired Connection Problems: Solve Your Connection Problem Here
Amazon Dot Troubleshooting: The Complete Guide With All the Answers