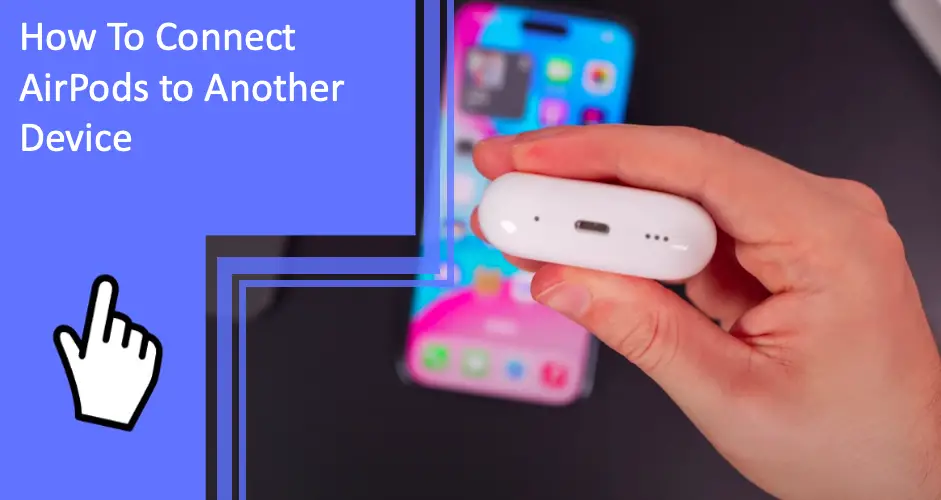What you find on this page:
AirPods can connect to any device. It doesn’t matter whether it’s an Apple or Android device. The W1 and H1 chips in these ear devices connect the AirPods to many devices. Having the H1 chips means that the devices are well-equipped with Apple features allowing them to connect without iOS limitations.
W1 chips allow the AirPods to connect to Android devices using Bluetooth. But it will enable you to use the AirPods across other devices. This connectivity increases their functionality. Read on to learn how to connect AirPods to another device.
How To Connect AirPods to Another Device
Connecting AirPods (Check also: Are AirPods connected but no sound on the PC? Find solutions) to other Apple, Windows, or Android devices uses different processes. It’s easier to connect the AirPods with other Apple devices because of iCloud and H1 chips in the Apple devices. You only need to start a simple connection by opening your charging pod close to your Apple device. The two devices will pair and connect, ready for use.
With Android or Windows, the devices must have Bluetooth functionality. Once you press the pairing button on the open AirPods, you should start the connection. The Bluetooth device should detect the Airpods and pair them to complete the setup.
Some gaming devices like the Xbox and Playstations often need adapters for pairing. It’s challenging to complete the connection setup if you don’t have an appropriate adapter for pairing.
If connecting the AirPods to another Apple device, open the charging pod near the device to start a connection. Some Apple devices switch out the AirPods by prompting you to connect to the next available AirPod or wireless device.
Here are the steps to follow when connecting AirPods to other devices.

Pick Up Your AirPods Charging Case and Open It
Start your AirPods connection to another device by opening the charging pod. Both earphones should be in their case before you flip the lid open. This action triggers the link to the nearest Mac, Apple, or Windows device without extra steps. In addition, opening the case enhances the Airpod’s Bluetooth visibility to other devices.
Find out how the earphones function when pairing with other devices to avoid connection problems. Take care of your charging case when pairing. It prevents constant interruptions while charging from flipping and possible contaminants. However, it can result in drained battery life affecting your connection time and quality.
Press the Pairing Button on the Back of the Case
Once open, press and hold the setup button at the back of the case. This button’s primary purpose is to initiate connections to non-Apple devices. Hold the button for 2 minutes until it flashes or blinks white. It takes approximately one or two minutes to prepare for the pairing process.
This setup button also helps you manually reset your AirPod connection to other devices. During your manual reset, you can switch or restart your pairing or link to other devices.
If the setup button doesn’t give white flashes, check on your pairing process or the battery life. The low or null battery is easy to deal with, as you only have to charge the AirPods to resume the process.
A complex pairing process could need an AirPod reset. Or, it’ll further checkup to confirm the exact software or hardware problem.
Launch the Bluetooth Settings on Your Device
Next, set up your device for pairing. Go to the settings pane, then connect and Bluetooth for Android devices. Next, seek any Bluetooth devices around you to find out if it picks up a signal. Your device should be able to pick up the AirPods signal.
When using Windows, go to the Start menu and find the Bluetooth tray. Ensure that the device’s Bluetooth is active and can pick up any signal within proximity.
If the device can’t pick up any signal or doesn’t work appropriately, check on the Bluetooth app or the device.
Some devices have Bluetooth access limitations due to physical and software constraints. Update your software (Check also: Are AirPods connected but no sound on the PC? Find solutions) on your devices. Also, provide an obstacle-free connection to Bluetooth to enhance your connectivity.
Select AirPods From the List.
The device should start scanning for any signals from nearby using the active Bluetooth connection. It’ll enlist all devices found. Select the AirPods option from the list and start the pairing.
If the device doesn’t erect the AirPods, recheck the button’s status from the AirPod or the Bluetooth connection from the device. If either device has lost connection, try resetting the connections manually through the setup button at the charging case. For the device, deactivate the connection before switching it back on and rechecking the connectivity.
These simple steps help you pair the AirPods to other devices. Suppose these resets don’t reactivate your connection, look further into the AirPod or device’s functionality. Then, try connecting with other devices to confirm their functionality. With these tests, you’ll easily identify the problem, saving you time and effort.

Confirm the Pairing
Once you select the AirPods on the Bluetooth device, the pairing process should begin. First, move your AirPods near your device to avoid distance or obstacle limitations when connecting the AirPods to the device. Then, you can use the AirPods with your Android or Windows device.
Remember, with Android or Windows; you get limited features than when using other Apple devices. For example, there is no Siri or automation because of the limitations of the W1 chip. So most experts don’t recommend using these earphones on non-iOS devices. But it still serves the purpose of listening to music with the right pairing process.
Connect AirPods to Your Mac
When connecting the AirPods to your Mac, you can use Bluetooth, volume buttons, or iCloud. The connection will be instant and automatic if you register your device and AirPods under the same registration.
You can connect your AirPods to a couple of devices at a time. It’s easier to switch your AirPods to other devices like the Mac with a simple Bluetooth or Siri prompt on your iPhone. Ensure you match your Mac OS and AirPods software. The latest versions of the AirPod should have corresponding software on the Mac for compatibility and connectivity.
Place the AirPods on your ears. Then, prompt the earphones using your Mac’s Bluetooth or volume option. The AirPods options should pop up in a list. Select the AirPods option and continue listening to your music from these amazing devices. Try the Bluetooth process if this doesn’t work out on your Mac.
Go to system preferences on Mac’s menu bar, then activate the Bluetooth connection. Next, switch on the AirPods connection using the setup button at the back of the charging case. Finally, select the AirPod from the connectivity options list and wait for pairing.
Click the Volume Control in the Menu Bar
When using the volume control to connect the AirPods (Check: AirPods Pro Volume Control Without Siri), register your iCloud under the same name as the AirPods. Click on the volume control on the menu bar on the Mac. Clicking allows both devices to communicate and initiate a connection prompt. It identifies all devices you can connect with to listen to your music.
Choose Your AirPods or Speakers Under Output
The pop-up list has various output devices under the registered iCloud name that can connect to the Mac. It should have the AirPods option, where you select it, and you are ready to go.
If you can’t find the AirPods, check the AirPods connectivity problem. It could be from the AirPod’s charging, battery life, and any software problem barring the connection.
A manual reset can help in resetting and eliminating the issue. However, if it persists, try connecting with other devices to identify the connectivity problem.
Sound Controls Are in Control Center
If you can’t find the volume in the menu bar, check the control center on your iPhone or Mac. Also, the control center provides easy access to the sound controls. Click on sound control in the Control center. Then adjust the volume using the slider or control slip to trigger the outputs list. Select the AirPods options from the list and enjoy your listening.

Connect AirPods to Apple TV
Connecting your AirPods to Apple Tv is straightforward if the devices have the same Apple ID. Your Apple TV gives you the AirPods options if you press ‘play’ with an activity. If you encounter any challenges with the automatic connection, try the Bluetooth manual connection.
For the manual connection, go to Settings on the Apple TV. Activate the Bluetooth connection from the remote and devices. Open your AirPods charging case and leave the lid open. Press and hold the setup button on the charging case of your AirPods until it flashes white. The TV will detect the AirPods on other devices.
Select AirPods and complete the connection. Check out these steps if you want to go the ‘automatic’ way. First, ensure that you remain signed in to iCloud on your Apple TV.
First, look at the sign-in details on your Apple TV. It should align with what is on the AirPods. Having both devices under the same Apple ID allows them to connect. Also, ensure that your AirPods are in the charging case and the lid opened.
Choose Your AirPods
Once you use your Apple TV to watch (Check: Are AirPods connected but no sound on the PC? Find solutions) or listen to anything, it’ll display the available wireless devices. Select the AirPods from the list to start pairing.
Choose Connect on Your Apple TV
Once it pairs, your connection is complete. Then, you’re good to enjoy your content on the AirPods.
Conclusion
Learning how to connect your AirPods to another device is a simple process. Yet, a misstep, software, or hardware problem can complicate the process.
So, ensure you counter-check each process to avoid losing out on the beautiful connection these AirPods make on iOS and non-iOS devices.
FAQs
Here are some common FAQs on AirPods connection.
AirPods can connect to at most two devices at a time. First, initiate a connection with another Apple device by opening the charging case. The other device will pick up on the pairing request and prompt the user to connect.
Yes, one AirPod can connect to another device at the same time.
Open your charging case to prompt a connectivity request on the other device.
Use the ‘Find my App’ on the previous owner’s iDevice. Then, find the AirPods on the devices tab and remove them.
No. Once your AirPods resets, you can’t track them.