What you find on this page:
If you’ve misplaced your remote or it stops working, you may wonder how to change the input on your LG TV. Using your TV without a remote can be annoying because you’ve limited access to certain features. Fortunately, changing your input is quite simple, even without a remote. Continue reading this guide to learn how to change HDMI input on your LG tv without a remote.
Can You Use LG TV Without a Remote?
Yes, you can. It is not convenient, but you can still operate your TV. Changing the input is one feature you may want to know if you have lost your remote. You can still change the input using your LG TV’s buttons on the side or back of the TV.
Change HDMI on an LG tv Without a Remote
While using your TV without the remote can be frustrating, it isn’t the end of the world. You can access a few features using the buttons on your LG TV. Follow these steps to change the HDMI input on your LG TV without a remote.

Method 1: Change Input With TV Buttons
There are other methods, even if you’ve misplaced your remote and can’t use it to change your input. But, first, you can use the buttons on the side or back of your LG TV.
- Press the Info button on your LG TV. Then, choose Home.
- Press the down-arrow button until you reach Inputs.
- Press the power button to select. Your input should now be selected.
Method 2: Change Input With Smartphone App
You can also change HDMI on your LG TV by using your smartphone. You’ll need to install an app. Once you’ve installed it, open the app and follow the on-screen instructions. Below are the steps that you need to follow to change HDMI on your LG TV with ThinQ App:
Step 1: Turn the Television On and Connect it to WiFi
Turn your TV on and connect it to a WiFi network, either wireless or by an ethernet cable. You’ll need to connect your TV to your smartphone’s WiFi network. You can locate and connect your TV to the network by going to Settings and choosing WiFi Settings.
Step 2.: Download and Install the ThinQ App
You need to download the ThinQ App by going to the App Store (iPhone) or Google Play (Android) and searching for “LG US+.” Once you’ve downloaded the app, follow the instructions to complete the installation.
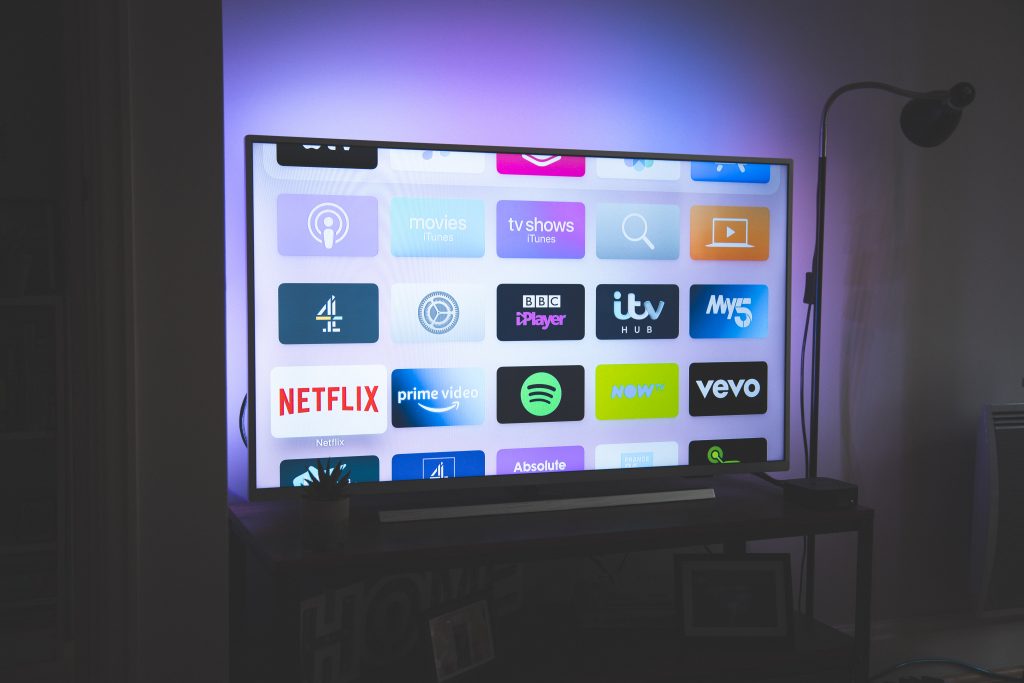
Step 3: Navigate to Home Appliances
Once you’ve installed the app and logged into your account, you’ll be brought to a Home Appliances tab. Next, you need to locate and select your TV from the list of connected appliances.
Step 4: Select the LG TV
On the screen that appears after scrolling down to your TV, you need to select your TV from the list of connected appliances. If you don’t see your TV listed, ensure you’ve brought up the correct app and logged into the correct account. If your LG TV isn’t listed, then follow the instructions to register your TV using its unique code.
Step 5: Enter the Code
Once you’ve selected your TV, you need to enter a unique code that appears on the screen of your smartphone. After you’ve entered the code, your TV will be paired with your smartphone.

Method 3: Change Input With a Mouse
You can also use a mouse to change the HDMI input on your LG TV. Follow the steps below to complete this method:
Step 1: Connect Your LG TV With a Mouse or a Mouse Sensor
With your TV off, connect it with a mouse or a mouse sensor by using the included USB port.
Step 2: Power on Your TV
With the mouse connected, turn on your TV. If your mouse is in place, you should see a cursor moving across the screen. Hold down your TV’s power button and access the input menu.
Step 3: Navigate to the Input Menu
Navigate to the input menu by using the cursor on your LG TV. Select the input to change using the mouse. Your TV should display the name of the input you chose and confirm the selection.
Method 4: Other Devices, Programs, and Apps:
You can continue to use other devices to change the input on your LG TV. For example, you can use an Amazon fire TV remote or a gaming console to connect to your TV and choose an input.
1. Using an Amazon Fire TV Remote
The Amazon Fire TV remote is one of the most convenient tools for changing input on your LG TV. It’s like a regular remote. You can use it to change the HDMI input on your LG TV by following these steps:
- Ensure you’re connected to the same WiFi as your Amazon Fire TV.
- Locate and choose the Fire TV Controller option. You’ll see your TV on the list after scrolling down. Select your TV and press “Play” to select it.
- Hold down the power button and select the input you want to change. You should see a small selection box pop up. For example, select the box next to HDMI if you want to change HDMI 1.
- Select “Fire TV Controller” from the menu. Your input should change.

2. Using a Game Controller
You can also use a game controller to change the input on your LG TV. Follow these steps to change HDMI input using a game controller:
- Ensure you’re connected to the same WiFi as your game console.
- Turn on your console and go to the settings menu.
- Choose “Input Devices” and select Game Controller.
- Select the input you want to change using the arrow buttons on your controller. Your TV should display a selection box, and you should see the name of your selected input.
- Select Game Controller from the menu. Your TV should display a brief confirmation message once you’ve changed the input.
LG TV Change Input Without Remote
If you don’t have a remote and need to change your TV’s input, follow these steps manually:
- Long press the TV’s power button
- Press Menu on your LG TV.
- Select Inputs.
- Select the input you want to change. Press the “OK” power button.
LG TV Changing Input by Itself
Thanks to LG smart TVs, you can program your TV to change HDMI input by itself. This feature is extra helpful when you are switching between inputs frequently. Follow these steps to adjust the HDMI input on your TV by itself:
- Power off the TV and then switch it back on again.
- Press Menu on your LG smart TV.
- Select Inputs.
- Select the input you want to change. Press “OK.”

Why Can’t I Change My LG TV’s Input?
There are many reasons why changing the input may not work for your TV. Here are some of them:
1. Wrong Internet Connectivity
Ensure you have a strong internet connection on your mobile device and that your LG TV is connected to the same network. If you’re using an LTE network, your TV must be connected to the network before you can use the LG ThinQ App.
2. The LG TV’s HDMI Input is not Working
If your LG TV doesn’t show an image when you connect your device to that HDMI input, the HDMI input might be broken. Try the following:
Make sure there are no HDMI cables connected to your TV.
Try using a different power cord and check if HDMI works on that input. If it does, try a different one or a USB-to-HDMI cable.
3. LG Apps is Outdated
Depending on your country, the LG apps installed on your smart device and your TV might not be up to date. You can check if your apps are outdated by going to the LG ThinQ app, selecting the Settings tab, and then checking if your app is up to date.
4. Faulty Power Button
If your power button is faulty, you won’t be able to change the input of your TV. In this case, you’ll need to replace the defective power button.
Conclusion
Changing the input on your smart TV is simple, even without a remote. You can use different methods to change the input on your LG TV. For example, you can use an Amazon Fire TV remote, a mouse sensor, an external game controller, or other devices and apps. You can also change your TV’s input manually.
FAQS
Go to the Smart TV tab and select your device. Next, press the Input button on your LG TV. Select the HDMI input you want to use.
The following can help you troubleshoot the problem. It will vary depending on your device and model, but try one of the below options.
1. Make sure that you have a good internet connection. You can use data connectivity to access the LG TV app.
2. Make sure that your LG TV is connected to the same WiFi network as your mobile device. You can connect your TV to the network by going to the Settings tab and selecting Network Connection.
3. Make sure your LG smart TV is updated. Check for updates by going to the Settings tab and selecting Update.
4. Check if your device supports HDMI-CEC. If not, that can be a potential reason you cannot change HDMI. Instead, try connecting the TV with a different HDMI cable.
You can install the LG ThinQ app on your Android or iOS device by going to the Google Play Store or App Store. Select LG ThinQ and install it. You’ll be directed to a screen where you can sign in using your LG account information.
Tap Sign In and agree to the terms of service. After you sign in, install the LG ThinQ app. You’ll be brought back to the main menu. The LG ThinQ app enables several features, including:
1. Change the input on your LG TV with the LG ThinQ app. You can change HDMI inputs on some functions in the app. You can also use it to control your TV’s sound, whether using Bluetooth for wireless audio or a wireless USB Bluetooth device.
2. Connect the TV and other smart devices, such as Roku. You can connect your TV and other smart devices using HDMI-CEC. If you’re using a screen mirroring device on your phone or tablet, you’ll be able to view content on both devices using the app.






