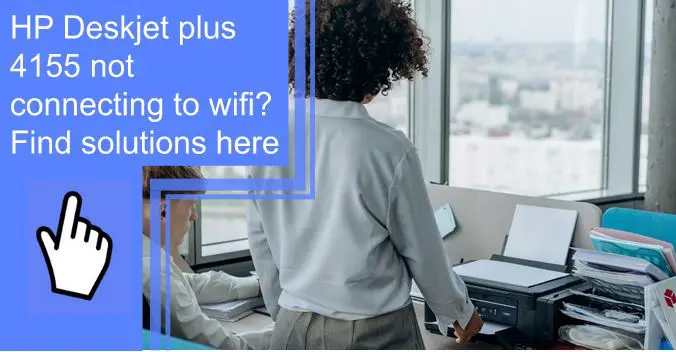What you find on this page:
At-home printers are a convenience we take for granted until they stop working. Having a printer at home means you don’t have to visit a library or office to print off documents, tickets, and more. But how do you fix your HP Deskjet Plus 4155 not connecting to WiFi?
If you’re struggling with getting your HP Deskjet Plus 4155 to connect to the internet, we’re here to help. Read on for quick diagnostics and a step-by-step guide to help fix your HP Deskjet Plus 4155’s connection problems.
Why Is My HP Printer Not Connecting to My WiFi?
There are numerous reasons why your printer is failing to connect. For example, you might have set up your printer incorrectly, or the printer could have malfunctioned.
If your printer displays an error code, search for that code online. This can help you diagnose the specific issue. If you follow this guide and still can’t get your printer to connect, consider contacting HP’s customer support to fix the problem. In extreme circumstances, you may need to replace the printer or router.

How Do I Get My Deskjet Printer to Recognize My Wireless Network?
Here are the three best ways to ensure your printer can recognize the network.
1. HP Deskjet Plus 4155 Wireless Setup Using Wireless Setup Wizard
When setting up your printer, connecting it to a computer should cause a wireless setup wizard to appear. Following this wizard is exceptionally easy.
The wizard gives customization options, where the printer’s software is installed, and more. Follow the guide the wizard gives you until completion to ensure that your wireless capabilities are properly enabled.
2. HP Deskjet Plus 4155 Wireless Setup Through HP Smart App
If you don’t want to use the wizard, HP supports an HP Smart App that can help accomplish the same. Install the HP Smart application to complete your printer setup easily.
The application will help you to connect your printer and the many features. You can install drivers and scan, fax, share, and print through the app. It also is effective for diagnosing and troubleshooting issues with the printer if they arise.
However, creating an HP account is mandatory for HP+ or Instant-Ink customers. The account will help you to access more support options and customize your printer.

3. Deskjet Plus 4155 WiFi Setup Using WPS PIN
A WPS PIN is a lesser-known option that you can use to connect to the WiFi. A WPS PIN is unique to your printer and works as a security code for connectivity. The PIN is 8-digits long on all models and always numeric.
This PIN can help to connect your printer to your computer as well as your printer to your wireless router. Setup is different depending on whether your model has a touch panel or not.
For a touch panel, navigate to the settings and go to WiFi Protected Setup. Enable WPS mode and push the WPS mode button on the wireless router. This will cause the two to connect.
For a model without a touch panel, the instructions are similar. Open the control panel and hold the wireless button for up to two minutes until the light blinks. Afterward, press the WPS button on your router to complete the setup.
If done correctly, your Deskjet Plus 4155 will connect using its WPS PIN. If this fails, your router may not be compatible, or your printer may have hardware or software issues.
Step-By-Step Guide To Fix HP Printer Not Connecting to WiFi
Step 1: Please Ensure That Your Router Has a WPS Button
If you’ve never needed to use the WPS feature of your router, you may not know the feature exists. It also varies in appearance between models of routers, making it harder to identify.
Typically, you can find the WPS button on the back of your router. It’s sometimes labeled with the term “WPS” itself or may have a symbol of a device and a wireless signal.
If you can’t find the button, look up your router model and ensure it has WPS capabilities. If not, you won’t be able to use WPS to connect to the WiFi with your printer.
Step 2: Place the Printer Within the Signal of the Wireless Router
Another issue is that your printer is out of range of your wireless router. Your home may also have things blocking or weakening the symbol, such as thick walls or low bandwidth.
Make sure that your printer is well within the range of the signal. If possible, having it close to the router is the best option. Doing so will ensure the signal doesn’t weaken as it travels and keeps your printer connected at all times.

Step 3: Keep Your Printer in the WPS Connection Mode
The WPS connection mode is the easiest way to ensure your router can discover your new device. If your printer is fresh out of the box, you may struggle to get your router to recognize it as a device.
Using the WPS connection mode with the steps above is quick and easy. Navigate to the WPS feature according to your model and ensure it’s activated. This often means holding the button down for at least two minutes for touch printers.
Step 4: After Two Minutes, Press and Hold the WPS Button of Your Router For a Few Seconds
Once the WPS feature is active, it won’t immediately appear on your router. The signal will take time to travel, especially if your printer or router is old. Give a couple of minutes to let the signals travel to ensure that your router is more likely to recognize your Deskjet printer as a new device.
Step 5: Come Back to Your Printer and See the Status of the Wireless Light
Once you’ve activated the WPS button of your router, return to the printer to see if it’s worked. The light can appear in multiple ways.
If the light is blinking, that means that it’s still trying to connect. Allow it a few moments to continue without interrupting. Don’t power down the router or the printer during this period, as it can lead to software issues.
If the light stops blinking, you’ve likely established a connection. Attempt to use the printer to make sure this is the case. If it never stops blinking, then continue with troubleshooting to figure out why. Contacting customer support is a good idea at this point, as some snag might be causing the problem.
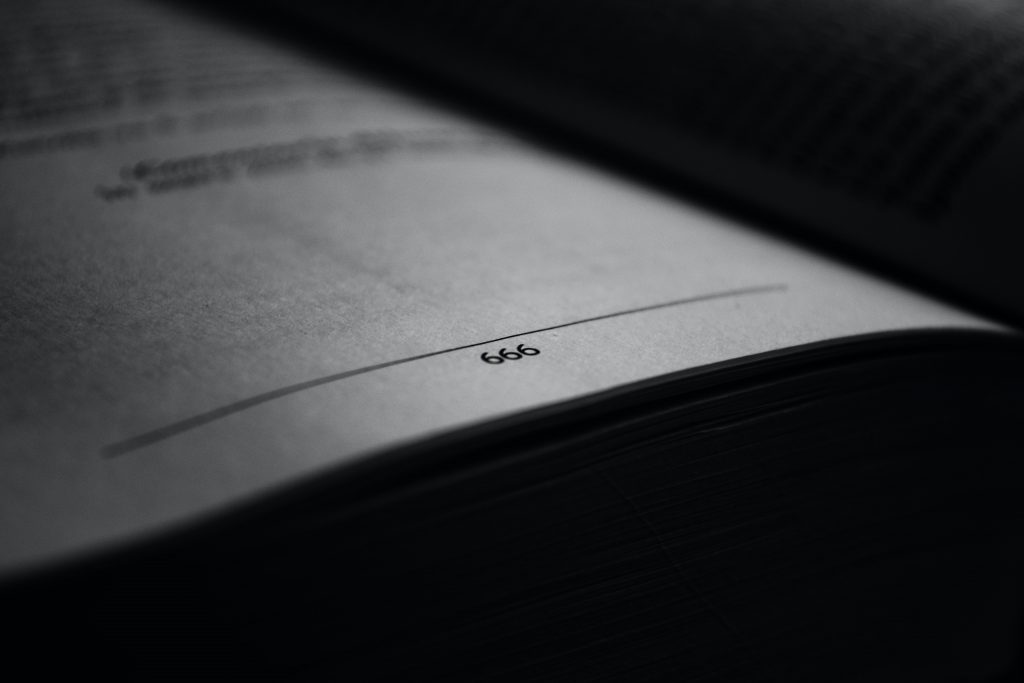
Step 6: Ensure That Your Computer System Is On the Same Wireless Network As Your Printer
One thing that may cause issues is that your computer and printer are trying to connect to different networks. This issue is likely if you’re in an office environment, apartment complex, or similar dense situation.
Ensure that the router you’re connecting your printer to is the same one your computer is on. Double-check the networks to ensure so. Keeping them on the same network can help the printer and computer communicate and send documents back and forth.
Step 7: Go to the Main Website of HP and Follow the Steps to Install the Program and For Setting Up A Wireless Connection
If you’ve gotten this far and are still having issues, you should initiate a full reinstall of the printer and wireless network. Visit HP’s main website and follow their steps to set up these connections. Doing so can help remove any software glitches and ensure that you’ve installed the programs properly.

How Do I Reset My HP Deskjet 4155?
If your printer is powered on and working normally, use the control panel to navigate to reset the printer. If not, resetting the printer is still easy.
For most 4155 models, turn the printer on and hold the resume button. After roughly twenty seconds, the Attention light should turn on. Once it does, release the resume button.
From here, the Attention and Ready lights should cycle back and forth. Your printer is returning to factory defaults. Because of this, you’ll need to adjust the settings to your liking when it’s done, but the hard reset may also help it connect to the internet properly.
Conclusion
Troubleshooting a printer is obnoxious, but it’s usually an easy fix. Following the easy steps above can help ensure that there are no mistakes while setting up your wireless network. If all else fails, a hard reset back to factory settings can help to iron out any software difficulties.
For more information and tech tips, be sure to visit our website to learn more!
FAQ
Is your HP Deskjet Plus 4155 not printing? You might need to reset the wifi. Ensure you’ve installed the printer software and drivers that come with the computer and that you’ve registered your model with an HP account. That should allow you to connect your printer to wi-fi.
Yes, if your printer has a USB attachment, you can connect it directly to your computer without wifi. Your printer might also project a local network signal your devices can connect to if you’re trying to print from your phone or another device.
Yes! Turn the product and press and hold the Resume button for 10-20 seconds. When the attention light turns on, release the button. Your product should now restore itself to the default factory settings.