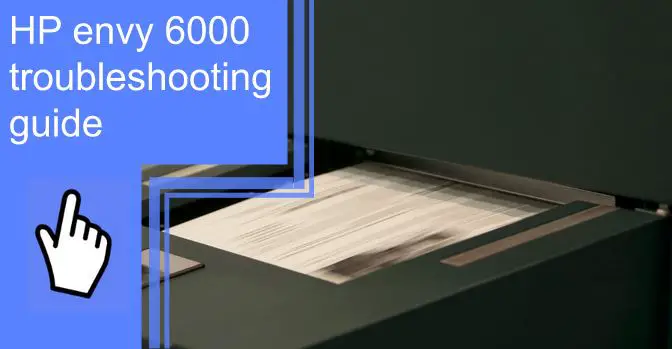What you find on this page:
You want to print a crucial document, but a notification informs you that your HP Envy 6000 printer is down. Have you ever experienced this? Why is my hp envy printer not printing properly? And most interestingly, how do you resolve this issue?
This particularly common problem occurs with numerous connected printers. Fortunately, you can take several simple steps to restore your printer to working order. Check out this HP Envy 6000 troubleshooting guide to learn more.
Why Does My HP Envy 6000 Printer Says Offline?
There are many issues why your HP Envy 6000 indicates that it’s offline. Here are the most common:
1. HP Smart app Not Installed
The HP SmartApp is the primary software of your HP Envy 6000 printer. If not installed, the printer is likely to have connection problems. First, run the application on the device you wish to print from. Then, use the app to establish a connection. The app also comes with the necessary printing and scanning drivers.
2. The Printer Is Not Connected Properly to WiFi
WiFi connectivity problems can also cause this problem. For instance, changes in the password or router settings. Also, your printer might be out-of-range of your WiFi connection.

3. Change in Printer IP Address
Changing your Printer IP address will briefly interrupt your printer’s internet connection. There’s no damage, but it will have the same impact as if you’d temporarily lost your WiFi connection.
4. Driver Out of Date
A printer driver is a computer application that facilitates communication between software and printers. If your printer’s drivers are out of date, your printer may not function correctly until you update them.
5. The Printer Is Not Set as the Default
When your printer is not set as default, it can cause issues with printing documents and WiFi connection. Always set your printer to default after rebooting the device you’re printing from.
6. Printer Firmware Update
Some firmware changes can interfere with the deployment of inexpensive compatible cartridges. While most upgrades don’t affect cartridge compatibility, they can suddenly render your printer dysfunctional, forcing it to display an offline message.
How To Fix HP Envy 6000 Printer Offline Issue?
Here are the critical solutions for resetting the HP Envy 6000 printer and fixing the offline issue.
1. Turn Off the Printer
Often, turning off the printer acts as a ‘reboot’ process. If you must switch off your printer, ensure you carefully use the power button mounted on the front. Also, clear any pending print tasks and ensure the cartridges return to their resting position within the printer. Otherwise, if you unplug your printer without turning it off correctly, you can damage it.

2. Unplug the Power Cable
Occasionally, rebooting your printer could remedy the issue. First, turn off and disconnect your printer, then wait 30 seconds before plugging it back in and power it while long pressing its Resume button for 10-20 seconds.
3. Restart the Printer
You could restart the device if your internet connection is active, but your HP printer is offline. It will reset all settings, including your WiFi login information, allowing you to reestablish the connection.
4. Press and Hold the Wireless Button
Put the printer next to the wireless router. Press the WPS button on your router for two minutes until the connection starts. Allow foThen, allow the Wireless bar or light to cease blinking on the printer.

5. Open HP Smart App on the Computer and Click on “Add a Printer”
If you launch HP Smart for the first time, the application will try to identify and configure the printer. If you have previously opened HP Smart, click ‘Add Printer’ or the ‘+’ sign to locate the printer.
6. Select HP Envy 6000 Printer Series and Click Setup
With wireless printers, you need to verify your connection. For instance, you must go into ‘setup’ mode with the HP Envy printer. Then, choose the ‘network settings’ menu item, and click the ‘confirm network setting button. Now, you can see the status of your network connection.
7. Select Manual IP Address
A network printer often shifts its IP address because of security reasons. Often, your system’s default IP address is immediately updated to the new address. However, you should examine your printer configuration to rule out this problem.
If you’re running Windows, pick ‘Printer properties’ after clicking on the correct printer from the list.’ Next, tap on the ‘Ports’ tab, then choose ‘Configure port.’ This will display the printer’s existing IP address. Ensure the printer’s IP address is added appropriately. If not, update and add the correct IP address.
If you’re using a Mac, go to the Apple menu and choose ‘System Preferences.’ Next, select ‘Printers & Scanners,’ then ‘Options & Supplies.’
Still, getting the offline messages? Contact the support

HP Envy 6000 Not Connecting to WiFi
Is your printer not connecting to WiFi? Here is how to get an HP Envy 6000 printer online.
The HP 6000 Envy printer’s wireless connection can often fail if you change your network or router settings. When your HP Envy 6000 is connected to WiFi, you can frequently resolve HP Envy 6000, not printing issues. If that doesn’t work, attempt troubleshooting other likely causes of a printer’s failure to connect to a wireless network.
Ensure the SSID (service set identifier) and password for your wireless network are entered correctly for your HP Envy 6000 Printer and your PC. Also, ensure that the encryption mechanism is identical for both devices. Finally, ensure the printer is not too far from the WiFi access point.
Additionally, clear the area around the printer and the router of potential obstructions. This might include Bluetooth gadgets, cordless phones, and security cameras. Then, look for any WiFi connectivity issues. Ensure that your HP Envy 6000 Printer isn’t linked to any guest networks and that it’s completely and securely connected to your WiFi network.
HP Envy 6000 All Lights Flashing
Flashing lights is one of the most frequent complaints encountered by customers. The flickering lights indicate that the HP Envy 6000 printer executes the user’s commands.
The flashing and state of the printer’s light depend on the printer’s operation. Various lights and their behaviors signify various things. However, flashing lights suggest that something is amiss. But before proceeding with the HP Envy 6000 series printer troubleshooting steps, it’s always best to figure out what’s causing it.
Here are some common reasons for your HP Envy 6000 lights flashing:
- The power light will flash when your HP Envy 6000 printer is executing a print job
- Flashing rapidly indicates that the cartridge door is open. On the other hand, if the power lights flash quickly, it signifies a problem with your printer.
- If the paper tray is empty or there’s a paper jam, the resume light will flash.
- The printer’s error light blinks when it detects a problem with its hardware or software.
- The printer requires rebooting if the resume and power lights begin flashing simultaneously.
- Blinking the printer’s error and power light indicates a problem with the connection.

How Do I Fix the Flashing Light on My HP Printer?
If you’re experiencing this printer problem, there’s nothing to worry about. To fix this problem, carry out the procedures outlined below in the order specified. There are two straightforward techniques for resolving this issue.
Solution 1
Have you noticed all the lights on your HP Envy 6000 printer’s control panel, including the ink cartridge, color cartridge, attention light, etc., begin flashing? Then, there’s an issue with your printer’s software. Under such circumstances, you’ll need to reset your printer. Here are the steps to follow to perform a quick reset on your printer:
- Before doing anything else, unplug the power cord from both the power source and your HP Envy 6000 printer
- Wait some few minutes, perhaps 1 to 5 minutes, and then reconnect the power cable to the wall outlet and the printer’s rear.
- Then, start up the printer to see whether the light is still flashing
The problem is resolved if the light ceases flashing and the printer functions normally. However, if the issue persists, try the second solution.
Solution 2
If the previous strategy didn’t work, give this one a shot. This approach is easy to implement and usually successful. Here’s how:
- Carefully take away the ink cartridges from the HP Envy 6000 printer’s panel
- Then, remove the power cable from the HP Printer’s side, as well as the outlet
- Also, disconnect the USB cable (in case it’s still connected)
- Wait for some time (around 15 seconds), then push the power button on your printer
- Reconnect all the unplugged wires, including the USB and power cord
- Start up your printer and wait until it begins printing
Check whether the lights are still flashing. If the blinking stops, the problem is resolved. If not, you should consider contacting a professional technician.
Why Is My HP Printer Connected but Not Printing?
There are numerous reasons why your HP Envy 6000 Printer is connected but not printing. Thorough troubleshooting of HP Envy 6000 can help you narrow down the root cause of this problem and determine whether it’s a software or hardware issue.
To begin with, assess the printer’s status. Ensure that you cancel all pending print jobs. Then, examine your HP Envy 6000 Printer and restore it to factory settings.
After resetting your printer, try updating its drivers. This HP Envy 6000 driver update process is done either manually or automatically.
If you utilize Driver Support, your machine automatically scans for outdated or malfunctioning drivers. Then, reinstall the most recent HP Envy 6000 Printer Driver supported by your computer’s software and operating system.

How Do I Reset My HP Envy 6000 Printer?
There may be a problem with your HP Envy 6000 printer’s ability to handle paper jams, and, in some situations, the HP Envy 6000 won’t print effectively. If you have a problem with your HP Envy 6000 printer, you should know how to reset it.
Paper jams and other printing problems are typical with an HP Envy 6000 printer. Here’s how to reset your printer if it stops working properly.
- Unplug the power cable from the printer while it’s still running
- Disconnect the power cord from its source
- Wait around sixty seconds
- Now, gently plug in the power cord to the wall socket and HP Envy 6000 printer
- Then, wait until the light bar becomes either blue-white or fully white
- Now, try printing a document or page to confirm that your printer is functional
Alternatively, you can reset your printer by opening the ink cartridge door. Then, long press the printer’s power button and the wireless internet button for about 5 seconds with the cartridge door open. After that, try printing your document to check your printer’s performance.
Conclusion
For anyone wondering why their HP Envy 6000 printer is offline, understand you are not alone. Nearly all printer owners will encounter this problem at least once. However, those using a wireless connection who are yet to update their printer drivers or operating system might be particularly susceptible.
Every time you encounter this concern, follow the steps highlighted in this HP Envy 6000 troubleshooting guide till you find a solution. Hopefully, you can get back to printing right away without the hassle or expense of printer repairs. Nonetheless, if you’re still getting the ‘offline’ notifications from your printer, try checking the HP Envy 6000e manual or contact the HP support staff.
Frequently Asked Questions
Typically, the exclamation mark signifies one of the following problems:
1. Inadequate power
2. A paper jam in your printer.
3. You’ve not fastened the top cover
4. You’ve not loaded paper into the tray, or the tray is improperly loaded
5. The printer’s driver software is outdated or corrupt
One common reason is power failures. It’s common for your HP printer to remain offline following a power outage, even after rebooting your PC and the printer itself.
The connection problem can also result from a change in your WiFi or router settings. You must ensure that you enter the right password or settings on your printer. Furthermore, ensure that you don’t set the printer too far from the router.
Another likely reason is outdated drivers. With these, you can update them either manually or automatically.
The button is on the printer’s front side, above the printing panel.
Orange light flashing highlights problems with the printer’s toner, cartridge, or erroneous configuration settings. Examine and reinstall the ink cartridges. Ensure they are well-seated. If you have new ink cartridges, strip any plastic tape before inserting them into the printer.
This happens once there’s a significant printer error. While the printer is running, unplug the power cord. Then, cut the power supply.