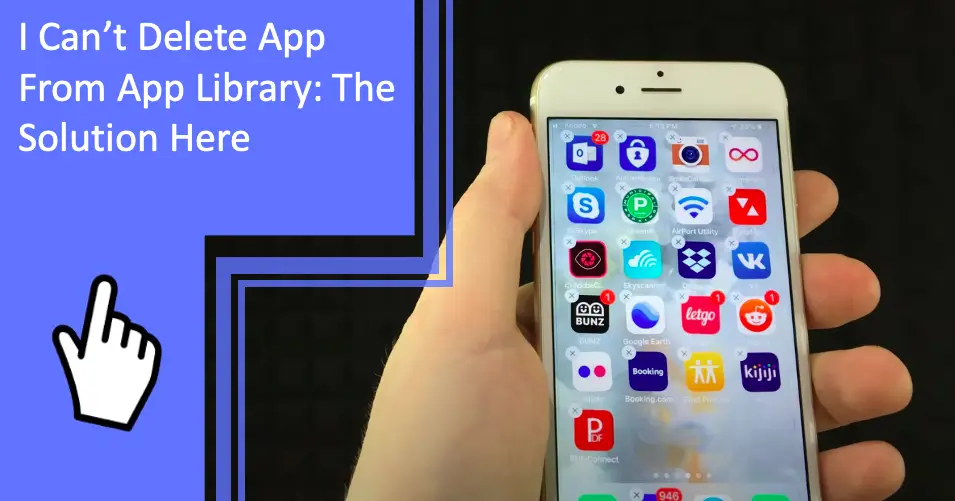What you find on this page:
Maybe you’ve found yourself saying, “I can’t delete apps on my iPhone!” Knowing how to delete apps is a great way to free up storage and remove apps you don’t use.
You’re not alone if you can’t delete an app from the App Library. Sometimes, it just takes learning the proper steps, which can be confusing.
However, you may need to adjust your settings more. Read on to learn how you can get rid of your unwanted apps.
I Can’t Delete App From App Library: Here’s the Solution
The App Library is an excellent place to store apps you hardly use. But if you ever go through those apps and realize you need to delete some, you might have trouble.
Deleting apps from the App Library isn’t as straightforward as deleting them from one of your main app screens. Fortunately, you can do a few things to solve this.
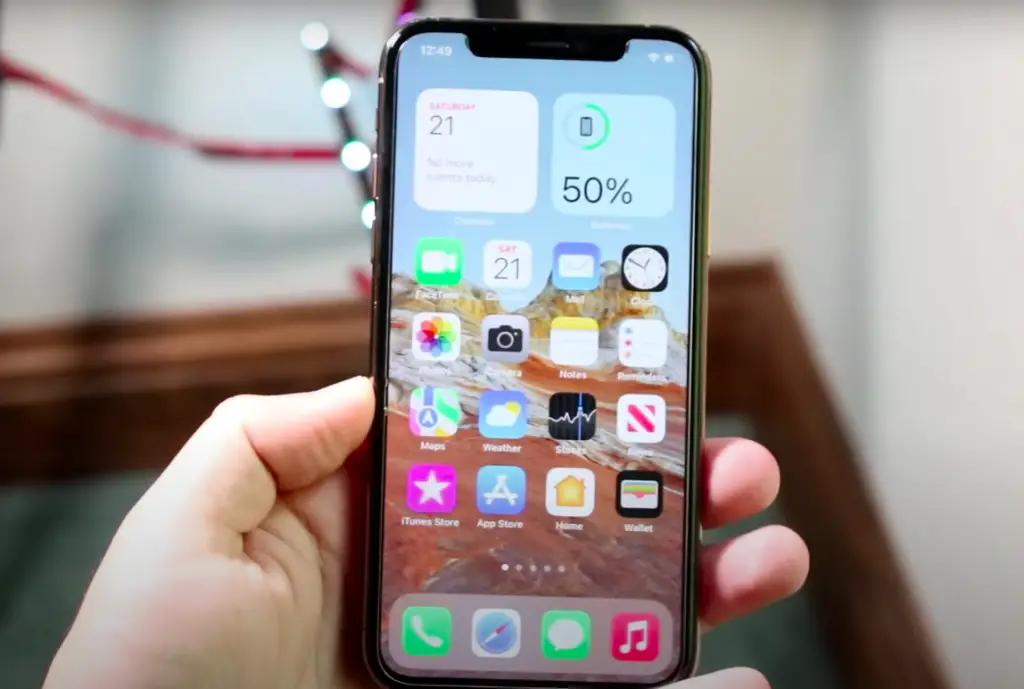
One option is to move your app out of the library and back to your home screen. You can do this by holding on to the app in the library. Apps only in the library will allow you to place them on the home screen, and you can follow standard deletion steps.
Other options include the following.
Delete or Offload Unused App in iPhone Storage
If there’s no option to delete an app from the App Library, go to your Settings app. Go to General, then iPhone Storage. If you want to remove apps you don’t often use, enable “Offload Unused Apps.”
The setting will save your documents and data. If you have extra storage, you can always download those apps again. However, the setting can keep you from filling up your iPhone with no room for new files.
You can also do that if you know of a specific app you want to delete. Scroll down until you find the app in question, and tap on it. Now, you can see the app size and the size of documents and data for the app.
You can either offload the app or delete it. Like the other offloading setting, doing it to one app will save the data and documents. Of course, deleting the app will also get rid of the data and documents.
Turn Off App or Delete Permission in iPhone Restriction
Perhaps you don’t want to delete an app completely but want to change the settings a bit. You can turn off or force quit an app. If you do this with many apps, you could help your iPhone speed up.
To do this, you’ll want to open the app. Then, swipe up from the bottom of your screen to get a list of apps to show up. Swipe up on the app you want to turn off or force quit.
You might have also given apps certain permissions. If you’ve set up Screen Time, you’ll want to go to Settings, then General, then Restrictions. There, you can disable or enable any restrictions to your specific apps.
How Do You Delete Apps From the Library on iOS 15?
When everything is working properly, you should be able to delete apps straight from your App Library. You can go to your last regular page of apps and swipe from the right side of the screen.
To delete apps on your iPhone (Read also: Can’t delete the iPhone calendar virus? Find solutions here) not on the home screen, look in the library for the app you want to delete, and hold it. This will bring up a menu of options, one of which is “Delete App.” Tap on that and confirm that you want to remove the app and its data from your device.
However, you might not always be able to do this. Many things can cause issues that keep you from deleting apps on your iOS device.
Open the Settings App
You’ll need to go to your Settings app if you can’t delete an app from your library. Tap on General, then iPhone Storage. Look for the app you want to delete and tap on it, then Delete App to complete the process.
The Settings app is an easy option if you can’t delete your apps another way. It’s also a good choice if you can’t find the app you want to delete in your library. Instead of searching for it, you can delete it from a clear list.
Similarly, the Settings app is more convenient if you want to delete multiple apps. You can go through the list and find the apps in question.
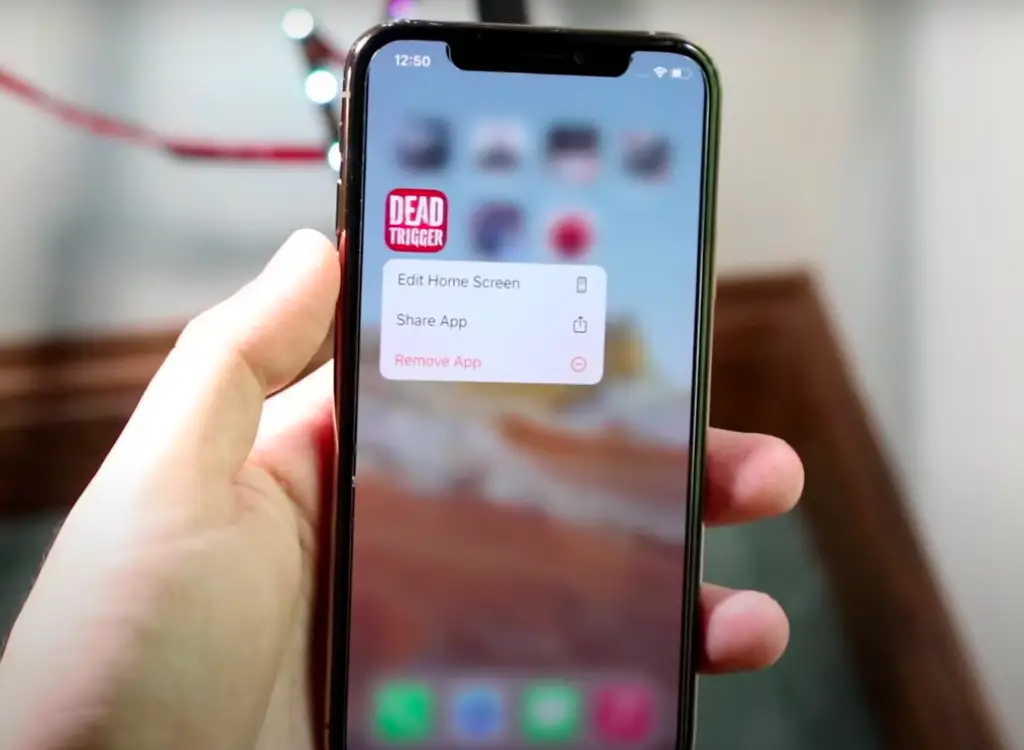
Tap Home Screen & Dock
You might find you don’t like the App Library at all or want to control what you see on the home screen. If you have an iPad, you can go to your Settings app and tap on Home Screen & Dock.
On this screen, you can choose if you want to add apps to your home screen or the App Library by default. You can also keep the app library from appearing in your dock. The dock settings also include whether or not you want to show suggested and recent apps.
Finally, you can set your iPad to show notification badges in the library or not. If you’re using an iPhone, the only settings you can change are where new apps go and if the library will show notification badges.
Under Dock, Turn Off the Switch for Show App Library in Dock
On an iPad, you’ll be able to access your App Library from any page. There will be an icon for it on the right side of your dock, even if you’re not on the last page of apps.
Disabling that setting can make your dock look cleaner and keep it from distracting you. Now, it can make it harder to access the library to delete apps or open apps you choose to keep.
You’ll still need to follow other steps, but it’s a good option if you can’t delete apps (Read also: How to Delete Apps on iPod Touch That Cannot Be Deleted: Resolved) on an iPad with iOS 12 but want to hide them.
Delete iPhone App Library
Sadly, you can’t delete the iPhone app library itself. If you don’t want to use it, that’s okay. You can keep all of your apps on your regular pages, and you don’t have to access the library.
But maybe you want to know how to uninstall apps on your iPhone that are not on your home screen. Deleting apps from your iPhone (Read also: Why Can’t I Delete Events From My iPhone Calendar?) is relatively easy. Of course, you can follow the earlier steps to remove apps within your Settings.
However, you can also follow a few steps to remove apps on your screen. If you can only get to an app from your app library, you’ll want to hold down on it, then tap on Add to Home Screen.
Start on the Home Screen
Open your iPhone how you normally would. Scroll through the various pages of apps on your phone until you find the app you want to delete.
You might need to check in folders if you use those to organize your apps. Of course, you may know exactly where the app is if you use or see it regularly. Otherwise, it can take some searching, especially if you have a lot of apps.
Hold Down the App
After you find the app you want to delete, you’ll need to hold down on it. Wait until a menu appears.
This will allow you to edit your home screen, share the app, or remove it. If you want to delete the app, you’ll need to tap on Remove App. However, you can tap on Edit Home Screen if you want to remove multiple apps.
Hit the “-“
If you tap on Edit Home Screen, you’ll see all of your apps start to jiggle. You can also get this to happen if you tap and hold anywhere on your screen without an app.
Either way, look for the apps you want to delete and tap on the minus sign. This will bring up the same menu as holding on to a single app and tapping Remove App.
You can decide to move the app to your App Library or delete it from your device.
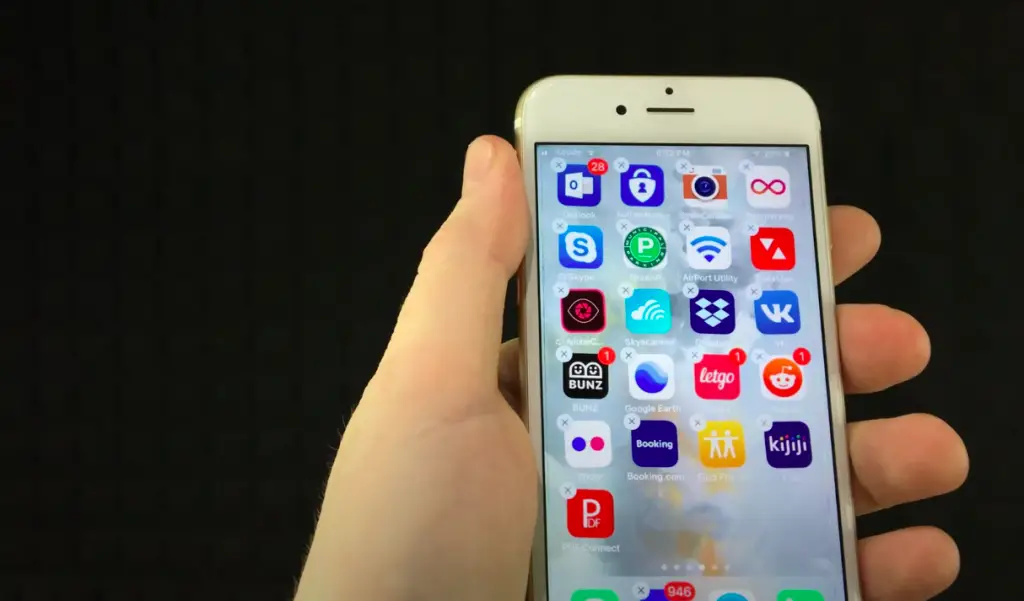
Hit Delete
When you’re ready to delete an app, you can do so after following the previous steps. Be sure to follow all of the prompts on your screen.
However, you may want to back up some of your data. Export any files you may need to your cloud storage of choice. Then, you can still access the information later.
This can be particularly useful when deleting apps like Apple Pages or Microsoft Word. If you haven’t backed up a file to the cloud, you could lose it when removing the app.
Conclusion
Many people may wonder, why can I not delete apps from my iPhone? The biggest culprit is that you enabled parental controls. Disabling that setting can allow you to get rid of the app.
Then, you can delete the app from the App Library or your Settings. Both options are easy, so choose what method you prefer.
FAQs
Maybe you still have some questions about apps not deleting on an iPhone. If you still can’t delete an app from the App Library, consider the following.
If you enabled a specific setting, your iPhone might not let you delete apps from the library. Maybe you set up restrictions to let your child use your iPhone, so you need to exit the restricted mode to remove the apps.
To delete apps on your iPhone that are not on the home screen, you need to find the app and long press on it. This will bring up a menu with multiple options. Tap on Delete App and follow the prompts to confirm that’s what you want.
You may need to go to your settings if you can’t delete apps on an iPhone 8 Plus or any other model. You should be able to delete the apps from there if you can’t do it elsewhere
Whether they’re for your iPhone or iPad, you might need to check your settings. Ensure you haven’t enabled parental controls. Doing so can prevent you from removing apps from your device.
You can try to force delete apps through your Settings. Go to Settings, then General, and iPhone Storage. Wait until your list of apps loads and delete the ones you want to remove. Another option is to offload unused apps to force delete apps.
More related content
How to Delete Apps on iPod Touch That Cannot Be Deleted: Resolved