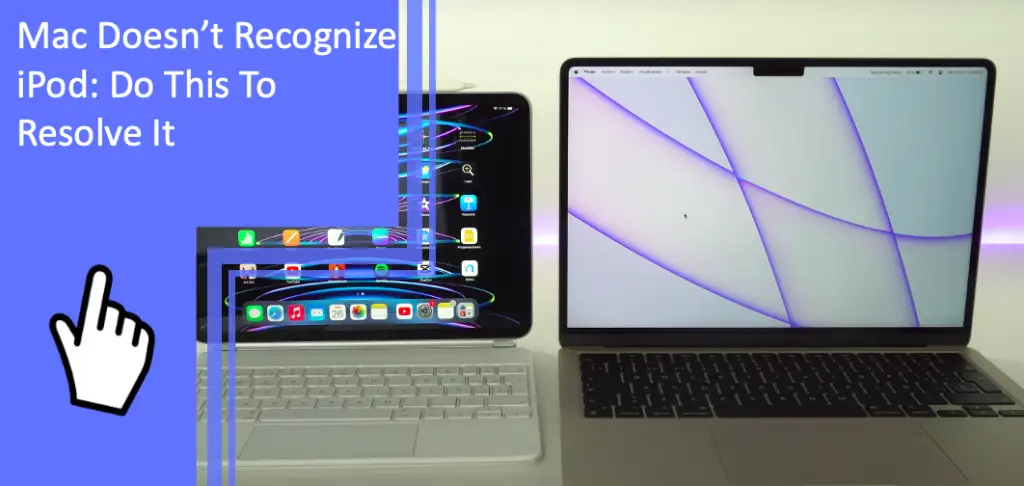What you find on this page:
iPods are an excellent way to store music and audiobooks or podcasts. They are particularly useful immediately before long drives or airplane rides.
Using them is also fairly intuitive, making them the ideal traveling companion. But it is extremely frustrating when your Mac doesn’t recognize your iPod. All you want is to store the auditory accompaniment to your latest holiday somewhere that won’t take up space on your phone.
And in theory, syncing your Mac and iPod should take seconds. But now you’ve lost hours trying to parse the problem. Here’s how to resolve issues caused by a Mac that doesn’t recognize your iPod.
Mac Doesn’t Recognize iPod
Usually, syncing your iPod with your Mac is easy. You connect the two devices via USB, open iTunes, and the job takes care of itself. Theoretically, it’s as easy as breathing.
Other times, nothing happens, and you spend half of your day figuring out why your Mac doesn’t recognize iPod connections (Check also: Won’t the iPod Touch Connect to the Computer? Find Solutions Here). Here are some solutions to the problem.
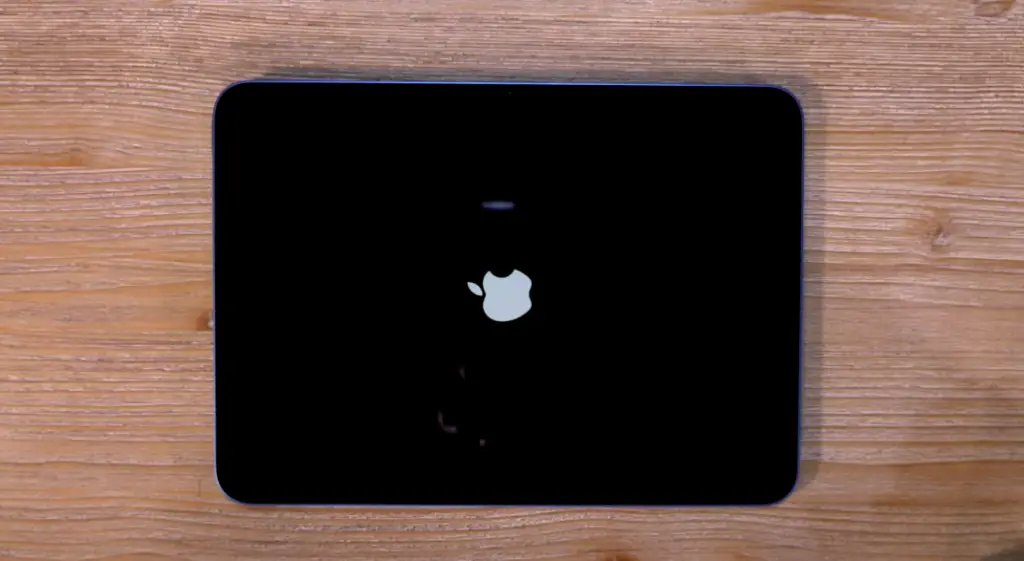
Make Sure Your iOS Device Is Turned On
Obvious as it sounds, the first place to start is with your iOS device. Begin by making sure it’s turned on.
It’s relatively easy to see if your Macbook or desktop is on. A quick joggle of the mouse or tapping of the keyboard will wake up the screen.
But if your iPad is disabled or your iPhone doesn’t show in Finder, this is the place to start.
Press the home button on your tablet, iPod or iPhone to see if the lock screen appears. If it doesn’t, press and hold the power button for your device until the Apple (Check also: Apple Device on Lost Mode: What happens when Lost Mode is enabled?) logo appears.
If nothing happens, or if a depleted battery appears instead, your device needs charging. It’s possible to charge your iPod by connecting it to your Mac, but it charges faster when plugged into a wall socket.
Let it charge, then quit and re-open iTunes once all devices have power. Then, check if your Mac still doesn’t recognize your iPod.
Install the Latest Software on Your Mac
If all your devices have adequate power, but your Mac doesn’t recognize iPod, it’s time to check your software is up-to-date.
Quit iTunes and close Finder.
Click on the Apple logo in the top left corner of your Mac. This triggers a drop-down menu.
Select System Preferences. When the panel appears, choose ‘Select Software Updates.’
Allow time for your system to scan for new software updates. If there are any, install them. Depending on the update, you may need to restart your computer.
Restart if necessary. Safely disconnect and reconnect your iPod to your computer using a USB.
Try the next solution if you still can’t get your Mac to recognize your iPhone or iPod.
Unlock Your Device and Tap Trust
One reason you may struggle to make your computer make your phone visible on your computer is that you haven’t set the devices up to trust each other.
This also applies to an unrecognized iPod plugged into your Mac’s USB port.
To fix the problem, unlock your device. Depending on the device, you may need to enter a passcode or biometric details.
With your iPod or iPhone unlocked, open your Mac’s Finder. Your device should appear along the left-hand tab. Right-click on the device and choose ‘Trust.’ That tells your disabled iPad or recalcitrant iPod that it can safely share information with your computer.
Alternatively, open iTunes. With the device unlocked, it should recognize the device and ask if you want to trust the computer. Clicking continue indicates you trust the Mac and should allow you to sync your iPad (Check: How To Sync iPad and iPhone Without a Computer: The Best Method), iPod or iPhone.

Unplug All USB Accessories From Mac
But what do you do if your Mac doesn’t recognize your iPod enough to get you as far as trusting the device?
In that scenario, you must try disconnecting all USB devices from your Mac. This includes:
- Wireless mice
- Headphones
- USB drives
Make sure you unplug the devices safely. Some things, like a wireless mouse, you can disconnect by simply pulling them from the USB port. But others, like external hard drives, need to be ejected before you unplug them.
In that scenario, right-click on the hard drive or equivalent device and select ‘Eject.’ Once the corresponding icon disappears from your monitor, you can unplug the device.
With everything unplugged, you can experiment with plugging your iPod into different USB ports. Sometimes for a Mac to recognize a USB device, it needs to be plugged into a specific port.
If you try all the USB ports and your Mac still doesn’t recognize your iPod, move on to the next step.
Restart iPhone and Mac
By now, you have tried:
- Different USB ports
- Updating Mac software
- Confirmed devices are on
- Unlocking device
It’s time to restart your iPhone and Mac. This can also work when a Mac doesn’t recognize an iPod, though it’s important to note that how you restart your iPod, iPhone, or iPad varies depending on the model and date of manufacture.
Safely unplug your iPhone or iPod. With your device disconnected, click on the Apple menu on your Mac. Select Restart.
If you encounter difficulty restarting your Mac, check that all your applications are closed and try again.
While your Mac restarts, press and hold the power button on your iPhone or iPod.
Simultaneously press and hold the Home and Power buttons on an iPod until the Apple logo appears.
To restart an iPhone, press and hold the Volume or Slide button. Which button you hold depends on your iPhone’s model. After approximately thirty seconds, a slider should appear on your screen, prompting you to turn off the device.
Drag the slider across the screen. Your iPhone is now off. Let it sit for 30 seconds. Then, press and hold the slider button until the Apple logo appears.
With both Mac and iPhone or iPod restarted, use a USB cable to connect them. If the restart resolved the problem, your iPhone will now be visible in Finder.
If it doesn’t, try the next solution.
Choose Finder and Preferences
If nothing works, it’s time to try another relatively simple but effective strategy. Click on the Finder icon in your Dock.
With Finder open, find and locate the Finder menu on the Menu Bar.
Choose Preferences.
In Preferences, confirm that ‘CDs, DVDs and iOS Devices’ is checked. If it isn’t, click on it so that a blue checkmark appears next to it.
Quit and Relaunch Finder by pressing Command+Option+Escape.
Look at the left-hand side of the relaunched Finder. If the problem is resolved, your iPod or iPhone will appear as a USB device in the Finder panel.
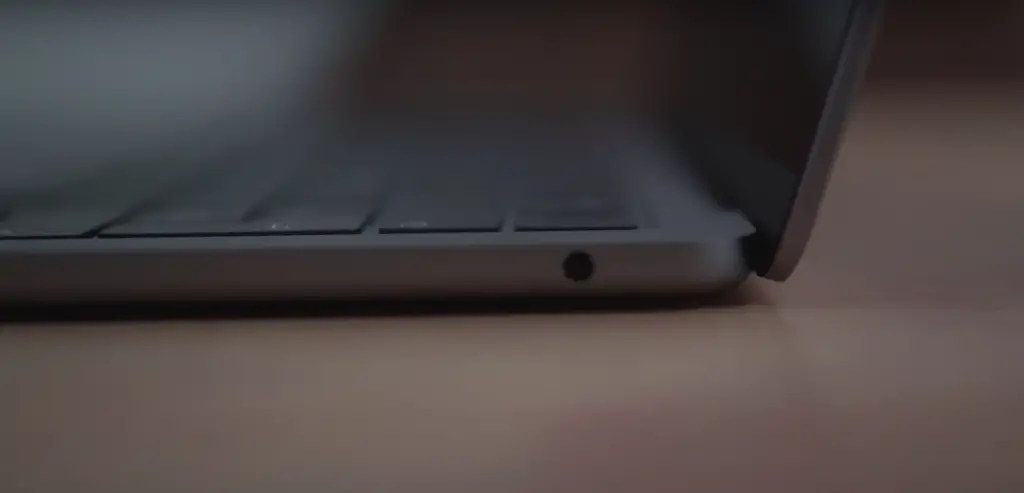
Get Latest Mac iOS
Finally, if you still can’t make your Mac recognize a USB device, try getting the latest Mac iOS.
Usually, your Mac updates automatically, but if you don’t immediately accept updates as they come through, your Mac gets behind, and the updates stop being automatic.
That also happens if you run an older version of Mac iOS. To check you have the latest operating system for your Mac, open the App Store by launching it from your Dock.
Find and click on ‘Check for Updates.’ Accept and install any the system recommends.
Remember, always back up your Mac before installing a new operating system. It shouldn’t erase your data, but it’s better safe than sorry.
Also, keep in mind that if your computer is too old, you may not be able to run newer operating systems. That happens because the outdated models don’t have the software to support the latest versions of iOS.
In that scenario, it may be possible to sync your iPod, iPad, or iPhone on someone else’s laptop, but that won’t give you access to your library.
If that’s important, it may be time to invest in a new Mac.
Conclusion
Whether your phone won’t connect to your computer via USB or you can’t get your Mac doesn’t recognize iPod (Check: iTunes Won’t Recognize iPod? Find Solutions Here ), there are several ways to approach the problem.
The best thing you can do is start by getting down to basics. Make sure all your devices are running and adequately charged.
Once done, double-check everything is up-to-date, including your iOS system. Update as necessary, and if nothing works, ensure Finder is set to recognize USB devices.
And remember, if absolutely nothing works, there’s always Bluetooth. It’s tempting to stand on principle and force the USB connection, but it’s unnecessary unless your iPod predates Bluetooth.
If you still struggle with these problems, please communicate with us and we will assist you further.
FAQs
If none of these solutions fix your problem, these other frequently asked questions may provide answers.
There are several possible reasons why the iPhone isn’t connecting to your computer but only charging.
These include:
– iPhone is switched off
– iPhone is locked
– iPhone doesn’t ‘trust’ computer
– Using the wrong USB port
– Faulty USB cable
If a USB device isn’t showing up on your Mac, your first action should be to confirm the problem isn’t with the charger.
Safely disconnect your iPod and try connecting to another device. If the issue persists, the problem may be with the cable. Disconnect it and try reconnecting with a different USB port.
If nothing works and your USB device has a Bluetooth option, one way around the problem is to give up on USB altogether and try to get your Mac to recognize an iPod or iPhone via Bluetooth connection.
If your phone still won’t connect to your computer via USB, check:
– All devices are on
– Phone is unlocked
– Software and operating system are up-to-date
Don’t forget to look in your Finder preferences and confirm that you’ve authorized your computer to access devices like:
– CDs
– DVDs
– Other Apple devices
You can try to get a computer to recognize an old iPod in several ways.
Always start by checking for system updates by going to System Preferences. If there are none, try restarting both devices.
You should also check that your old iPod is on and has adequate battery power for your computer to recognize it. Otherwise, the computer acts as a charger until it can recognize your device.
If nothing else works, it may be necessary to reset your iPod. Back up any material you are afraid of losing before doing this.
Your Mac may not recognize your iPod for several reasons. For instance, your iPod may be off or have no battery power.
Alternatively, your computer may be:
– Set to ignore CDs, DVDs, and other devices
– Running an old iOS system
– Not running the latest software