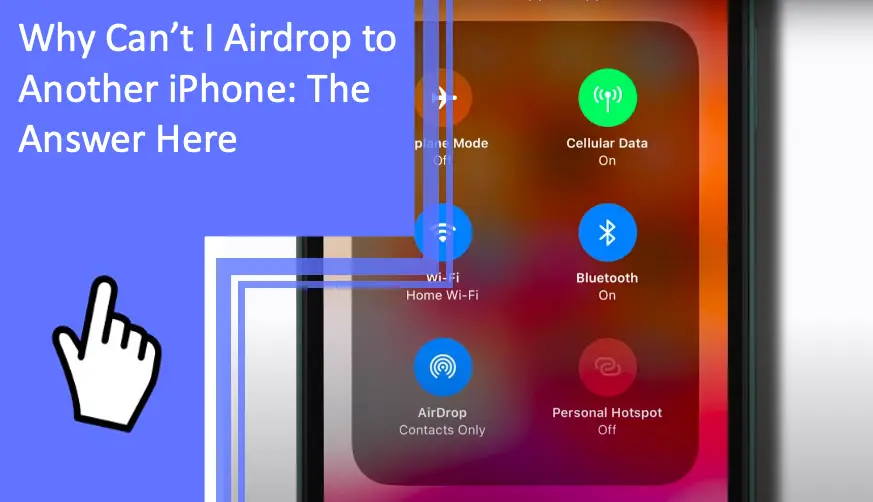What you find on this page:
AirDrop is a convenient feature that allows you to share images, documents, links, and more with other iPhone users. Why can’t I AirDrop to another iPhone? Read on to learn more about troubleshooting issues linked to AirDrop.
Why Can’t I AirDrop to Another Phone – Solutions
Why can’t I AirDrop? If AirDrop is not working between iPhones, you can try checking your settings and troubleshooting connectivity issues.
Check Your Device Supports Airdrop
Not all devices support (Check also: Apple Mobile Device Support Won’t Install? Find Solutions Here) AirDrop. You can only use AirDrop with Apple devices (Check: Apple Device on Lost Mode: What happens when Lost Mode is enabled? ), and you’ll need an iPhone with OS 7 or a newer version of the OS. If you have a Mac, you can use AirDrop if your device is from 2012 or newer.
Failing to install the latest firmware for your phone can also cause issues with connectivity features. Check for updates by going to Settings, General, and Software Update. The latest version of Apple’s OS is iOS 16. If you’re having issues with your iPhone 13 AirDrop not working with iOS 15, try downloading the latest update.
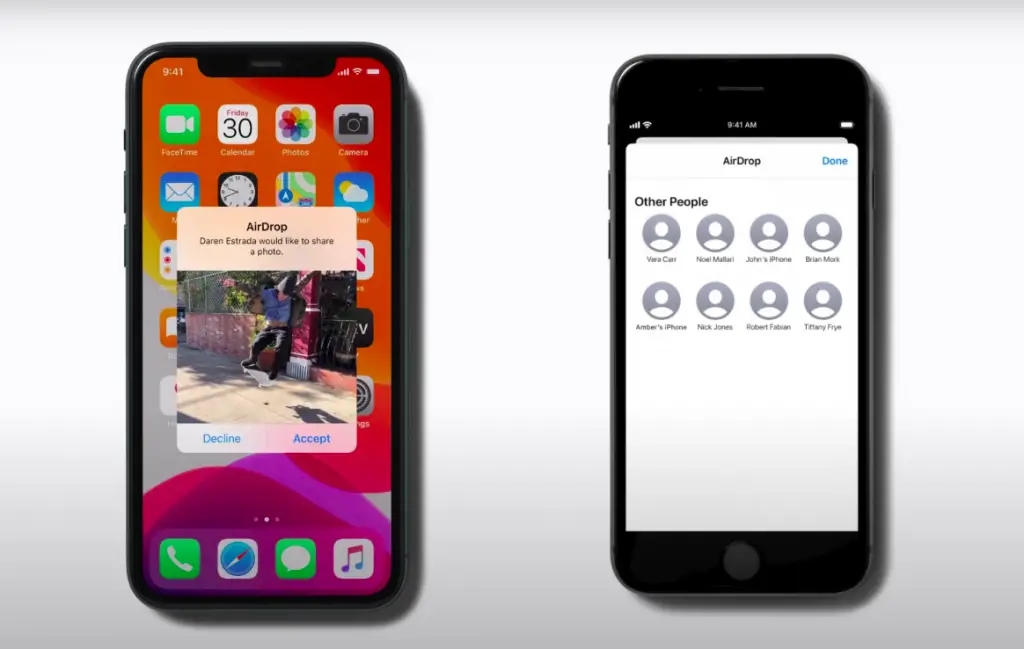
Check AirDrop Settings
If your AirDropped photos aren’t showing up on your iPhone, ensure you have enabled this feature. Go to Settings, General, and AirDrop.
You’ll see three options:
- Receiving off disables the feature. You won’t be able to send or receive files via AirDrop if you select it.
- Everyone means you can send and receive AirDropped files with any nearby devices. Note that it’s best not to accept AirDropped files from random numbers since hackers sometimes share corrupted files in crowded places.
- The Contacts option allows you to exchange files with recipients from your contact list.
If you’re experiencing issues with your iPhone 13 AirDrop not working, ensure the recipient has enabled AirDrop in their settings.
Toggle Wi-Fi and Bluetooth
If AirDrop is stuck on downloading, your phone might be experiencing connectivity issues. Make sure Wi-Fi and Bluetooth are on. Try connecting to a different available network to improve connectivity.
If you look for AirDrop stuck on waiting for iPhone 13 Reddit threads, you’ll find people who recommend turning your Wi-Fi and Bluetooth off and on again. This simple fix will reset your connectivity settings and can solve issues with AirDrop.
Make Sure Your iPhone or iPad Is Unlocked
If my AirDrop is not receiving on my iPhone, ensure the screen is awake. This feature won’t work while your device is locked.
Disable Personal Hotspot
Your phone’s personal hotspot feature uses the device’s Wi-Fi system. If you’re using the hotspot, your phone won’t be able to send content via AirDrop. Turn the hotspot feature off and try AirDropping the file again.
Bring the Devices Closer to Each Other
Why can’t I airdrop to another iPhone? Apple devices can communicate via Wi-Fi or Bluetooth to AirDrop files. However, this feature only works within a 30-feet range. Bringing the devices closer together can resolve the issue if your AirDrop is stuck on a waiting iPad.
Limit the Firewall on Your Mac
Your Mac’s firewall might identify AirDropping as an unauthorized connection and block it. If AirDrop fails, try disabling the firewall temporarily.
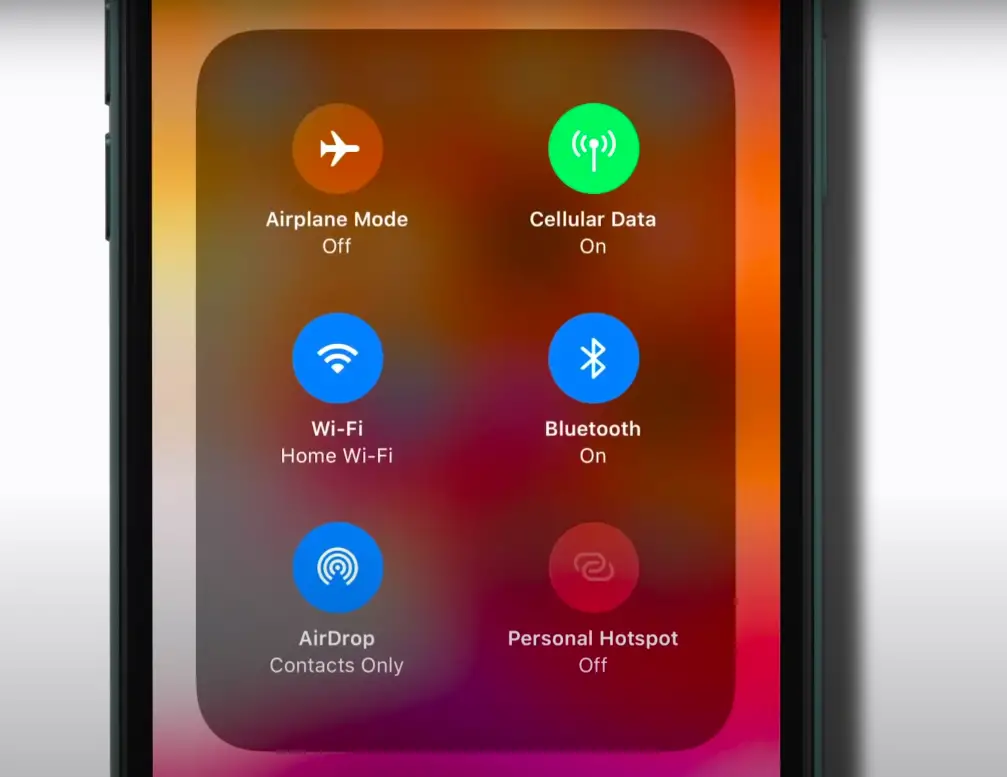
Hard Reset Your Device
Resetting your Apple device can resolve many issues since it will restore default connectivity settings.
You can reset your iPhone by pressing the volume up button, the volume down button, and the side button in succession.
How to AirDrop to Another iPhone 5
Are you wondering how to AirDrop iPhone to iPhone? Read on to learn more about how to AirDrop. Ensure you follow these steps if running into issues with AirDrop not working between iPhones.
Open an App and Tap Share
The first step is to find the content you want to share. AirDrop allows you to share documents, photos, videos, links, and more.
Open an app, locate the content you want to AirDrop, and look for the Share button in the toolbar.
Tap the AirDrop Button
Once you tap the Share button, you’ll see a new window with different options. The AirDrop button looks like several arcs or open circles. Tap this button to launch the AirDrop process.
Point Your iPhone in the Direction of the Other Device
AirDrop works best if you’re sending files to a nearby device. This feature has a range of around 30 feet. Make sure to point your iPhone toward the device you want to send a file.
Tape the Profile Picture of the User
After you tap the AirDrop button, your iPhone will prompt you to select a recipient. You’ll see a list of your contacts. Scroll or use the search feature to find the recipient and tap on their picture.
If you’re running into issues with AirDrop no people found, ensure the recipient is in your contacts.
If the AirDropped photos are not showing up on iPhone, ensure the recipient has enabled this feature and accepts the request to AirDrop if they have selected this option.
Use AirDrop Between Your Own Apple Devices
You can use AirDrop to transfer files between your own Apple devices. You need to sign in with your Apple ID on two devices.
Tap the Airdrop Button
Tap the Share button on your iPhone and select AirDrop. If you want to send content from a Mac, use the Finder icon and look for the AirDrop option in the Finder sidebar.
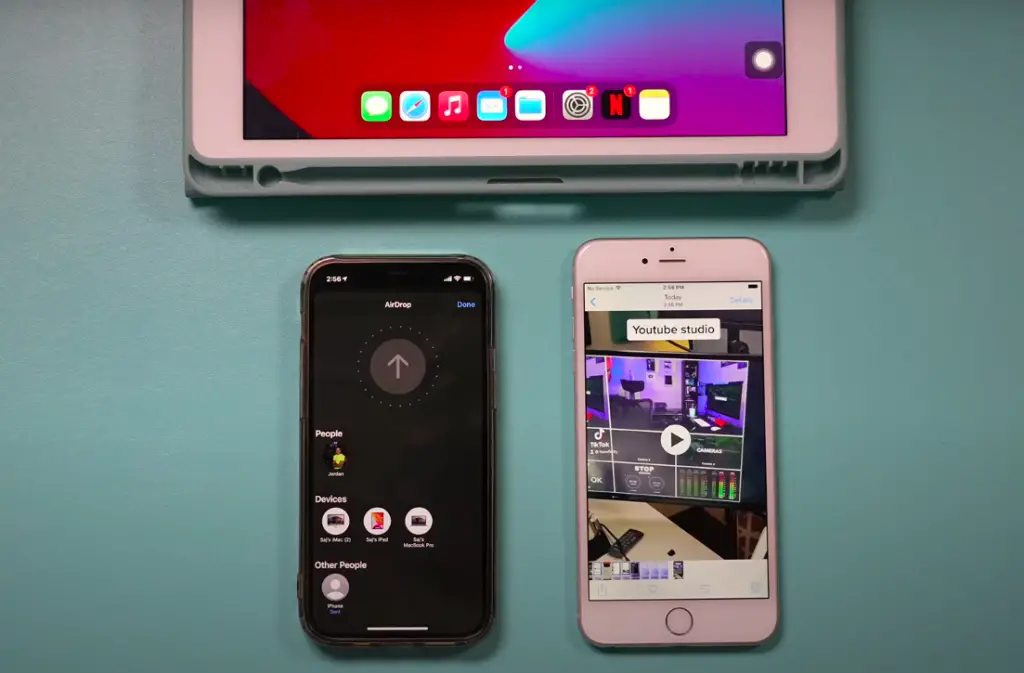
Tap the User You Want to Share With
Your device will open a new window where you can choose a recipient. Look for yourself in your contacts. If you don’t have one already, you might have to create a new contact card with your own Apple ID to AirDrop files to yourself.
How to airdrop to another iPhone (By Model)
The steps to follow for AirDropping files can vary from one model to another.
iPhone 5
Touch the bottom of the screen to open your Control center and look for the AirDrop feature to activate it. Next, you can open an app and access AirDrop via the Share button.
If you run into issues with AirDrop iPhone 5 not working, try upgrading your phone to iOS 7.
iPhone 6
The steps to follow are the same as for the iPhone 5. Why isn’t my AirDrop working on iPhone 6? Make sure you’re running iOS 7, and try placing your phone closer to the recipient’s device.
iPhone 7
There are no differences in using AirDrop with the iPhone 7 and the iPhone 6. If iPhone 7 AirDrop is not working, you can try resetting your device. Since this model uses a haptic home button, you’ll have to simultaneously hold the volume down button and the Sleep/Wake button. Keep pressing until the phone restarts.
iPhone 8
Activating AirDrop is slightly different on the iPhone 8. You’ll have to hold the bottom of the screen to open your control center and select the network settings option to access the AirDrop feature.
If AirDrop is not working on iPhone 8, check your connection, turn the personal hotspot off, and ensure the recipient has enabled AirDrop.
iPhone 9
The iPhone 9 didn’t introduce any changes to the AirDrop feature. You can follow the above steps to use AirDrop on your iPhone 9 and troubleshoot issues.
iPhone 10
Released in 2017, the iPhone 10 introduced swiping navigation motions and Face ID. This generation also changed how you can access your device’s control center.
Instead of pressing the bottom of the screen, you’ll have to swipe down from the top right corner of your screen. You can then access the network settings, where you’ll find the AirDrop feature.
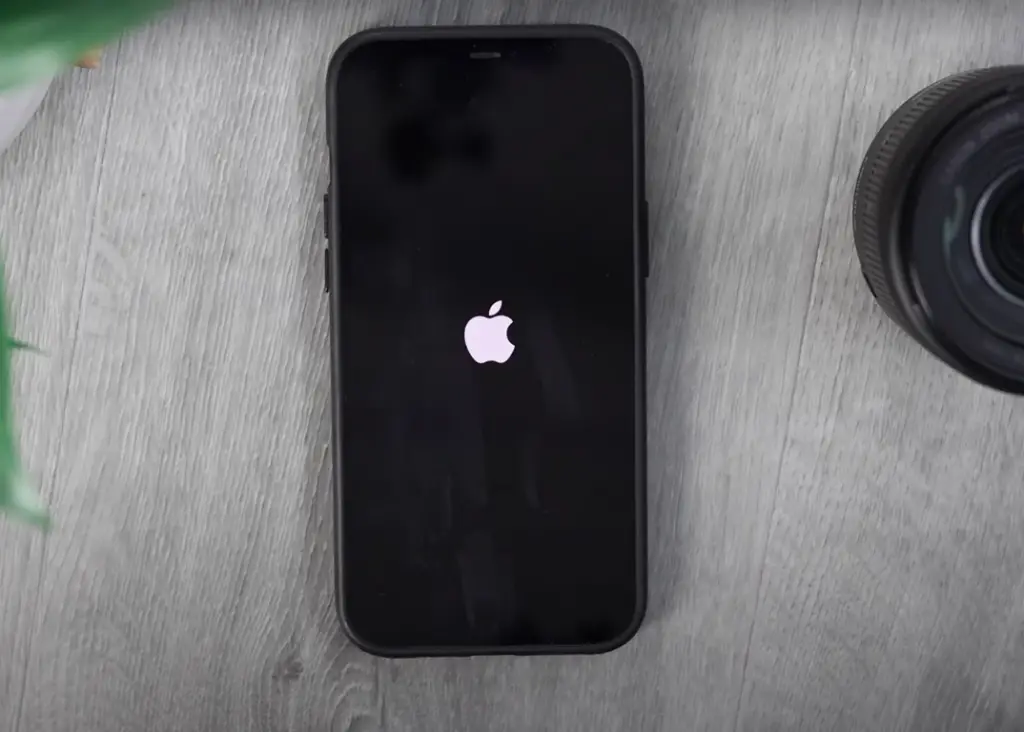
iPhone 11
Is your iPhone 11 AirDrop not working? Swipe down from the top right corner of your screen to access your network settings, and make sure you have enabled AirDrop.
iPhone 12
The iPhone 12 didn’t introduce any changes to the AirDrop feature. You can AirDrop on iPhone 12 using the Share button after activating this feature via your control center.
If your iPhone 12 AirDrop is not working, check that your personal hotspot is off, try placing your phone closer to the recipient’s device, or reset your phone by pressing the volume up button, followed by the volume down button, and the side button.
iPhone XR
Announced in 2018, the iPhone XR featured an improved camera (Check: iPhone Camera Not Scanning QR Code: The Solution Here) and a faster processor. However, this device doesn’t introduce any changes to the AirDrop feature.
If AirDrop is not working on iPhone XR, you can try turning the Wi-Fi or Bluetooth off and on again. You can also reset the device by pressing the volume up, volume down, and side buttons.
Conclusion
Why can’t I airdrop to another iPhone? The most likely reason is that you or your recipient has turned AirDrop off. Check that this feature is on before resetting your connection, restarting your phone, or trying again with the devices closer to each other.
FAQ
Read on to learn more about troubleshooting issues with AirDropping files.
The most likely explanation is that the recipient has turned AirDrop off. You can try again once they have activated this feature.
Access your control center and navigate to the network settings. Select AirDrop and turn the feature on. You can choose to receive AirDropped files from everyone or form your Contacts.
Next, open an app and tap the share button. Tap the AirDrop icon and choose the recipient in your contacts. The recipient will receive a notification prompting them to accept the file you’re sending them.
Why is my airdrop not working on my iPhone 13?
You can fix AirDrop on my iPhone 13 by resetting the phone by pressing the volume up button, volume down button, and side buttons one after the other.
If your AirDrop is stuck on waiting on iPhone 13, try sending the file again after placing your phone closer to the recipient’s device.
Open an app and tap the share button at the bottom of your screen. Look for the AirDrop icon. It looks like a series of open circles. After you tap the AirDrop button, a new window will open where you can choose a recipient.
Note that you need to be within 30 feet of the recipient and that they need to have AirDrop enabled on their phone.
The most likely explanation is that you don’t have the recipient in your contacts. You’ll have to create a new contact card. You can also create a contact card with your own Apple ID if you want to AirDrop files between your Apple devices.
More content related
How To Sync iPad and iPhone Without a Computer: The Best Method