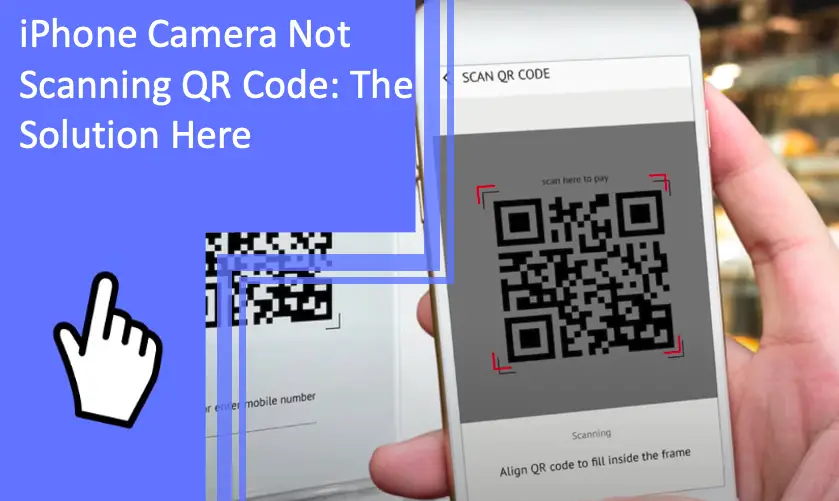What you find on this page:
QR codes are a unique form of data collection that anyone with a smart device camera can access. These small black-and-white squares are used everywhere and let users access restaurant menus, buy movie tickets, access marketing information, and more.
If you have a modern smartphone, you should have all the tools you need to read a QR code. Simply point the camera at the QR code and wait for the phone to analyze it. Your phone will prompt you once it analyzes it and open the appropriate app to access the information.
What do you do if your iPhone camera won’t scan a QR code? This post will cover why your iPhone is not scanning QR codes and solutions to the problem.
Reasons Why My iPhone Camera Doesn’t Read QR Codes
Don’t stress out if you can’t read a QR code with your iPhone camera. Follow these solutions, and you can start reading QR codes with your iPhone today.
The OS Version of the Device is Not iOS 11 or Above
You’ll need iOS 11 or above installed on your iPhone if you want to enable QR code scanning. If you have iOS 12 or iOS 13 installed, QR code scanning is automatically enabled.
iOS 11 is compatible with iPhone 5S and above models. If you have an earlier model, you’ll need to upgrade to a newer phone if you want to scan QR codes.
iPhone users that don’t have iOS 11 or above can use a variety of 3rd party apps to access and analyze QR codes with their phones.
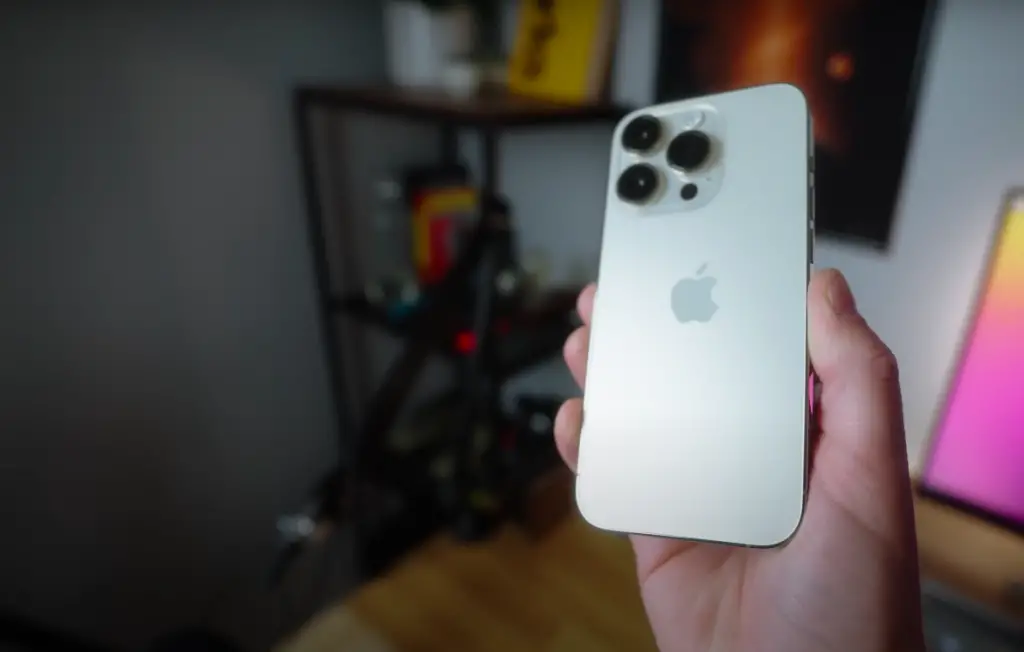
QR Scanning is Disabled in the Camera App
Users of iOS 12 and above have QR scanning automatically enabled on their phones, while users of iOS 11 need to enable the feature. Luckily, activating QR code scanning is easy. Follow these steps to enable QC scanning on iOS 11.
- Tap the settings icon to head to the settings app.
- Locate the camera in the settings and tap on it.
- Find the scan QR codes option and toggle the switch.
- If the switch is green, QR code scanning is enabled.
- Go to your camera app, and you should have no problem scanning a QR code.
Once you follow these steps, you should have no problem reading a QR code with your iPhone.
The QR is Not Detected More Than Once
Once your phone detects a QR and directs you to a URL, it won’t detect the QR code again. This is normal, and unfortunately, you can’t try to detect the QR code a second time.
If you need to detect the same QR code a second time, you’ll need to close the camera app and reopen it to detect the QR code again.
iPhone Camera Not Scanning QR Code: Here Are the Solutions
There are a variety of reasons that an iPhone won’t read QR codes. Luckily, there’s an easy fix for almost every QR code reader problem.
Press and Hold the Screen
You can’t scan a QR code from the lock screen. You’ll need to open the phone and access the camera app. Apple gives you many different ways to access the camera app to read QR codes. Once you press and hold the screen to unlock your phone, you can use these methods to open the camera app.
- Tap the camera icon.
- From the lock screen, swipe left to open the camera.
- From the lock screen, press and hold the camera icon.
- Tell Siri to open the camera.
- You can open the camera from inside the control center.
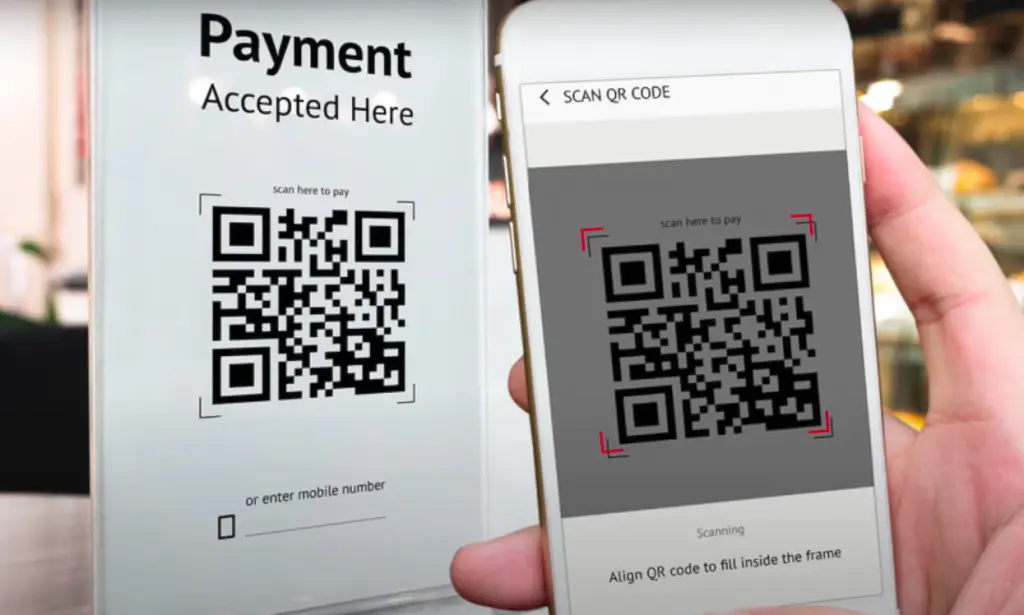
Enable QR Code Scanner Manually
Users of iOS 11 need to enable QR code scanning on their phones manually. From the settings page, go to camera and scroll to find the QR code setting. Click on the toggle box to enable the QR scanning feature of your iOS device (Check also: Apple Device on Lost Mode: What happens when Lost Mode is enabled?).
Check Your Camera Lens and Lighting
A dirty or damaged camera lens may cause problems when trying to read a QR code with an iPhone. A smudge on the lens is enough to confuse the camera app and not pick up the QR code. Simply clean your camera lens with a microfibre cloth (Check also: How to clean iPhone without microfiber cloth?) to remove the smudge, water, or dirt.
Like taking night photos, reading a QR code in the dark won’t work that well. The iPhone will have trouble analyzing and detecting the QR code if it’s too dark. The best way to fix this is to turn the flash to “Always On” while taking the picture. This should give you more than enough light to read the QR code.
Camera positioning is also essential. You don’t want to be too close or far from the QR code. If you’re too close, the camera won’t focus, and if you’re too far away, the camera can have a hard time reading the QR code.
Keep the iPhone upright or flat when reading a QR code. Your phone will have a hard time reading a QR code if the phone is slanted when taking the image.
Use a Third-Party QR Code Scanner
While it’s rare, the camera app can have difficulty reading some QR codes. The camera app also has limited functionality with QR codes. Third-party QR code scanners offer increased usability and functionality.
You can download a third-party QR scanner if the camera app is not reading the QR. The best third-party QR readers include:
- QR Code Reader
- QR Code & Barcode Scanner
- NeoReader
- QR Code Reader & QR Code Scanner
- Kaspersky QR Scanner
- QR Reader for iPhone
Alternative Apple Apps To Scan QR Codes
If you don’t want to use a third-party QR code reader, Apple offers two other apps that can read QR codes.
The Wallet app is an alternative to the camera app. You should use Wallet if you need to scan QR codes for flight tickets, movie tickets, and other private QR codes. This makes it fast and easy for you to access this information when you need it.
You can also read a QR from the phone’s Control Center. While this is a roundabout way to read the QR code, it is an option to try if your camera app is having a hard time reading the QR code.

Conclusion
QR codes are a great way to store and receive information. All you need is an iPhone to access this information quickly. If your iPhone camera is not scanning QR codes, we hopefully provided a solution to your problem.
Did we miss your iPhone QR code reader issue? Feel free to contact us to let us know about other problems with iPhone cameras not scanning QR codes.
FAQs
Do you still have questions about QR codes? Below are some of the most common questions about how to use QR codes with smartphones.
Sometimes, it’s not your iPhone’s fault that you can’t scan a QR code. If the QR code is too small or low resolution, your camera may have a hard time reading the QR code. Unfortunately, no matter how hard you try, you’ll have to visit the URL manually instead of using the QR code.
Here are the main reasons an iPhone camera can’t detect a QR code.
– Poor image quality can distort the QR code.
– The QR code uses a black background instead of white.
– Small QR codes are difficult to scan.
– The contrast of color in the QR code causes a blurry or hazy image.
– The QR code wrinkled or creased on the product making it hard to scan.
– QR codes that have too much content are hard to scan.
– The QR code is expired.
The iPhone 12 is automatically enabled to scan QR codes. If your iPhone 12 is not scanning the code, please follow the steps above to start scanning QR codes.
Any iPhone that has iOS 12 installed should already have QR code scanning enabled. If you are using iOS 11, you can enable QR code scanning from the camera setting page. There is a toggle switch that enables QR code reading. Once you set the toggle to green, your phone can read QR codes.
Android users that run Android 9 or above can scan QR codes with the camera app of their device.
– Tap on the camera app icon to open the camera.
– Aim the camera at the QR and keep it parallel to the image.
– Center and focus the QR code in the phone display.
– Once focused, wait 2-3 seconds to scan the image.
– The QR code sends a notification to your phone.
– Click on the notification to open the link or app from the QR code.
You can also use Google Lens to scan a QR code with an Android device.
– Open Google Lens in Assistant, the Lens app, or the Camera App.
– Choose Search mode before aiming at the QR code.
– Focus on the QR and keep the phone parallel to the image.
– The QR sends a notification for you to click.
– Once you click on the notification, you are sent to the URL or app.
You can scan a QR code if you know how to use the camera app on your phone. Follow these steps to scan any QR code with your iPhone.
– Open the camera app on your phone.
– Place your phone parallel to the QR code. Don’t slant the phone while aiming at the code.
– Move the phone forward and back away from the QR until it is in focus.
– Keep a steady focus on the QR for 2-3 seconds.
– The app scans the image and sends a notification to your device.
– Once you receive the notification, click it to open the QR code’s content.
– The QR can direct you to a website or open an app.
You can also use the Wallet app to scan a QR and store the info in the wallet.
– Open the Wallet app.
– Choose the scan code.
– Focus the QR code with the camera and wait 2-3 seconds.
– If the QR can’t be read by Wallet, it notifies you with “No Pass Available for this Code.”
– Once Wallet reads the QR, it asks if you would like to convert the code to Apple Wallet.
– Click OK to save the QR code’s information to your wallet.
More related content
How To Sync iPhone to iTunes Without Erasing the Content: The Ideal Guide
iPhone won’t send video message: The complete answer