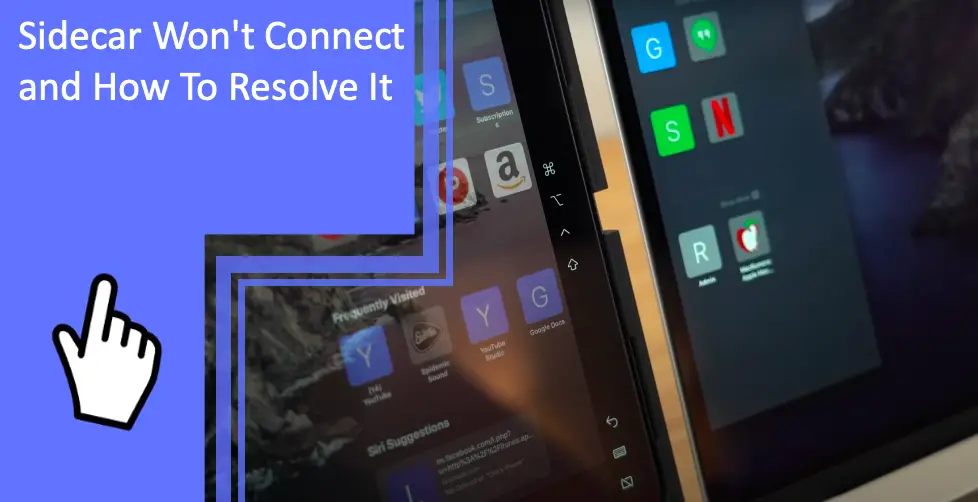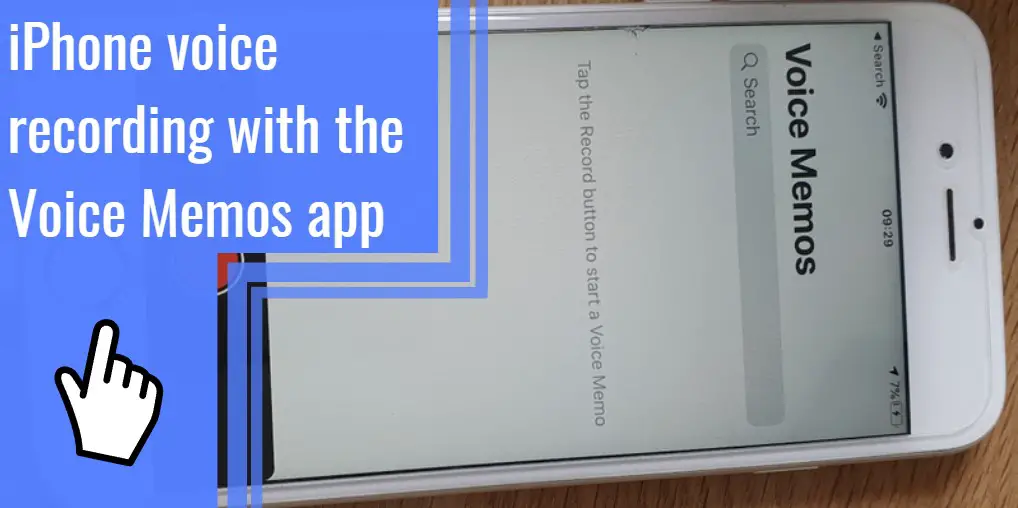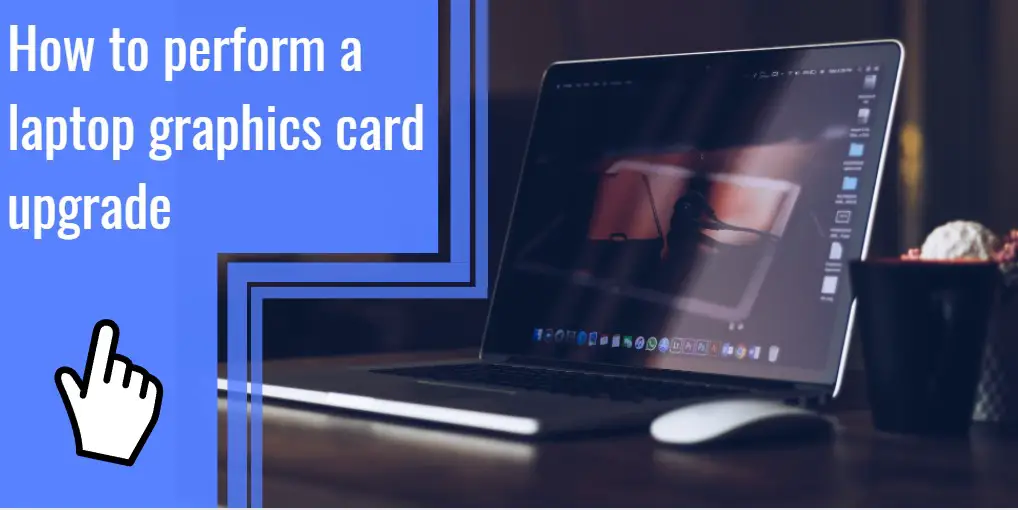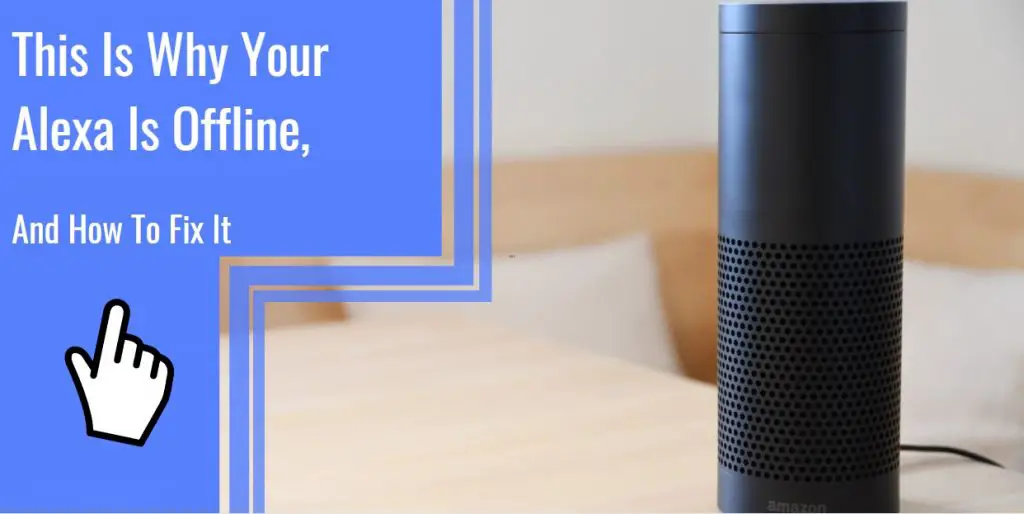What you find on this page:
If you’re looking for an easy way to use your iPad as a second screen for your Mac, you might have found the Apple Sidecar app.
While this app is excellent for a different screen where you can snap windows with two fingers and do everything else you’d expect from a Mac, it can be frustrating if it doesn’t download or connect. In this post, you’ll find a step-by-step way to fix the issue of why is Sidecar not working.
Sidecar Won’t Connect: What To Do To Resolve It
Sidecar lets you use your iPad as an external screen for your Mac. It’s a great way to get more out of your computer, but sometimes Sidecar doesn’t work as expected. Here are several ways to resolve the issue of Sidecar won’t connect:
Ensure You Are Signed Into the Same Apple ID Account
One of the main criteria for using the Sidecar feature is to use the same Apple ID on your Mac and iPad. If you are having trouble with Sidecar and cannot connect it to your Mac or iPad, try to ensure that all devices are signed into the same Apple ID account.
You can do the following steps to check if you are using the same Apple ID on your devices.
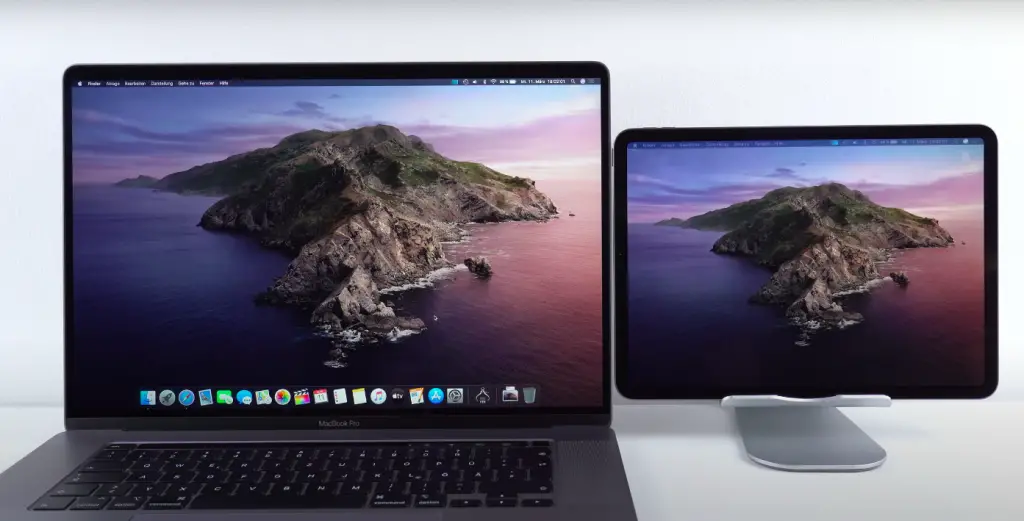
On Mac:
- Open the Apple Menu by clicking the Apple Logo on the desktop
- From the Apple Menu, navigate and open “System Preferences.”
- On the System Preferences Panel, look and click to open the Apple ID Page
- On the upper left screen of the Apple ID page, you check your Apple ID Account
- Note down your Apple ID account to check if it is the same ID used on your iPad
On iPad:
- Open the Settings application
- On your Settings, navigate to the upper left display and tap on your username
- By tapping your username, you can check your Apple ID to see if it matches the one used on your Mac
- Sign out and re-sign using the same Apple ID if the ID differs
Using the same Apple ID on your Mac and iPad will allow seamless syncing (Read also: How To Sync iPad and iPhone Without a Computer: The Best Method) between devices and for the Sidecar application to work correctly.
Make Sure Your iPad and Mac Are up to Date
To connect your Mac and iPad, ensure your devices are up to date. Sidecar requires your devices to run the most recent operating system versions—macOS Catalina or iPadOS 13 and up.
If your iPad Pro 12.9 1st generation won’t connect to Sidecar (Read also: AirPods Won’t Connect to Mac Big Sur? Find Solutions Here), this is why. If you’re not sure what version of your device is running, you can do the following:
On Mac:
- Click the Apple menu in the top-left corner of the menu bar
- Then select “System Preferences.”
- On the System Preferences, click on “Software Update.”
- Check if there is an available update, then click “Update Now.”
On iPad:
- Open the Settings app
- Then look for the “General” icon on the lower left of the Settings app
- On the “General,” tap on “Software Update.”
- Check and install any pending updates.
If any of your devices don’t have the necessary software, you won’t be able to connect them with Sidecar.
Check To Make Sure Your iPad Is Unlocked
Verify that your iPad is unlocked because Sidecar won’t work if your iPad is locked. You must enable the Airplay & Handoff to unlock your iPad. You must also enable the “Allow Handoff between this Mac and your iCloud devices” option to connect the iPad to your Mac.
Check Handoff Is Enabled
If you have a Mac, you can enable a feature called Handoff. It allows smooth data sharing across Mac and iOS devices. For example, the transition between devices is seamless if you start a task on your iPad and then continue it on your Mac.
Sidecar uses Apple’s built-in Handoff feature, so you must enable it on your Mac and iPad. To enable it on your devices, you can do the following:
On Mac:
- On the top left corner of the menu bar, click on the Apple Menu
- Then, click on “System Preferences” and go to the “General” section
- On the General section, enable the “Allow Handoff between this Mac and your iCloud devices’ option.”
On iPad:
- Open the Setting app
- Then tap the “General” option
- Navigate to the General option and tap the “Airplay & Handoff” option.
- Enable the Handoff by tapping the toggle button.
There Could Be a Bluetooth Communication Issue
If Sidecar doesn’t connect your iPad and Mac, there may be an issue with Bluetooth communication. Both devices must be connected to the same Wi-Fi network and have Bluetooth enabled to communicate.
While the Bluetooth range is quite good, you’ll need to keep both devices close together to avoid timing out. Apple recommends keeping your Mac and iPad within a 10-meter or 30-foot distance of each other.
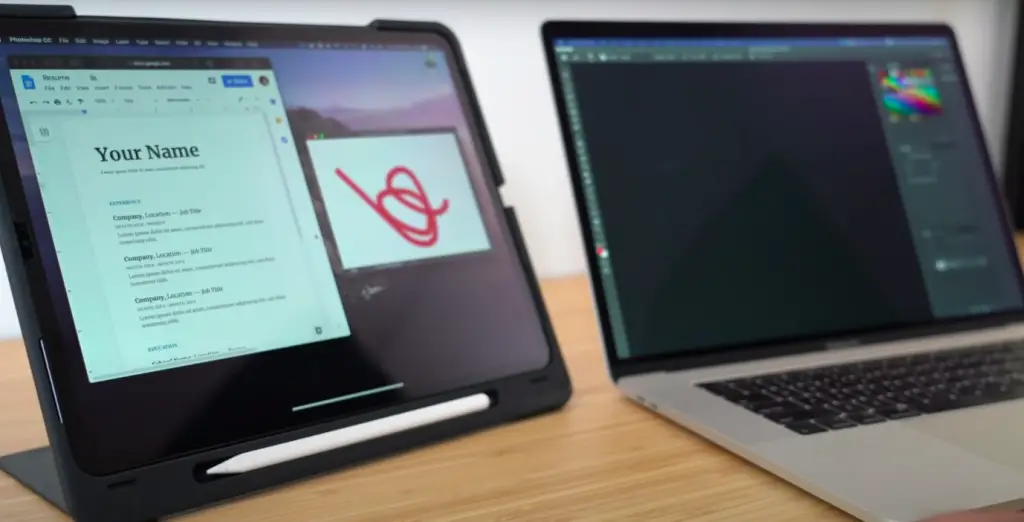
Try Turning Bluetooth off and Back On
Try turning Bluetooth off and on again for both devices to see if it helps. Reactivate the Bluetooth on the device after around a minute has passed or longer if needed.
To turn off and back the Bluetooth on your devices, you can do the following:
On Mac:
- Go to the Control Center Panel
- Navigate to the Control Center Panel and click on the Bluetooth and Wi-Fi option
- Turn off the Bluetooth and turn it on again
On iPad:
- Swipe down the screen
- In the upper right corner, you will see the Bluetooth icon
- Tap on the Bluetooth icon to turn it off and tap it again to turn it on.
- Sidecar requires Bluetooth and Wi-Fi on both your Mac and iPad to function.
Try Restarting Both Devices
If you’re having trouble connecting your device or Sidecar keeps freezing, try restarting it. Restart both devices to ensure that the problem gets fixed. Your Apple devices (Read also: Apple Device on Lost Mode: What happens when Lost Mode is enabled?) may occasionally need to be restarted for the modifications to take effect. That will also help if you find that when you open Sidecar, no devices are found.
Mac:
- Click over to the Apple Menu
- Look for the Restart button and click the button to restart your Mac device
iPad:
- Press and hold the power button to open the Power Menu prompt
- Turn off your iPad by sliding the on-screen power button
- Wait a minute and press the power button to restart the device.
A short restart can fix memory corruption or resolve connectivity problems, restoring the systems’ correct operation and allowing them to communicate with each other again.
Try Plugging Your iPad Into the Mac
If you’re having trouble connecting wirelessly, try plugging your iPad into the Mac using a USB cable and see if it will fix the issue.
Do take note that Sidecar will only work with genuine Apple accessories. Check your USB cables to see if they are genuine and in good shape. A damaged or broken line can disrupt the connection of Sidecar to your iPad.
If this is the case, try using a different cable. Do so again if your iPad appears on your Mac after being connected through USB.
Check Your iPad Is a Trusted Device
When you first connect your iPad to your Mac, it asks you to trust the device. Connect your iPad to your Mac and look for it in the Finder. When it appears, click the Trust button and restart your iPad device.
You should try resetting your iPad’s trust setting if you attempt to use Sidecar via a wired connection.
- On your iPad, open the Settings app and select the General option from the left column.
- Scroll down to the ‘Transfer or Reset iPad’ option in the right pane.
- Tap the Reset button at the Transfer or Reset iPad prompt.
- Select the ‘Rest Location & Privacy’ setting from the pop-up menu and confirm with your iPad passcode.
Remember that the next time you connect your iPad to your Mac, it will prompt you to trust your Mac once more.
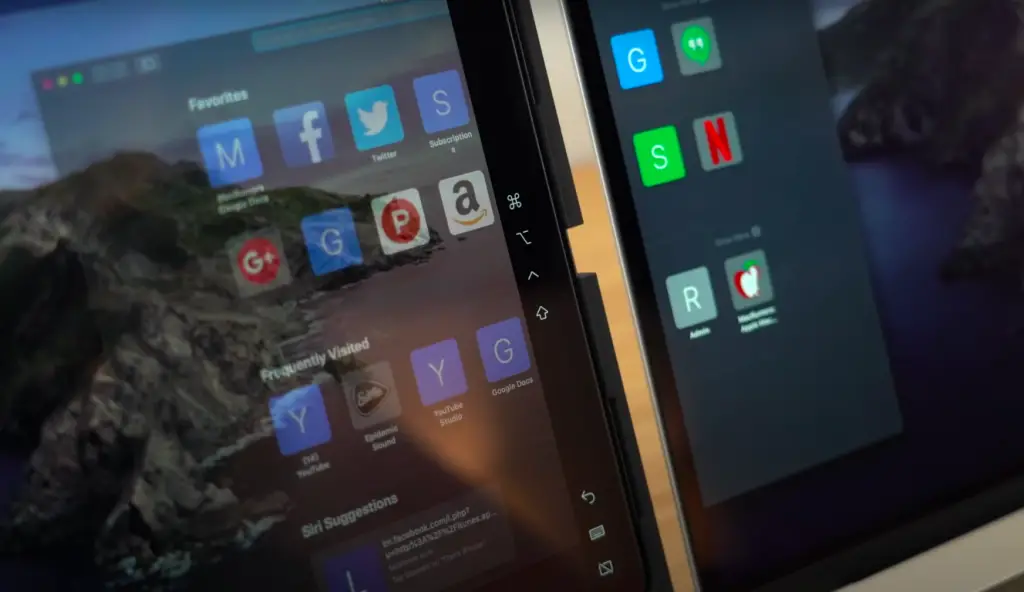
Clear a Black Screen
If you see a black screen on your iPad, try restarting your Mac. If the problem persists, try unplugging any connected monitors if you have more than one display, and then test it to see if it fixes the issue.
You can also restart the mirror display option on the Sidecar application’s menu bar to force your iPad to display something. That is another way to clear the black screen on your iPad.
Conclusion
Hopefully, we’ve helped you troubleshoot some common issues with Sidecar that won’t connect. You can try the steps outlined in this article to see if the problem with Sidecar that won’t connect the iPad and the Mac Sidecar not working will get fixed.
Remember that if none of them work, then there may be something wrong with your iPad or Mac that requires more serious attention support. If you need further help please contact our team of experts, send us a message or leave a comment below.
FAQs
These are the frequently asked questions regarding the issue of the Sidecar application that won’t connect.
You may be using an outdated version of your Mac that is incompatible with the Sidecar application, or there could be a problem with your Bluetooth or Wi-Fi connection. This could also be the case if you have a problem with your iPad Sidecar not working.
Is your Apple Sidecar not working? Utilizing the Mac’s AirPlay interface is the simplest way to use Sidecar. If you have an iPad compatible with Sidecar, it will appear in the AirPlay list when you click the AirPlay symbol at the top of the Menu bar.
Simply select the iPad you wish to connect to from there, and it will switch on and become active as a second Mac display. In addition, you can access Sidecar in the System Preferences section or by clicking and holding the green window expansion button on any Mac application.
You can fix a Sidecar application that won’t work on Mac by:
– Using the same Apple ID on your Apple Devices
– Using an updated version of your Mac’s software
– Enabling your wireless connection (Bluetooth and Wi-Fi)
– Enabling the Handoff Feature
– Checking the Trust setting on your Apple Devices
– Power resetting your Mac
The Handoff feature on your Mac may be deactivated, or if you’re using a wired connection, the USB cable may be broken or defective, preventing your Mac from connecting to your iPad.
Your iPad won’t connect to Sidecar or may continually disconnect from the Sidecar because the wireless connection is unreliable, your devices are too far apart, or Bluetooth, Wi-Fi, and Handoff are not enabled.