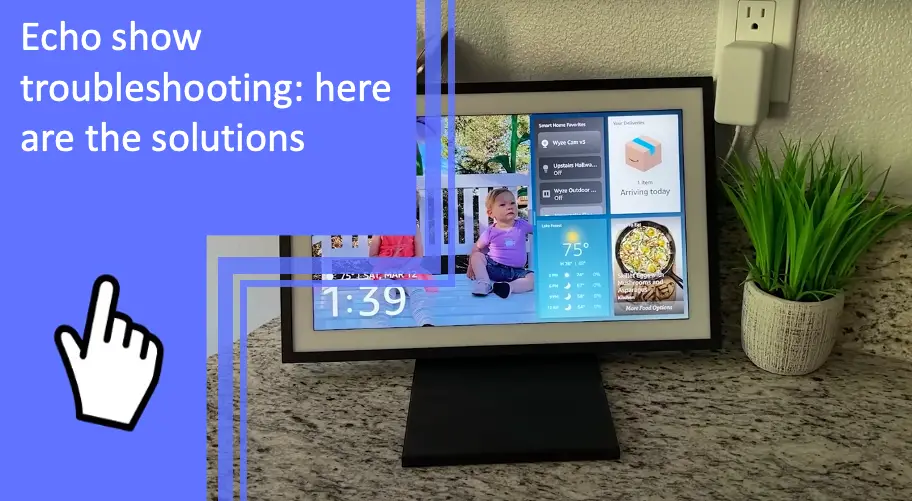What you find on this page:
Are you looking for the latest innovative home technology for your luxurious apartment? Then, the echo show device is the best option. It has extraordinary features as you can enjoy real-time videos of your homes, video calls with your close ones, drive photos and slideshows, stream your favorite videos and music, and much more.
But, Echo show devices often destroy your mood when technical issues occur. So, please don’t be annoyed, as you can fix them quickly. All you need to dive deep into this article and learn each way of Echo show troubleshooting. So, let’s begin!
Echo show troubleshooting: The main solutions
There are several reasons why your Alexa echo show is not working properly, causing the distorted sound, flickering screen, and not connecting with the Wi-Fi.
Are you finding the solution to certain glitches in your echo show device? Here, we provide you an amazon echo troubleshooting device to fix them all.

The Echo show screen is flickering
The echo show screen starts to flicker and become unresponsive due to the low power, unacceptable brightness level, filthy screen, or any other hardware or software issue. But fortunately, you can fix errors by yourself.
Swipe down on the top of the screen and find Brightness. Decrease the brightness level by moving the blue bar on the left. You can also disable Auto-Brightness to fix this glitch.
If an echo shows the screen doesn’t turn on, the device may run out of charging. So instead, plug it into a power adapter.
Other heavy-powered devices, like a computer or printer, can influence your echo device. Fix it by moving the echo show to different locations and seeing the results.
Clean the edges of the screen with an effective LCD cleaner. The echo device requires a hard reset if a flickering problem is still persistent. Unplug the press and hold the power button on the bottom of the Echo for at least 30 seconds. And when it turns on, follow the instructions on the screen.
Distorted sound
Imagine listening to your favorite playlist and suddenly Echo show’s sound distortion. Isn’t it intolerable? You are not alone here; many echo show device users often report distorted sound problems. It can happen due to several reasons like weak Wi-Fi connection, constant high volume, and any software or hardware glitch.
Firstly, check your internet connection. Sometimes adjusting the volume level can resolve distorted sound. So, fix it with the Alexa app using voice commands. Or swipe down on your echo show’s screen to find “setting.” Click on the setting icon and next choose “sound.” From the sound option, you can adjust your volume level.
Further, distorted sound can be produced due to the damaged connected speakers to echo show. Detach the cable and then insert it again to see if it works. If it doesn’t, then your speakers are probably faulty. Replace them instantly.
The screen is unresponsive
You may experience that your echo show’s screen could be more responsive as it used to be. It can happen because of dirt on on-screen sensors. And due to oily or dusty fingerprints, the touch screen becomes unresponsive. So, clean the screen of the echo show with the appropriate LCD cleaner, particularly from the edges, as core infrared sensors are located there.
The screen will start to respond if the filthy screen is the problem. But if the issue is not solved, then the main echo show’s sensors may be blocked. So relocate your echo show device and enjoy a hindrance-free responsive screen.
The Echo isn’t connecting to Wi-Fi
Your Echo show device is not connecting with the wireless internet; however, it’s within range. You can check by asking, “are you connected to the Wi-Fi?” Then the assistant will do a network diagnostic for every Alexa-enabled device on your network.
Make sure that your Wi-Fi is turned on. Next, go down on the top of the screen to navigate Settings. Then choose Wi-Fi, select the nearby network, and click on it to connect.
Sometimes, you change your Wi-Fi passwords; ensure your Echo show has the latest correct password.
If the echo show is not connected with the Wi-Fi, restart your modem by powering it off. Also, press the Echo’s power button to turn it off. Now turn both devices on. And see to test it works. If not, your router or modem is faulty; replace it immediately.
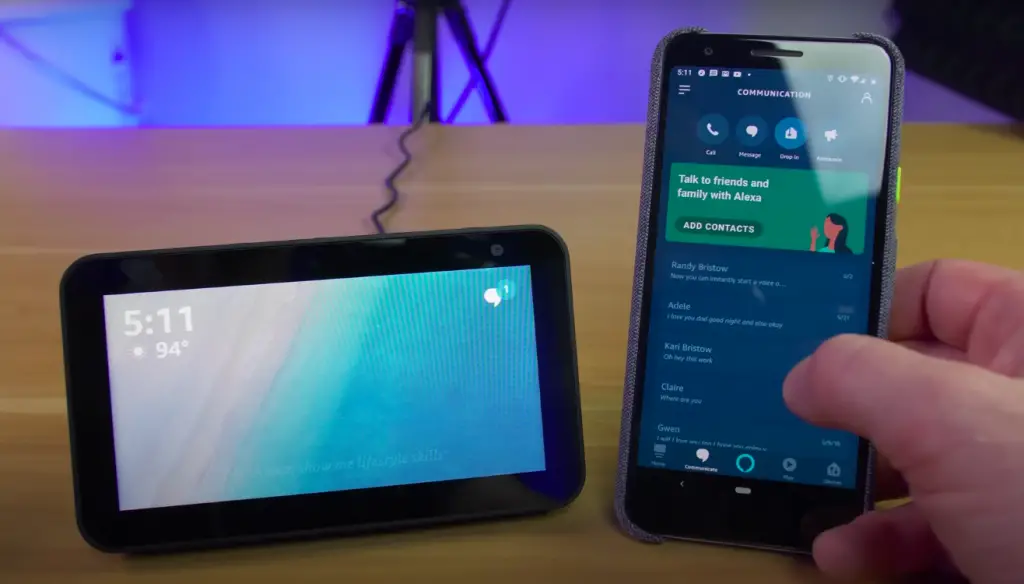
Echo show calling isn’t working
The most interesting thing about the Echo show device is that you can make video calls to your firm and family with its amazing Drop-in feature.
But if you are finding any trouble while doing so; ensure that your Echo show is connected to a strong Internet connection to fix this problem.
Make sure that your Echo show has updated contact info. Open the Alexa-enabled app, select Communication, then click on the Contacts icon, then navigate to the contact you are having trouble making calls. Then make sure that certain contact info has up-to-date and valid contact information.
Sometimes, the device fails to figure out what you are saying. So, ask, “Alexa, what am I saying?” The assistant will repeat your last words to make sure.
The Echo show feedback when making calls and troubleshooting
Sometimes, you make calls with your family or friends and suddenly get terrible Echo Show feedback. It probably happens when you have a similar calling account on both devices and are too close to the other person on the call. However, you can fix it by resetting your device’s account settings.
Relocate the echo show and check it to stop giving feedback. Turn off brief mode on your echo device by following the steps;
- Launch Alexa app
- Choose More and then Settings
- Chose Voice Responses
- And then turn off Brief Mode
Echo show troubleshooting, no video calling
If you are having problems while making video calls through Echo show, there is some software or hardware glitch, power issues, or poor Wi-Fi connection.
Perform a simple reboot before diving into more complex solutions. Turn off Echo> unplug the power cable, wait for 9 to 10 seconds, then plug in the power cord. Check if the problem is solved.
Ensure your Echo show device is connected to a strong Internet connection. You can do it by connecting other devices to Wi-Fi. Relocate your echo device in a considerable range within your modem
But if still, the problem is there, then go with the factory reset. Follow the steps below;
- Swipe down from the top of the screen on your echo show.
- Scroll down to tap on “Reset to factory default.”
- Then confirm the action and wait for a moment.
Echo Show Bluetooth Pairing
The Echo Show has multiple connectivity features, including Wi-Fi and Bluetooth pairing. To pair your Echo Show to another device, follow these simple steps
- Make sure that the particular device is set to discover mode
- Swipe down the display of your Echo Show and Tap the Settings Icon from the right corner
- Now Select Bluetooth, and the device will go on discover mode.
- Within a few seconds, all the available devices will be shown
- You will now also be able to see your Echo Show on the list of available from the device you want to connect with
If you cannot pair your Bluetooth device to the Echo show, follow the listed steps to fix the error.
- Make sure the Bluetooth device is fully charged
- If there are any sources of interference like a microwave, 4 GHz Cordless phone, or any other device in the way of your Echo Show and your Bluetooth device, it might be the reason. Remove the interference by changing the location
- The devices are needed to be close and in the coverage area with each other to connect.
- If too many devices are already paired with your Echo Show, forget all the devices. To do this, swipe down the screen, go to settings, and then Bluetooth. Now tap the Info icon next to the name of the device you want to remove and Tap on Forget the device
- After removing the paired devices, restart your Echo Show and pair them again.
Echo Show Fix Orange Line
Many users complain that their Echo Show shows a solid orange line at the bottom of the screen. The issue can pop up from nowhere and disturb the viewing experience. The orange line indicates that your Echo Show has internal problems related to the software. You can’t access the internet, use voice commands, perform factory rest, and many other key features that become unavailable while this error persists.
To Fix the Orange Line in your Echo show, follow these simple steps
- Press and hold the Mute Button for 3 seconds
- Power Off pop-up will appear. Tap and hold the Power Off icon
- After the screen turns off, press and hold the Mute button along with the Volume Down button
- The Echo Show will go to hard reset. It will take a few seconds
- After the reset, fill in all the required information, and you are good to go.
- The orange line will no more visible on your Echo Show
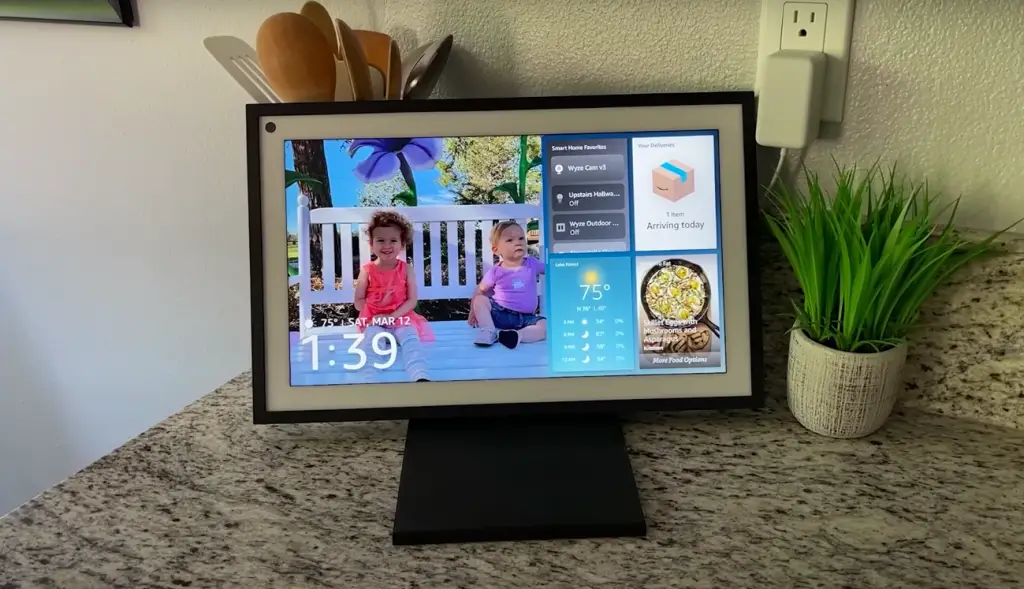
Alexa app to Echo show drop in call quality poor troubleshooting
Ensure you are connected with a strong Internet connection to troubleshoot poor-quality drop-in calls. Ensure that you echo the Microphone it on.
To change the quality, adjust the bass and treble of your echo device; follow the steps below. Next, go to your Alexa app. Choose Devices, Tap on Echo and Alexa. Select your device, then Settings. Now use sliders to manage your audio settings.
Echo show calling troubleshooting can’t hear
You may observe that your Alexa show calling feature is not responding when it should be. This problem can be caused due to any software glitch, power bug, or hardware issue. You can solve Make sure that you are not muted. If you are, turn on the Microphone by pressing the mic button for 2 seconds.
Ensure a solid intent connection.Another way is to ensure that your Alexa device has good voice command assistance. If still not fixed, restart the Alexa device.
Amazon troubleshooting tips
When you observe some specific errors in your Echo Show, one other way to resolve them is to get help from amazon echo show troubleshooting tips; Firstly, reboot your echo device and see if the problem disappears. Then, ensure you have a strong Internet connection.
Repair your Echo show with Bluetooth or other devices. Next, make sure that Echo Show is charged. Then lastly, perform a hard reset on your echo device.
Echo show 5 Troubleshooting
Troubleshoot Echo Show 5 problems by resetting your echo device and see if the problem disappears. Ensure you have a strong Internet connection.
Repair your Echo show with Bluetooth or other devices. Next, make sure that Echo Show is charged. Then lastly, perform a hard reset on your echo device.
Echo show 8 troubleshooting
If you have an Echo show 8 and cannot troubleshoot different issues, then go with the factory reset. Follow the steps below;
- Swipe down from the top of the screen on your echo show.
- Scroll down to tap on “Reset to factory default.”
- Then confirm the action and wait for a moment.
Echo show 10 troubleshooting
If you detect technical glitches in your Echo show 10, follow these troubleshooting tips; Reboot your echo device and see if the problem disappears.
Ensure you have a strong Internet connection. Repair your Echo show with Bluetooth or other devices.
Make sure that Echo Show is charged. If still error occur, reset your echo device by following the steps;
- Unplug the press and hold the power button on the bottom of the Echo for at least 3 seconds.
- And when it turns on, follow the instructions on the screen.
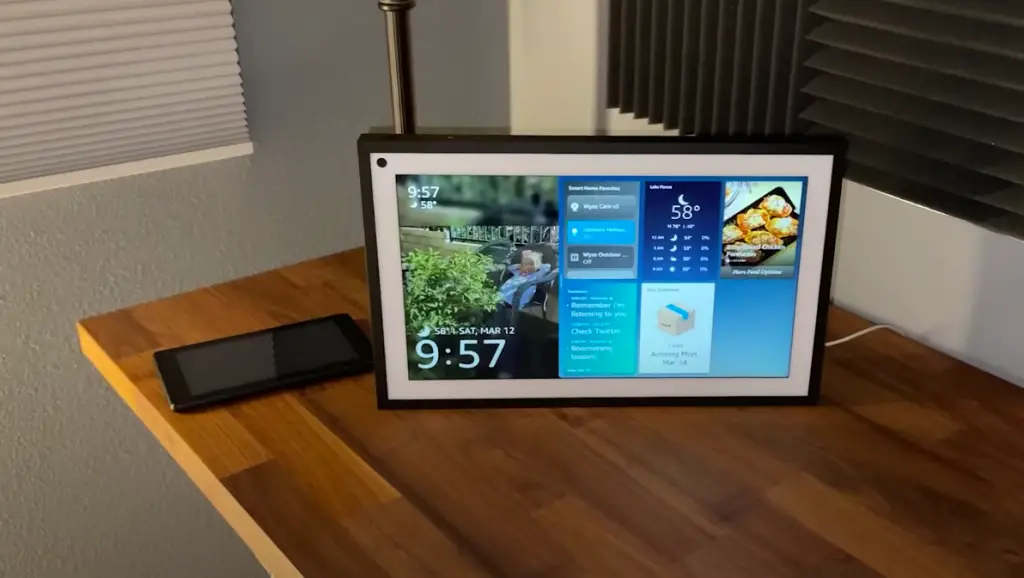
Conclusion
So, here we mention all the Echo show troubleshooting tips; if you are experiencing any problem mentioned above, fix it by following the solutions. However, restarting the main echo show’s problems is the most effective troubleshooting. If it is still not solved, do a factory reset. Further, make sure you have a stable Internet connection and a good power adapter.
Frequently asked questions
Echo show screen is not working because of dirt on on-screen sensors. And due to oily or dusty fingerprints, the touch screen becomes unresponsive. So, clean the screen of the echo show with the appropriate LCD cleaner, particularly from the edges, as core infrared sensors are located there.
The Echo shows a black screen with a clock to display time. It often doesn’t show the clock due to software or hardware glitch. You can fix it by opening the Alexa enabled app>Open devices> Choose Echo and Alexa> select Echo Dot with clock device>Choose LED display > Turn on Display.
The Echo show screen often doesn’t turn on due to blocked sensors. Relocate your echo show device and enjoy a hindrance-free responsive screen.
The Echo show 8 camera often doesn’t work due to some technical glitches. But you can fix it by resetting your Echo device. Further, any damage in the camera can also be the reason to replace it.
The echo show screen fails to display photos normally because it needs user permission to access the camera roll. So instead, open your Alexa-enabled app and then set it to show off your pictures on a connected echo show device.
Echo Show is often not responding to the wake words when the Microphone turns off. It can happen due to the low volume level if it is on. If still not responding, then change your wake words.
Echo shows screen flickering infrequently and becomes unresponsive. You can fix this problem by setting the brightness level, cleaning the touch screen, or eliminating hindrance from echo screen
Alexa fails to because of low power, poor Wi-Fi connection, or inappropriate voice command setting. You can fix this problem by resetting your Alexa device.
More related content
How to View Blink Camera on Echo Show?
Alexa Keeps Spinning Blue: What Does It Mean?
Amazon Dot Troubleshooting: The Complete Guide With All the Answers
Can I Return Amazon Items Without Packaging? – The Answers Here