What you find on this page:
Alarm.com Doorbell Cameras are great devices that allow homeowners to check their homes from anywhere. If you have an Alarm.com Door Bell camera installed at home, you might want to check out the troubleshooting guide below.
Alarm.com Doorbell Camera Troubleshooting
What happens when you press the doorbell button on the Alarm.com Doorbell camera? Is the camera working correctly, or does it stop recording after pressing the button? Discover common problems below.
1. Loss of Power
Every Alarm.com doorbell camera has a power module as part of its setup. The alarm’s power module relies on doorbell transformers to receive power.
After ensuring the power module has power, confirm your video Alarm.com doorbell has power. You can carry out a power cycle by holding the power button until the LED flashes blue and then release it.
If the problem persists, contact your installer to have your transformer replaced.

2. WiFi Signal Issue
‘Why is My doorbell camera offline?’ Usually, this is due to a Wifi signal issue.
Alarm.com doorbell works best with 2Mbps upload speeds at 90% signal connection. If you have issues connecting with an Alarm.com doorbell, you may need to reset your WiFi and allow the device to come back online. You can reset your router or modem by unplugging it from the power outlet for 30 seconds, then power it back on.
Then log in to an Alarm.com doorbell camera application and go to the video section. Check the doorbell’s video signal strength to meet the above considerations. If you find the speeds too low, you might want to consider upgrading your home’s WiFi.
3. Changing Your Internet Provider, Router, or Wi-Fi Network Name and Password
If you change your internet provider, router, or WiFi network name and password, you need to reconfigure it for the Alarm.com doorbell.

4. Additional Steps To Try if Your Device Is Currently Not working(4 Steps)
Here are other Alarm.com SkyBell troubleshooting options you can try if your doorbell isn’t responsive:
1. If your doorbell isn’t recording, you can restart the recording by turning it off and then on from the website or mobile application.
2. Clean the white, opaque dot on your doorbell camera. It detects heat and may fail when obstructed by dust.
3. If the doorbell fails, you can try to delete it from the Alarm.com account. Then factory reset your doorbell and carry out an alarm.com doorbell installation. To do so;
- Log in to your account on your mobile phone application or website.
- Remove the doorbell record
- Hold the button until you see it flash yellow.
- Use the website or application to add the doorbell option.
4. Indoor camera systems last longer than outdoor systems. Your outdoor systems may be unresponsive if it has experienced extreme hot or cold temperatures and high humidity. Contact your installer for a new doorbell camera installation.

What Do the Alarm.com Doorbell LED Colors Mean?
If your doorbell LED is green, it is ready and working.
The white color on your doorbell LED indicates that it is in call mode or has detected motion.
A yellow color indicates that the doorbell is in a boot sequence.
Sometimes, Alarm.com doorbells alternate between a red and blue color, indicating that the doorbell is charging, which can take up to 30 minutes.
When It alternates between blue and green colors, it connects to the WIFi and waits for a server connection.
Sometimes, the Alarm.com doorbell LED will alternate between blue and yellow when a firmware upgrade is in progress.
Your doorbell LED will flash red and green when in the WiFi Access Point (AP) mode. This mode lets you learn it into your WiFi using the Alarm.com application. Hold the power button for around 60 seconds to exit this mode, then let go.
For a factory reset, your doorbell LED will go through this cycle:
- Blinking yellow
- Blinking orange
- Solid yellow
- Green/red for the WIFi AP mode
Alarm.com Doorbell Solid Red
Your alarm.com doorbell camera flashing red twice means there is a power supply issue. First, check your power supply is in good working condition. If not, consider replacing the power supply unit.
Alarm.com Doorbell Flashing Orange
An Alarm.com doorbell will flash orange and have no Wi-Fi connectivity. It happens when your WiFi connection is down. So first, confirm your WiFi access point, then re-configure it to your doorbell using the Alarm.com application.

Alarm.com Doorbell Camera Change WiFi
Your doorbell camera may disconnect from your network due to WiFi hardware replacements and credential updates. In such a situation, your doorbell camera LED is orange.
Before reconnecting your LED, inspect your WiFi connectivity to ensure it is within range. Physical material such as concrete or thick metal walls might be too far away or hampered by your router.
You will need to reconnect your doorbell camera. The procedure is:
- Ensure you have the latest version of the Alarm.com application.
- Confirm that the LED is alternating between Green and red. It indicates the doorbell camera is in AP mode.
- Log in to your account on the application.
- Go to the navigation menu and access the doorbell camera tab.
After following these instructions, your doorbell camera should re-sync with your new WiFi credentials. You get to name your doorbell camera, create a temporary WiFi access point to configure your specific device then permanently configure your home WiFi credentials.
Remember that WiFi passwords are case sensitive so input them correctly. A successful change in WiFi credentials has the following pattern:
- Double flash in orange for about 30 seconds.
- Alternating blue and green for about 30 seconds.
- Solid green color.
How To Adjust and Troubleshoot the Motion Sensitivity of the SkyBell Doorbell Camera?
You can adjust the motion sensitivity of your SkyBell doorbell camera by:
- Login to the SkyBell application.
- Navigate to video settings.
- Select the desired camera under devices.
- Click video device options.
- Use the sensitivity motion slider to adjust for your desired sensitivity.
- Apply changes.
If your SkyBell doorbell camera is ineffective in motion detection, consider rebooting it by holding down the main button. Then you can delete the motion recording rule from your SkyBell application, reinstall it and test for resolution.
If the restart fails, consider checking the doorbell camera installation location. Sometimes your SkyBell doorbell camera may have partial view resulting in failed motion sensitivity. Relocate it and adjust its angle for a complete picture of your guest’s face. Add lights if images are too dark at night to help in motion detection.
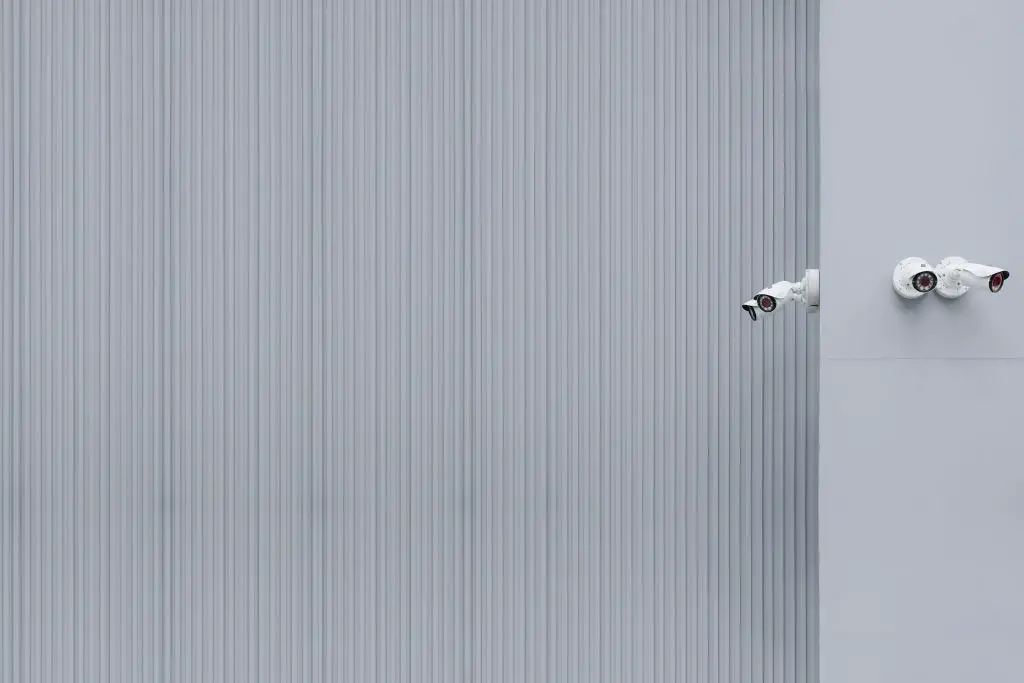
How Does Air Temperature Affect Motion Detection?
Motion detectors use the heat radiated by an object to detect movement. So, calibrate your device in an open environment which it will use to see changes in its field as motion.
As the temperature field of the surroundings increases, the motion detector is less sensitive to heated objects in its field of vision. Thus, it becomes difficult to detect motion in hot environments. Similarly, motion detectors become more acute in colder temperatures.
Conclusion
There are a lot of considerations that go into Alarm.com doorbell camera troubleshooting. Consider going through the Alarm.com doorbell camera manual to find out more.
Frequently Asked Questions
You can reset an Alarm.com doorbell camera by pressing and holding the button for around until a yellow rapid strobe flashes. When the yellow fast strobe flash appears, release the button and wait for the device to come back online.
Remember, a reset will require a WiFi reconnection and re-synced with the Alarm.com account.
Asking the question, ‘How do I reconnect my doorbell camera to Alarm.com?’ Follow these steps to reconnect your doorbell to your Wi-Fi:
1. Check for an alternating red and green to ensure it’s in AP mode.
2. Log in to the Alarm.com application.
3. Select your device’s section from the navigation menu.
4. Look for the device health section.
5. Tap on reconnecting to WiFi.
If your SkyBell is out of sync, press and hold its button until the LED rapidly blinks green. In this mode, it creates a temporary Wifi network you will use to resync your SkyBell.
Next, go to your SkyBell application and sign in. Finally, navigate your device settings to connect to your SkyBell’s network, configuring it to your home WiFi network.






