What you find on this page:
Amazon Fire is effective for streaming since it adds Smart features to an ordinary device. These features create an excellent opportunity to enjoy a broad range of content. However, you’ll need good WiFi connectivity to stream faster and more smoothly.
While the Fire stick is flexible and durable, you’ll likely experience internet connectivity issues during its use. This issue would be disruptive and frustrating to your media content enjoyment routine.
So, if you experience an Amazon Fire not connecting to Wi-Fi, find below what to do.
Amazon Fire Not Connecting to Wi-Fi Troubleshooting: The Solution Here
You can quickly fix an Amazon not connecting to Wi-Fi problem (Read also: Amazon Fire TV Wired Connection Problems: Solve Your Connection Problem Here) by yourself. Solving the problem’s root causes should help you through the process.
Wi-Fi Connection Error
Your Amazon Fire stick may fail to connect to WI-Fi because of errors in the internet connection. So, try connecting other devices, such as laptops or smartphones, to confirm your suspicion.
If these devices work properly, your Fire stick’s (Read also: Amazon Fire Stick Troubleshooting: All The Answers) internet connection is an error. You’ll need to use the in-built network to check its status.
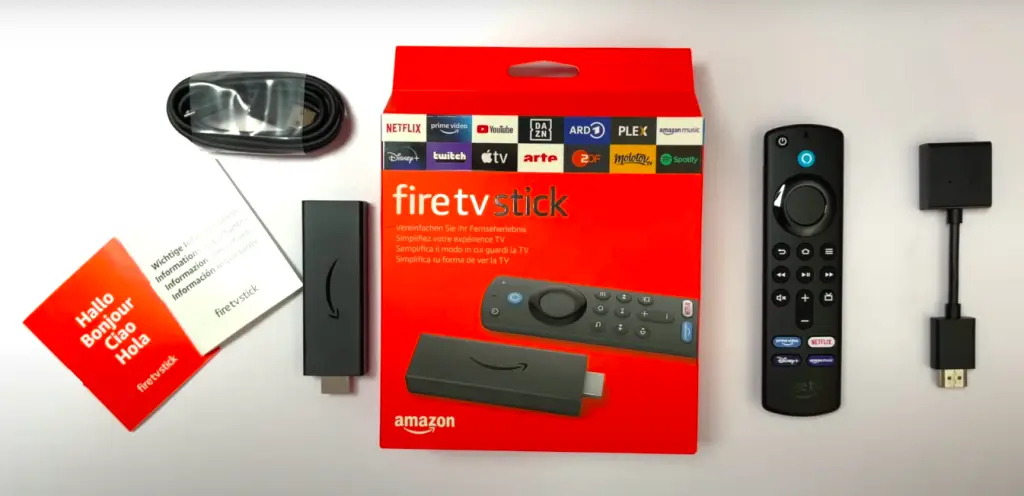
How To Check Amazon Fire stick Internet Connection Error
Use the steps below to check your network:
- First, open the Settings menu on the device and select Network.
- Then, to check your connection strength, press Pause/Play.
- Next, check whether it indicates that your Wi-Fi network is working.
- If not, restart your router or modem to re-establish the connection.
Restarting your router or modem can work, but in some cases, you may just need to restart your Fire stick to re-establish the connection. But first, you’ll have to confirm that nothing is interfering with or blocking the Wi-Fi signal.
So, check if the device is in an enclosed space like a cabinet. Such a space can cause periodic interruptions to the Wi-Fi signal. You can also put away other electronics if they are next to your Fire stick device.
How To Initiate Amazon Fire Restart
You can initiate the Amazon Fire stick restart using the following methods:
- First, physically restart your Amazon Fire by unplugging the device for 15 minutes and plugging it back in. The Fire stick should reestablish its connection a few seconds later or immediately after you plug it in.
- Use the shortcut on your remote to force-start your Fire stick (Read also: Troubleshooting Fire Stick Remote: All you need to know). You’ll need to simultaneously hold down the Select and pause/play buttons and wait for the device to start.
- You can also use the Fire stick menu to restart your device by selecting Restart on the Settings Menu. Then test your WiFi once it reboots.
If the two methods above don’t seem to fix your Amazon Fire not connecting to the Wi-Fi issue, try restarting the router or modem.
How To Restart Your Router or Modem
Here are some steps to help you through the process:
- First, use the Power Button to turn off your router for 30 minutes, then turn it on again. Alternatively, just unplug the device’s adapter.
- Wait some minutes after turning the router back on and check if its connection is perfect.
- Once the modem or router fully connects, reconnect the Amazon Fire device to the Wi-Fi.
The above steps work for those using a router or modem independently. But if you use a modem and router, power on the modem before the router.
Restarting your modem/router and Amazon Fire Device may not work for you. So, try forgetting the Wi-Fi network and re-establishing the connection.
Hot To Forget Your Wi-Fi Network and Re-Establish the Connection
This method is a software-level restarting process. It should re-establish your Amazon Fire stick device’s Wi-Fi connection. So, follow the steps below:
- Use your Amazon Fire remote to navigate the Settings menu, then select the Network option.
- Once you locate the offending network, press Menu to get more options. Find the three horizontal lines if you don’t know where the Menu button is.
- Choose Forget the Network and confirm with the Select button. It is sometimes known as a hamburger icon.
- Check for the Wi-Fi network among the list of ones available and connect again.
Wi-Fi Signals Are Weak
When your Wi-Fi signal weakens, your device may start buffering or losing internet connection. This issue could result from a faulty ethernet cable or other errors in your Fire stick. Use the following techniques to boost your internet connection.
Replace Your Ethernet Cable
Your faulty ethernet cable can lead to a weak Wi-Signal interrupting the Amazon Fire stick. Unfortunately, this scenario is common when using a wired internet connection with your Fire stick. So first, test it by connecting it to other devices to see if the signal is strong.
If the signal remains weak, replace the ethernet cable and re-establish the Wi-Fi connection with the Amazon Fire stick.
Reduce the Fire stick and Wi-Fi Device Distance
Your Wi-Fi signal weakens when the Amazon Fire stick is far from the Wi-Fi device. So, bring them closer and check if the Fire stick properly connects to Wi-Fi.
On the other hand, you can use Wi-Fi boosters such as range extenders to your router to resolve signal strength issues.

Rest the Fire stick Device
Sometimes bugs in the Amazon Fire software weaken the Wi-Fi signal. However, a simple reset of the device can boost your internet connection.
Use the following steps to reset your device:
- First, remove the Fire stick from the device.
- Next, go to the setting on the Main Menu of the device.
- Select the Reset option and wait for the device to start resetting.
- Finally, insert the Amazon Fire stick and check if the issue persists.
Restart the Fire stick
You’ll need to restart the Fire stick independently if restarting the device doesn’t correct the problem.
- Go to Settings on Fire stick’s Main Menu.
- Use the navigation keys and select My Fire stick Device.
- Select Restart on the device’s window.
- Press the Restart button in the dialog box to begin the process.
Update the Fire stick
If restarting the Fire stick doesn’t work, try updating it to boost the internet connection. Unfortunately, your old versioned Fire stick can weaken the Wi-Fi signal. So update regularly to avoid the issue.
Use the steps below to update your Fire stick:
- First, go to the Fire stick’s main window and select Settings.
- Once the drop-down appears, select My Fire Device.
- Next, go to About from the next Menu.
- Select the Check For System Update option.
- Next, update the Fire stick with the available software.
- Relaunch the Fire stick once you complete the update and check the Wi-Fi strength.
Airplane Mode Is On
Sometimes your Amazon Fire stick fails to connect to Wi-Fi if the device is in airplane mode. When this mode is on, an airplane icon appears at the top of the device’s screen.
It is usually close to the battery indicator. So, just disable the setting and try to reestablish the internet connection.
Use the following steps to disable the airplane mode on your Fire stick device:
- Swipe down from the top of the screen and tap More.
- Go to Wireless.
- Next to the Airplane Mode, tap Off.
- Restore the wireless connectivity.
However, sometimes you can’t access the homepage. Instead, you’ll be stuck at the warning page, unable to swipe down for the Menu. In this case, you’ll need to enter into recovery system mode and reset your device.
Use the following steps:
- Press and hold the Power button until your device is off.
- Simultaneously press and hold the Power and Volume Down buttons until you see the Amazon logo.
- Press the Volume down button to select Wipe Data/ Factory Reset.
- Press the power button to initiate the command.
Your Fire stick device will restart while in factory default. So you’ll need to re-enter the Wi-Fi information.

Update Software Version
Wi-Fi connection errors are a primary cause of Amazon Fire not connecting to Wi-Fi issues. But your device may also fail to maintain excellent internet connections because it lacks the latest software version.
Amazon usually rolls out software updates, enabling Fire sticks to provide maximum performance daily. So, update your devices as soon these updates get availed.
Check and install these software updates frequently to maintain good Wi-Fi connectivity. You can do it weekly to create a routine.
Things to do before starting the update process:
- Connect your device to another stable and fast internet.
- Don’t disconnect the internet source until the update process is complete.
- Keep the Fire stick device plugged into a power source.
- If your installation screen gets stuck, simultaneously press and hold the Play/Pause button and the Select button to restart the device.
Simple steps that will guide you through the update process:
- Go to Settings on the far right at the top of the screen.
- Scroll to the right and select My Fire Device.
- Select About on the next page.
- Scroll down and select Install Update.
You may not see the Install Update button. In that case, click the Check For Updates button and search for the available updates. Once you download the available updates, you’ll see the Install Updates button.
Conclusion
You can easily miss out on endless entertainment when you experience Amazon Fire not connecting to Wi-Fi problems. So, restoring your Wi-Fi strength and updating your software to the latest version should help you correct the issue.
If your device has Wi-Fi connection errors or is in airplane mode, the guides above should help you navigate that and get you back on a smooth internet connection. However, you can contact your network administrator if you still experience this issue.
We’ll be happy to hear from you if you need further questions or have additional questions.
FAQs
Amazon Fire stick users also ask the following questions:
You can fix this issue by restarting your Fire device, reestablishing a Wi-Fi connection if the signal gets lost, and restarting your router or modem.
You can also reset your Fire device to factory settings or forget your Wi-Fi and connect it back on to resolve the problem.
Power off your device, then simultaneously press and hold the volume down and power button.
First, swipe down twice at the top of the screen and select Settings, then tap on Device Options and choose Reset to Factory Default.
If your device is frozen and you can’t access the Settings, launch Recovery Mode. Just power your device off, then simultaneously press and hold the Volume down and Power buttons.
Open the Settings Menu of your Fire tablet and go to Device Options. Select System Updates and update to the latest software versions. It should restart once the process is complete.
You can download the updates onto a desktop computer to install them into your device.
Open the Settings Menu on your Amazon Fire device and go to Device Options. Select System Updates. Once your Fire device restarts, it will be updated to the latest software.
You’ll see an “installing software updates” message on the screen.
More content related
Amazon Fire TV Wired Connection Problems: Solve Your Connection Problem Here





