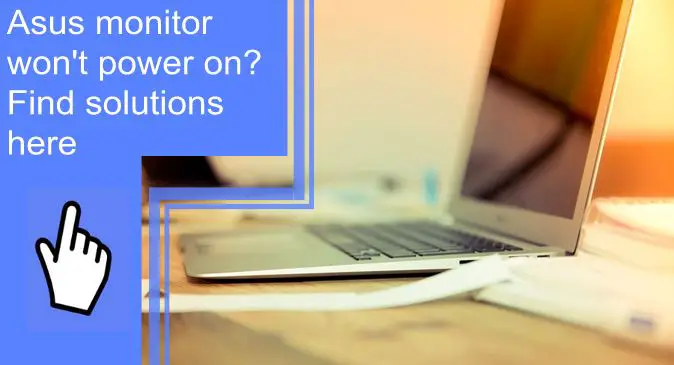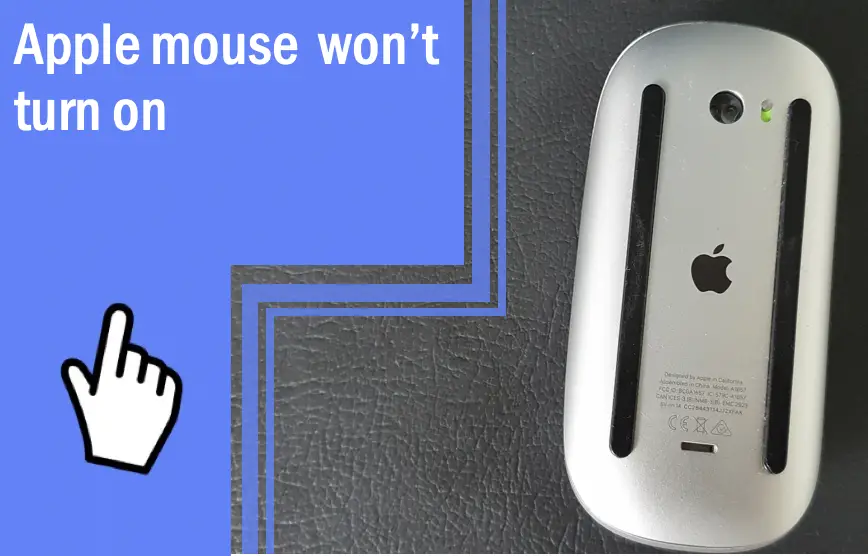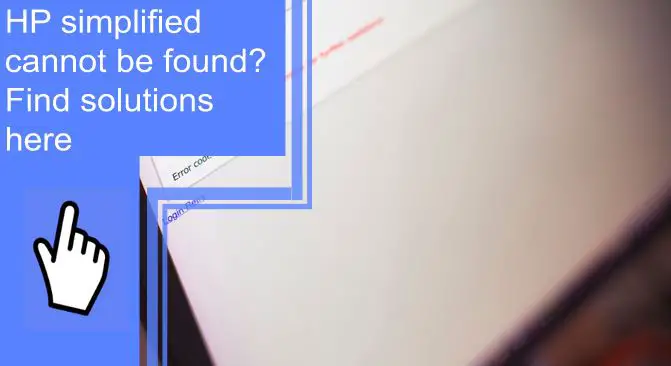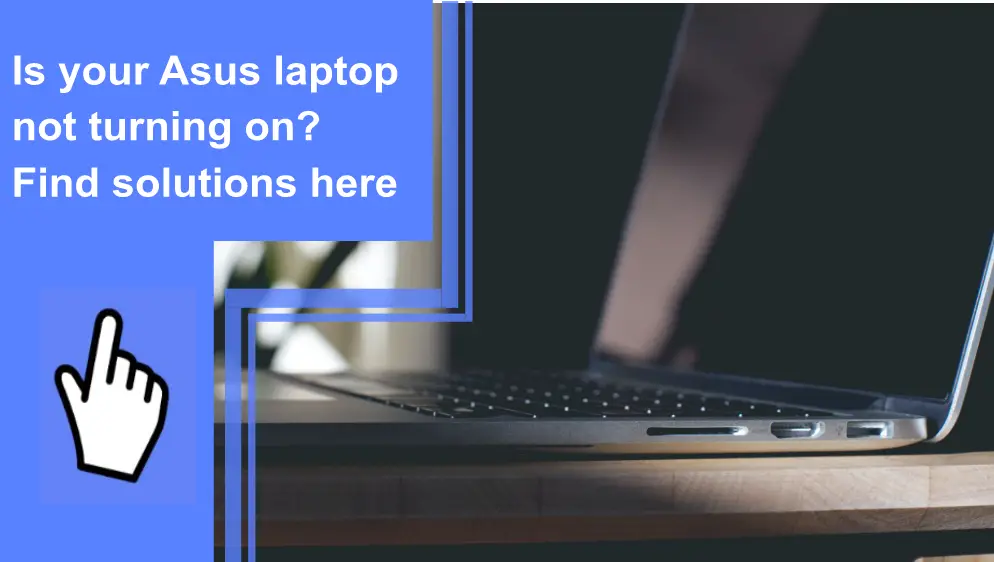What you find on this page:
If your Asus monitor won’t turn on, the problem might be as simple as a faulty battery or as complex as a hardware or software issue. However, it might save you time and money if you cautiously diagnose your monitor before contacting Asus customer support. Our article will provide the required information about how to fix your Asus monitor if it won’t power on.
Why won’t my Asus monitor not power on?
Many issues might be involved if the Asus monitor won’t turn on when you hit the power button. However, there are several easy fixes for those problems.
Problems with the power supply or video card can cause an Asus monitor to not power on. Rather than plugging the power strip into the wall socket, make sure you use a quality power cable.
The video driver can be refreshed periodically if the video card is having problems. Using Ctrl, Shift, and B, hold down the Windows key for a few seconds.
If refreshing the video driver doesn’t work, you might need a new graphics card. If you own a laptop with a sideways port, you can connect an external graphics card to it.
ASUS Monitor Not Powering On: Easy Fixes!
It can be easy or hard to fix a monitor that is not turning on, depending on what caused the problem and whether you have a desktop or a laptop. Some issues, such as loose cords, are easy to fix, but others, such as black screens on laptops, may require expert repair. No matter what your problem is, here are some easy ways to try to fix it:

Stage 1: Confirm Monitor Is ‘Actually’ Turned ON
Make sure the monitor is turned on, even if it seems obvious. Press the power button again if you cannot see a power LED (green, orange, or blue) on the monitor’s bottom or front. After several attempts, if the light does not come on, proceed to the next step.
Stage 2: Check Power Cable Connection
Next, check if the monitor has power by observing green, orange, or blue light. In most monitors, the light is located on the front edge of the bezel or at the bottom edge.
If there are no lights on the monitor, ensure it is connected to a functioning wall outlet. Try substituting the monitor’s power cable with an alternative power cable if the cord is detachable. The monitor is broken and must be replaced if it cannot be switched on afterward with another wall outlet and cable.
Stage 3: Check Display Cable Connection
Ensure that the monitor’s data transfer cable is correctly connected to the PC. The injection should be completed and firmly placed in the desired location. In older displays, a VGA cable is used; however, most new ones use an HDMI or DVI cable.
Stage 4: Set Monitor to the Correct Input
To do this, you must identify your input cable.
There are four main types of display cables: DisplayPort (DP), HDMI, DVI, and VGA. First, make sure you know which cord you are using.
Once you have identified the display cable, locate the Input key on your monitor. Input keys can be found at your screen frame’s bottom, front, or side. Select the input option corresponding to your display cable and adjust the input settings accordingly.
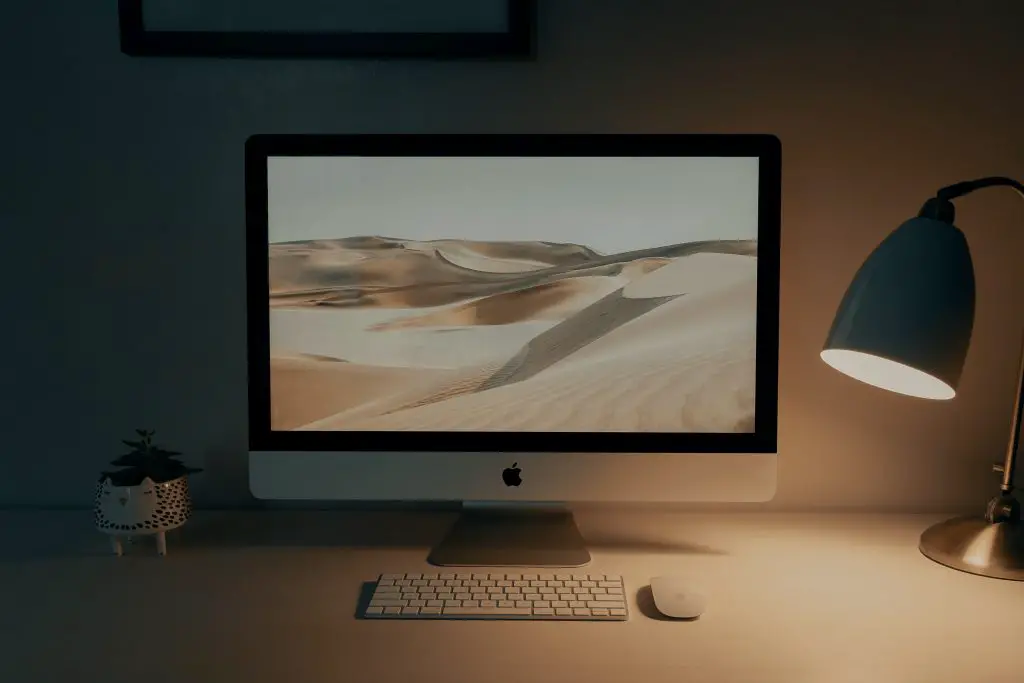
Stage 5: Lower Display Resolution
Screens from Asus support a wide range of possible display resolutions. Unfortunately, your PC’s graphic card probably sets the display resolution higher than your ASUS monitor can handle.
It is necessary to restart your PC in Safe Mode to fix this issue. This is because safe Mode automatically uses a lower display resolution than regular mode. As a result, you can go into your PC’s resolution settings and choose a lower resolution than usual.
Stage 6: Factory Reset Monitor
A reset using Recovery Manager is one of the easiest ways to reset your Asus monitor. Using this method, you can restore your pc/laptop to its factory settings. All your apps and data would be deleted, and your original operating system would be reinstalled.
- Switch off your Asus pc/laptop and eliminate all external devices, counting the mouse, keyboard, and power chord.
- When no external media is connected, click the Restart key to restart the pc/laptop. Keep pressing the Shift key while the PC or laptop is booting up.
- Select Troubleshoot while a new window looks.
- Click Resume this PC.
- Select between Keep my files or else Remove everything.
- Click Continue, and the procedure will begin.
- Click Finish toward restarting the laptop.
- You can nowadays enter your Asus pc/laptop without a password.
Step 7: Test Monitor with Another Device
If the problem lies with your monitor, we have reached the end of the most common fixes. If your monitor is the problem, try using it on another device. It could be a laptop, a PC, or a game console. Displaying on your monitor indicates that your monitor is operating correctly, while your hardware is the culprit.
Stage 8: Update Graphics Driver and BIOS Operating Version
Your Asus laptop’s screen can turn black once the BIOS needs to be updated. Here’s how you can let your computer update its BIOS for you:
- Plug out the adapter
- Take away the battery if it is applicable
- Press and hold the Power key for 40 seconds or more
- Plug in the adapter again
- Reinsert the battery
- Resume your laptop, and it will start to update BIOS for you.
Alternatively, you can update the BIOS manually through BIOS Recovery Mode.

Stage 9: Confirm Display Cable Is Plugged Into The Graphic Card and Not The Motherboard
Almost all desktop PCs feature an onboard graphics unit with an equivalent connection on the rear. Ensure that your monitor cable is connected directly to the graphic card and not the motherboard. Often, your Asus monitor won’t turn on with a desktop computer because of this simple problem.
Stage 10: Remove, Reorder, And Reinsert Your RAM Sticks
There may be an issue with your RAM (Random Access Memory) sticks preventing your Asus monitor from turning on. You may have this problem if your mouse and keyboard do not receive power. Also, you probably have poor RAM stick linking if your mouse and keyboard aren’t working.
- To fix this, turn off your PC and disconnect the power cord from the outlet.
- Next, ground yourself and open your computer. After that, remove all your RAM sticks completely.
- Finally, reorder the RAM sticks and reinstall them in their respective RAM slots.
Stage 11: Reset CMOS/BIOS
The primary AC power can be disconnected by pulling out the power cable or turning off the power key on the back of the power supply.
After the PC has been discharged, move JBAT1 from its original 1-2 position to 2-3 position to clear the BIOS data. It takes about five minutes to remove the CMOS battery from the motherboard.

Asus monitor power button not working
Turn off both the monitor and the computer. First, you must unplug the monitor and the computer from the wall outlet. Once the monitor has been powered up, hold the power key for 10 seconds, then release it.
Asus monitor won’t turn on after a power outage
An incorrect shutdown can cause the Asus monitor not to turn on after a power outage. If the issue persists, detach all cables containing the power cable from your PC. Next, try relinking your cables, pressing and holding the power key for 1 minute.
Asus monitor turns on, then goes black
You should check your video cables and ports if your monitor suddenly goes black. Also, make sure your drivers are up-to-date and free of corruption. Finally, check whether the power supply is working correctly in addition to the proper amount of voltage.

Asus monitor black screen & no menu
Detaching and reconnecting the video signal cable is an excellent way to fix a black screen on a desktop. Try moving the mouse afterward, and the display will positively wake up. But, first, verify that the monitor power source and power key are both turned on.
It may be necessary to reset the display mode in some cases. Try pressing the Windows logo key, the CTRL key, Shift, and B simultaneously to re-establish the connection. Your display would be relinked, and the issue would be resolved.
Asus monitor no signal orange light
A solid or blinking orange light shows the monitor or other display is not getting a signal. A monitor with power but no connection to the computer will have an orange LED.
Asus monitor power button orange and won’t turn on
The orange light on your Asus monitor might signal that the battery is low. Try plugging in the laptop and seeing if the orange light goes out. You may have a more serious problem with the battery or power supply if the Asus monitor won’t power on. If your Asus monitor’s power button is orange and won’t turn on, you’ll need to take it to a repair shop or contact Asus customer support.
Asus monitor power light blinking
The solution is:
- Ensure the DVI connector is firmly connected.
- Unplug the power cable from the monitor.
- Press as well as hold the power key on the monitor for 30 seconds.
- Re-attach the power cable.
- The monitor came back on at that point.
Conclusion
Check the power supply and cables if your Asus monitor is not working. If you find any problems with the cables, replace them. Alternatively, your computer’s graphics card may malfunction. So, follow our guide and troubleshoot your Asus monitor today!
FAQ
The monitor’s light is off if there is no power from the power adapter or wall outlet. If you are using a flat panel LCD monitor, detach the power cable, wait about 30 seconds, relink the cable, and then turn on the monitor. By doing so, the electronics on the monitor are reset.
The black screen on an Asus laptop is typically caused by a disconnected or loose connection cable. So, most probably, there is a problem connecting the display, or there is a problem with the system file or driver.
If the monitor doesn’t wake up from sleep mode, confirm that the PC is not in sleep or hibernate mode.
An average workstation monitor will last between 30,000 and 60,000 hours. Depending on how often it is accessed, it can reach anywhere from 10 to 20 years of use.
You can access the OSD (On Screen Display) Menu by using the keys at the bottom right of the display. To restore factory defaults or reset the device, press the Menu key, then go to the Management section.
Press the MENU key to bring up the OSD menu. Next, move down to System Setup. You will also find the Volume option on the right.