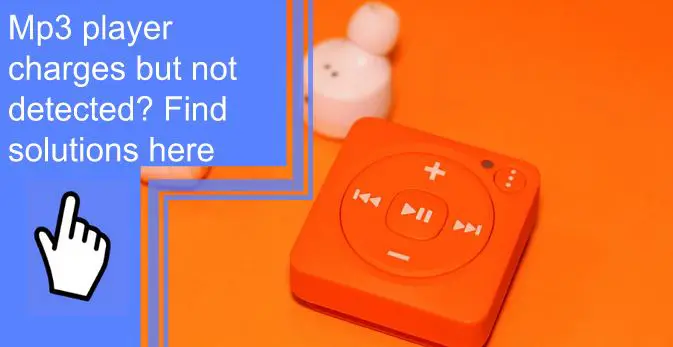What you find on this page:
A variety of MP3 player devices can connect to computers. When plugged in, the device charges and allows the user to transfer audio files to and from the player. Using a computer is the most convenient way to move an assortment of files for any music device.
Have you ever thought, “When I plug my MP3 player into the computer, nothing happens”? Sometimes, when the music player connects to the computer, it only charges. The computer does not recognize the device as a connection, making file transfer impossible.
Almost any USB-connected music device can encounter this issue. So how do you get your computer to recognize your MP3 player?
We’ll discuss how to identify the problem and assess any related difficulties. Then, to end, we’ll answer some of the most frequently asked questions about MP3 player issues.
Fixing MP3 Player Connection Problems
Many variables can be responsible for connection issues between devices. For example, a faulty USB port, outdated device recognition drivers, and other factors influence the connection. Because of all the possibilities, it is crucial to start by identifying the problem.
1. Identifying the Problem
It will take a few tests to pinpoint the exact problem between your computer and the MP3 player. First, plug it into a USB port. A working computer brings up a window containing the files on your device. When that doesn’t happen, some tests can determine the issue.

2. Check for Unknown Device in Windows
If you own a Windows computer, start by opening the Device Manager. This program logs every piece of hardware your PC connects with. If you see a listing that reads “Unknown Device,” it could be your MP3 player.
An “Unknown Device” message indicates that your computer cannot determine what the device is. In that case, the issue may either be solved by resetting your PC or updating its drivers. If you do not see this message, but the MP3 player is still charging, the issue lies elsewhere.
3. Update Windows/macOS
If your Windows or Mac computer doesn’t recognize your MP3 player, it might be because its drivers are outdated. An up-to-date generic MP3 player driver should allow your PC to connect with the device. When you update your computer, it usually installs the latest drivers. However, you must manually install a new driver if it doesn’t happen automatically.
To manually install a new MP3 player driver, visit your MP3 player manufacturer’s website. It will have a download for the latest version. Once it downloads, your computer may need to restart before it takes effect. If the driver was the issue, your MP3 player should connect once the installation completes.
4. Try a Different USB Mode
Why isn’t my computer detecting my MP3 player? It could be on the wrong USB mode setting.
Phones and other small electronic devices have different USB modes during computer connections. In the settings of your MP3 player, you should see a variety of options under a tab called “USB connections.” Modes vary by music device, but almost every machine has MSC, a mass storage mode for connecting to computers.
Switching your USB mode to MSC may allow your computer and MP3 player to sync and transfer files. The settings and options vary, so try out different configurations and see if the issue resolves.

5. Tweak USB Power Management
Windows machines have a setting called USB Selective Suspend that manages the amount of power your computer’s USB ports receive. Let’s see how to tweak the settings.
The easiest way to tweak the USB power management is to open the Control Panel. Under the “Power Options” menu, select “change plan settings” and then “change advanced power settings.” A drop-down menu will allow you to enable or disable USB Selective Suspend. Disabling it may allow your MP3 player to connect to your computer.
Many Windows computers will return to the default setting when they reset. Since this is frustrating for frequent mp3 player users, here is how to prevent the USB Selective Suspend from returning to the default.
After completing the above steps, access the Device Manager. Navigate to “USB Root Hub” and then “Power Management” and uncheck all the boxes you see. Once you do that and reboot, the computer will no longer reenable USB Selective Suspend.
MP3 Player Charges But Not Detected (Windows 10)
If the above solutions don’t solve the issue on a Windows 10 computer, something else might be influencing its connectivity. Due to operating system overhauls, old device drivers often don’t work on Windows 10. Installing an up-to-date one should resolve the issue, so let’s discuss how.
Search your music device manufacturer’s website for an MP3 player driver for Windows 10. After installing the approved driver, your device should be able to recognize the hardware. Doing this will also cause the “Unknown Device” listing in the Device Manager to disappear.
Alternatively, through Windows 10, you can automatically search for and update drivers through the USB Root Hub section of the Device Manager. You may need to reboot your computer for the change to take effect.
Try updating your computer if the driver update doesn’t resolve the issue.

MP3 Player Not Showing Up on Computer (Windows 11)
Like the error with Windows 10 mentioned above, the most likely reason your computer doesn’t recognize your MP3 player is that it needs an update. An up-to-date driver or a service update often solves the problem.
If not, you may need to disable USB Selective Suspend, which limits the amount of power each port uses.
MP3 Player Charges But Not Detected (Mac)
Mac computers are more restrictive in terms of the hardware they accommodate. Some MP3 player devices will not successfully transfer files to a Mac computer. Visit your music player manufacturer’s website to find out whether Mac supports the device.
If your Mac computer does support the device but still isn’t showing up, your computer likely needs an update. With each Mac update, a larger number of music players become compatible. Once it is finished, your computer should be able to detect the device if it is compatible.
How to Unfreeze MP3 Player?
In transferring files between your computer and MP3 player, several errors can cause the player to freeze, such as an internal issue or a corrupted file. The frozen state can exist for a long time, but a few simple solutions exist to correct the problem.
First, try powering off the device. Then, hold the power button for a few seconds for a hard reset. Some MP3 players have reset buttons you can also press.
If it doesn’t shut off, your MP3 player may need to run out. Let the device sit while the battery drains, or open the back panel carefully to remove the battery briefly. Then, reinsert or recharge your music device and verify its condition.
Lastly, some MP3 players will unfreeze when synced with a computer. Plug it in via a USB port and follow the computer’s prompt to sync the device. Between these three solutions, one will unfreeze your music player.

How Do You Fix an MP3 Player That Won’t Turn On?
How do I fix a dead MP3 player? If your device won’t power on even after charging, its battery is likely the cause. You may need to shop for a replacement battery. Your MP3 player may also be damaged due to rusted components in its charging port.
Carefully remove the back panel of your MP3 player and examine the battery. It is damaged if slightly bloated, bulging, or covered in a flaky white material. These symptoms occur when electronic batteries leak or corrode over time. If the battery shows those signs, it must be replaced for the MP3 player to turn on.
If the battery looks fine, examine the charging port of your MP3 player. Do the parts look rusted or damaged? If so, it may be that your MP3 player cannot charge. In that case, it is still possible to charge the battery with an external device and reinsert it into the player. However, this is an inconvenient continual process, so you may instead want to purchase a new music player.
Conclusion
There are multiple surefire ways to resolve the issue of an unrecognized MP3 player. For both Mac and Windows computers, updates are the easiest ways to fix the issue. In addition, your MP3 player manufacturer’s site should have information about drivers and compatibility. Now you can get back to enjoying your music on the go or on the computer.
Frequently Asked Questions
To reset an MP3 player, you can use a reset button or hard reboot it. If your music device has a reset button, press it. Otherwise, power off your device, wait a few seconds and power it back on.
If your MP3 player is frozen, you may need to wait for the battery to deplete or remove the battery from the machine for a moment.
What happens when you reset an MP3 player? The device will not delete any data it stores but will clear conditions that cause errors, freezes, and malfunctions.
Most models illuminate or display a battery icon on the screen while charging. If no such icon appears, feel the charging cable after a while. If the hardware feels warm or hot, it is in use, and your MP3 player is charging successfully. If not, check the connection and verify it is connected to the computer properly.
Yes, you can. If your MP3 player battery is leaky or malfunctioning, you should replace it immediately. Your device manufacturer’s website may include where to buy spare batteries. No files or data are saved on the battery, so swapping it out won’t affect your device negatively.