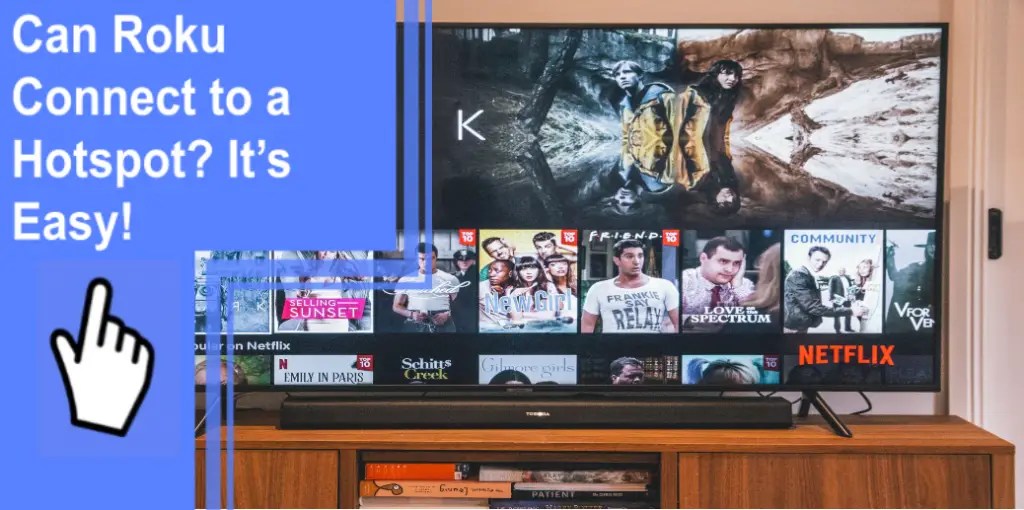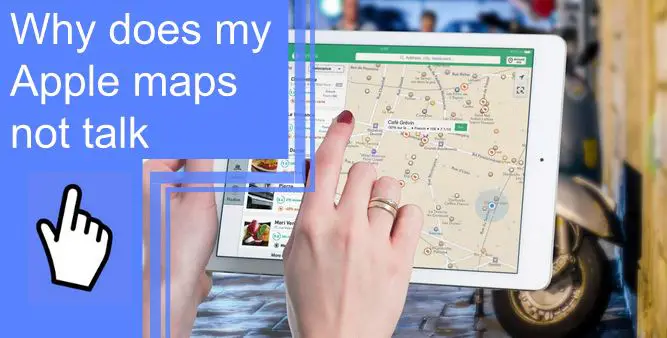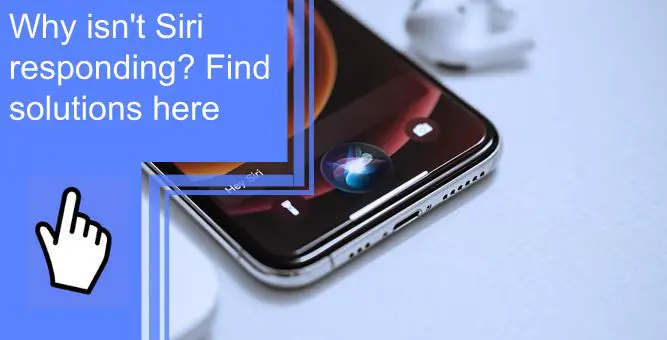What you find on this page:
Pro Tools First can be challenging to configure. As a result, many users encounter issues with the software when trying to install it.
If your Pro Tools First won’t install, there are various reasons. This article will address some troubleshooting tips to help you install the software.
Can’t Install Pro Tools First?
The underlying cause of the delay may be a bug in the application. It would be best to think about removing Pro Tools from your computer entirely, clearing the cache, and then reinstalling the application. Before installing it on your computer, you need to verify that the Pro Tools program you’re using is the genuine package.
How Do You Install Pro Tools First?
First, start by registering an Avid account to access the installation software. To create an Avid account, visit the my.avid.com website.
If you have an existing Avid account, you can use that for access. You’ll need to enter your information in the form to register a new account. Click the “Create an Account” option.
Once you set up the account, follow these steps for how to install Pro Tools First:
- Click the Sign In link at the top right-hand corner to log in
- Choose Account and select Account Info
- Head to the Contact Details & Payment Methods section to fill in shipping and billing information.
- Then, choose Confirm to finish.
After setting up an Avid account, you’ll receive a prompt directing you to create an iLok account. If you already have one, type in your iLok user ID and select “Use this Account.” To sign up for an iLok account, go to the login page and click “Create a new iLok User ID.”
Once you finish opening an iLok account, you’re now ready to install Pro Tools First on your computer. Start by logging into your Avid account and downloading the installer. Then, ensure you unzip the installer.
Next, navigate to the Pro Tools First installer’s location and double-click on it. Follow the on-screen prompts to finish the installation. When you finish setup, tap Finish.

Why Isn’t Pro Tools Launching? (Solved)
Here are several reasons why Pro Tools does not launch.
1. Pro Tools Compatibility
Even though Pro Tools is generally compatible with many types of devices, it remains essential to double-check compatibility if the software won’t launch. First, verify that your Pro Tools installation is compatible with your computer’s OS and hardware.
2. System Requirements Not Met
Powerful software like Pro Tools has certain needs to function faultlessly and reliably. There are several optimizations guides accessible, depending on the version of the operating system that you are utilizing. You might want to check out the Avid Knowledge Base.
Turning off your antivirus protection is also crucial during installation. It’s often a serious issue when your antivirus keeps filtering each file. When that happens, the program installation does not completed successfully.
3. Cracked or Outdated License
Fighting software piracy is an ongoing battle. When you use Pro Tools First, you’ll notice that it’s very strict, and you’ll undoubtedly be overwhelmed with problems that won’t stop bothering you until you finally purchase a license.
If you’re certain that your license is authentic, it can only be that you’re using an out-of-date license. The software will fail after you attempt to run it, but you may still access the Avid Knowledge Base.

4. Hardware
Strangely enough, hardware and connection issues might sometimes be the root of a problem in Pro Tools. If you’re experiencing hardware problems, the Pro Tools First splash screen and the progress meter begin loading.
Keep your eyes on the screen and make mental notes on what you see. Then, try restarting the program and seeing whether it still responds the same way.
In some cases, it may be due to any of the following:
- Out-of-date audio interface
- Odd characters in driver names
- Faulty connection
5. Playback Engine
There may be times when Pro Tools won’t launch since you have an incorrect device as the playback engine. In most cases, there is a straightforward procedure for fixing this issue.
While Pro Tools First is loading, you might try pressing and holding the N key. That should cause the playback engine dialogue to appear, letting you select the audio device the software will use.
6. Trash Pro Tools Preferences
You may try resetting the Pro Tools free trial to factory settings if nothing seems to be working. The program uses transient files known as preferences to save user choices. You can stop any erratic behavior or issues with the program by reverting to the factory settings.

7. Remove Login and Startup Items
You should pay attention to the audio file format you choose to utilize for the software. There is a chance that the file format is the source of the issue, slowing down the entire system’s performance.
You can quickly search the internet to find out if a certain file type is causing Pro Tools to freeze. If you discover that the problem stems from a file format, you must make changes before continuing.
8. New User Account
You might want to try registering for Pro Tools with a new user account, as the issue may lie within the operating system. If that’s the case, you should be able to use the program normally.
9. Uninstall and Install Pro Tools – Disable Antivirus
As you attempt to set up Pro Tools First, check to see that your antivirus is inactive. That’s done to prevent interference with the installation. Get Pro Tools 12 Download while your antivirus is still off, and install it. Modify the configuration, and you’re ready to start using the software.

10. Updated the iLok License Manager
Are you still experiencing the problem even after performing a fresh installation? Make sure you’re using the latest version of iLok License Manager available and update if necessary. You need to sign into your iLok account to check whether or not your Avid licenses are active.
11. Run Pro Tools as Admin
Running the program in administrator mode ensures you have complete control over it. To do this, right-click the Pro Tool PC icon and select Properties from the menu that appears. Then, navigate to “Compatibility,” click and select the “Run this program as Administrator” option.
12. Sort Out Plug-ins
You may need to filter some extensions if you install too many. It would be best if you moved all your extensions from the plugins folder to a different directory and rescan plugins for Pro Tools.
After starting the application, you ought to be able to load the session without any problems. Only install plugins you know you’ll use again and remove the rest.
Pro Tools First Won’t Install Mac
If your Pro Tools First Mac won’t install, you must ensure that your system contains at least one ASIO audio device. In most cases, the computer’s built-in audio hardware isn’t Pro Tools First-compatible and won’t work with it.
It would help if you also double-checked that you have your system’s administrative privileges. You may need to remove Pro Tools First from your system and restart it. Then, right-click the Pro Tools First installation after it restarts, and select “Run as administrator.”
Also, some sound cards have issues working with macOS and Pro Tools First, so there are some Pro Tools First limitations.

How to Uninstall Pro Tools?
Pro Tools First is troublesome to uninstall because it makes several directories and stores data in unusual places. Here are the steps you need to follow to uninstall Pro Tools for Windows.
Step 1: Go to Your Programs
Navigate to the Start menu and go to the Control Panel. Select Programs and Features from the submenu.
Step 2: Uninstall Pro Tools
Locate the “Avid Pro Tools” application. To remove it, right-click on it and select “change.”
Step 3: Uninstall Avid Application Manager
Click on the program and tap “Change” from the menu, just like you would with Pro Tools First. Then, follow the on-screen prompts to finish the uninstallation.
Step 4: Use the Command Prompt
It’s possible that the standard uninstaller won’t work for Pro Tools First. When this occurs, you must switch to using the command prompt.
Right-click the Start menu to bring up the command prompt and input “control appwiz.cpl.” Click “Uninstall Avid Pro Tools” to complete the process.
Step 5: Use a Registry Cleaner
You can use registry cleaner if you wish to achieve a thorough removal of all components of Pro Tools First from your pc. After uninstalling Pro Tools, you’ll need to use a program such as Wise Registry Cleaner to erase any residual settings and files.
Final Thoughts
Incompatible drivers, plugins, and licenses are just a few reasons Pro Tools First won’t install. Whatever issues you’re having with your software, always take a systematic approach while attempting to determine the source of the problem and how you can get rid of it. That will help ensure that your efforts are successful.
Frequently Asked Questions
It might be a case of system incompatibility with Pro Tools software, and Pro Tools may not work if it has to share the device with other applications.
Yes. It works with nearly every system and device out there.
Yes. Pro Tools First download is the free edition of Pro Tools download. Creating an account is as simple as entering your email address.
Yes. You should first create an iLok account.
You’ll get the Pro Tools First installer as a compressed folder. Unfortunately, you must unzip the folder to install the software because this frequently restricts access correctly.