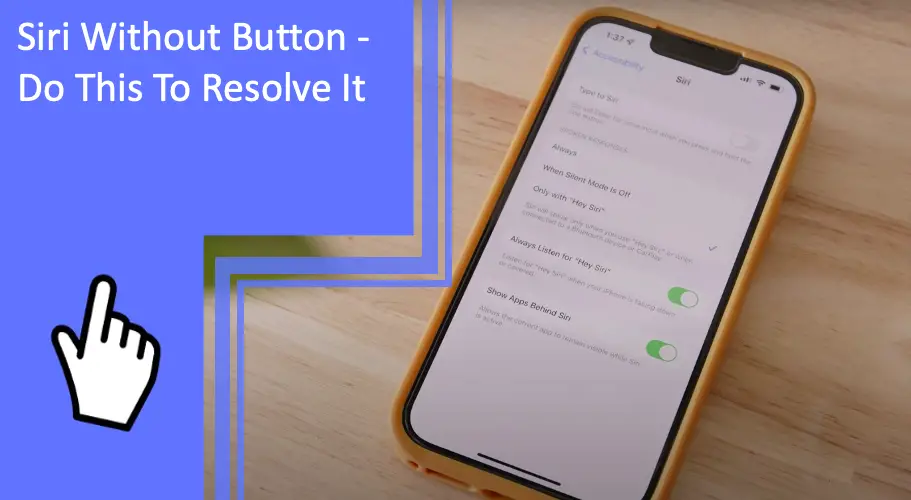What you find on this page:
Before the rollout of the iPhone X, iPhone users pushed and held the home button to ask Siri a question, request directions, or obtain other helpful information. In 2017, Apple introduced a new series of iPhones with a larger, edge-to-edge screen with no home button. One of the biggest concerns, other than the thumbprint security feature, was how to access Siri without a button.
Do you need help using Siri without a home button? Here are solutions to get back to conversations and requests with Siri, from setting up “Hey, Siri” to implementing AssistiveTouch.
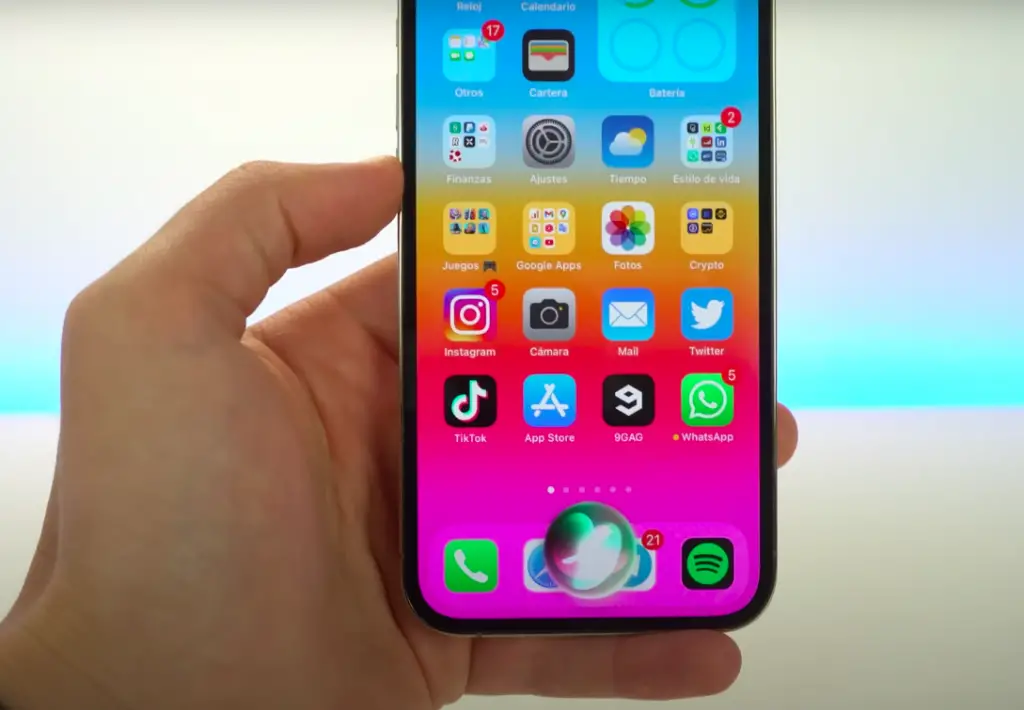
Use Siri Without a Home Button
Apple’s decision to remove the home button on iPhones after the 8 and 8 Plus resulted in a larger, edge-to-edge screen on the iPhone X series and beyond. New users were startled when viewing the new design, and muscle memory had many of us pushing the space at the bottom of the screen, accidentally opening whatever app happened to be there.
Let’s look at resolutions for setting up and using the iPhone or iPad Siri function without a button.
Open Siri Options in Settings
You must access the iPhone or iPad settings to open and change the Siri application. First, locate the settings icon on your device. It resembles a gray gear. If the icon is in a group with other applications, you can search for the settings using the search bar.
How to find the search bar depends on the iOS version currently on your device.
To find the search bar, try “pulling” or swiping down from the center of the home screen. The search bar will be at the top if this method applies to your software version. Type “Settings,” and the icon will appear.
If you have a more current iOS software version, you can find the search bar by swiping all screens to the right until the search bar appears at the top. Type “settings” in the search bar, and the gray gear icon will appear as one of the options.
Touch the settings icon and scroll to “Siri & Search” or type in “Siri” in the search bar that appears at the top of the screen.
Enable Access and Allow Hey Siri
From the “Siri & Search” menu, there are many options to select for how you can access Siri without a home button and things that “Siri” can do when asked. Under the “Ask Siri” tab, there are three option buttons.
For an iPhone, the first button is the Listen for Hey Siri slider. Move the slider button to the right, and half of the button background will appear green, indicating the listen prompt is ready to be activated. Another screen will appear to get started on voice commands. Tap the blue “Continue” bar at the bottom of the screen.
For an iPad, go to “settings,” then “Siri & Search,” and then turn on the “Listen for Hey Siri” function.
The iPhone or iPad will ask you to say multiple specific phrases to Siri, such as “Hey, Siri” or “Hey Siri, play some music.” By speaking these phrases into your microphone, Siri will recognize your voice.
The “Hey Siri” function is now accessible by simply saying “Hey, Siri” or by saying “Hey Siri…” and asking for assistance with whatever you need, such as playing music, sending a message, or finding the nearest restaurant.
If there is a time you don’t want Siri to answer the “Hey, Siri” prompt, place your iPhone or iPad face down or close the iPad cover completely.
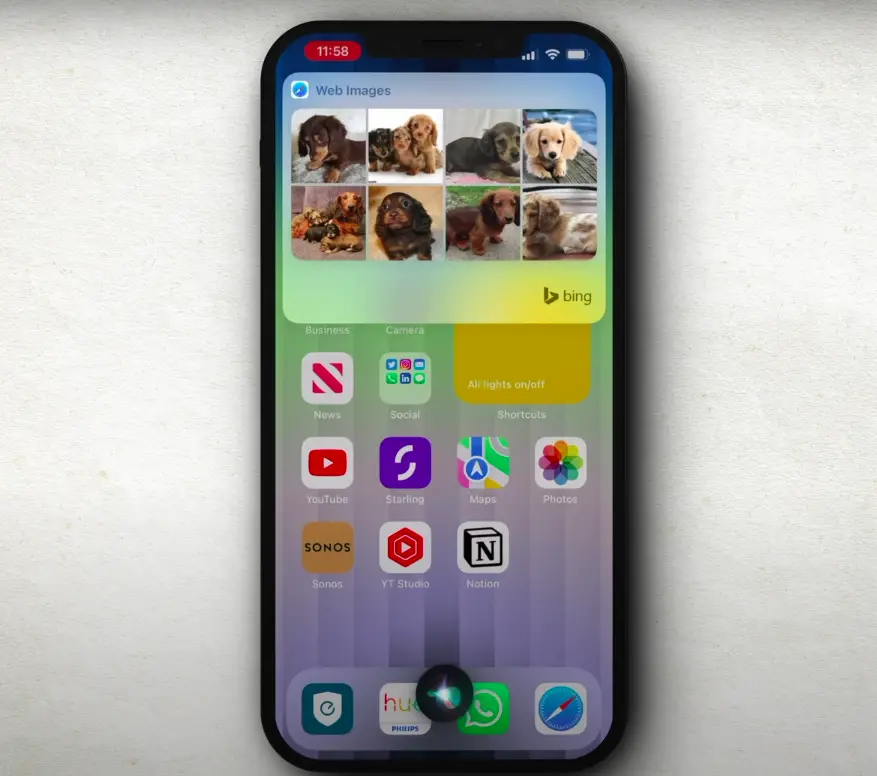
Say Hey Siri in Setup Process
Another way to use Siri without a button is to set up the program during the initial set-up of your iPhone or iPad. As you go through the initial setup prompts after “Hello,” the iPhone or iPad will display the Siri set-up screen.
The “Say Hey Siri” application will ask you to speak, saying simple phrases into your device to recognize your voice. After setting up the application, all you have to do is say “Hey Siri” or any other Siri prompt while in the vicinity of your iPhone or iPad. It’s that easy!
Adjust Volume on Siri Without Buttons
First, the “ring mode” must be on to hear Siri at any volume. Enable ring mode by flipping the small switch on the left side of your phone so that the orange color is not visible. The orange color indicates that your phone is in silent mode, eliminating the ability to hear incoming calls, texts, or other notifications, including Siri.
After confirming that the phone is in active ring mode, ask Siri to adjust the speaking volume by saying, “Hey Siri, speak louder” or “Hey Siri, speak quieter.” Siri will adjust the volume accordingly.
Turn On AssistiveTouch
Another way to adjust the volume on Siri is by utilizing AssistiveTouch. AssistiveTouch allows the user to lock the iPhone or iPad screen, restart the device, replace the use of buttons, add shortcuts, and adjust the volume on their iPhone or iPad.
AssistiveTouch requires a setup similar to the listen for Hey Siri setup.
You can say, “Hey Siri, Turn On AssistiveTouch,” or go to the settings menu (the small gray gear icon) and scroll to accessibility. Select the “accessibility” tab, then the “touch” tab, and turn on AssistiveTouch.
Tap Virtual Button
After AssistiveTouch is activated, a black, gray, and white virtual button will appear on the home screen. You can move the virtual button to any corner of the iPhone or iPad screen based on preference. Tap the virtual button once to open the AssistiveTouch menu.
Adjust Volume Up and Down
To adjust the volume using AssistiveTouch, go to the gray gear settings icon. Go to the menu, select Touch, then AssistiveTouch, and go to custom actions. A single tap adjusts the volume down, a double tap turns the volume up, and holding the virtual button mutes the phone or iPad’s volume. Using the virtual button to adjust or mute the volume does this for all of the iPad or phone’s functions, not just Siri.
Activate Siri Without Button
There are several ways to activate Siri without a button.
Activate Siri With Voice
To activate Siri to ask a question or perform a task, the Siri program must be set up either during the initial iPhone or iPad setup or by manually setting up the “Hey Siri” program.
To access Siri, say “Hey Siri,” and the program will reply with a greeting. You can say things like “Hey Siri, what’s the weather?”, “Hey Siri, I need directions from my location to the nearest gas station,” or “Hey Siri, set the alarm for 9:00 PM”.
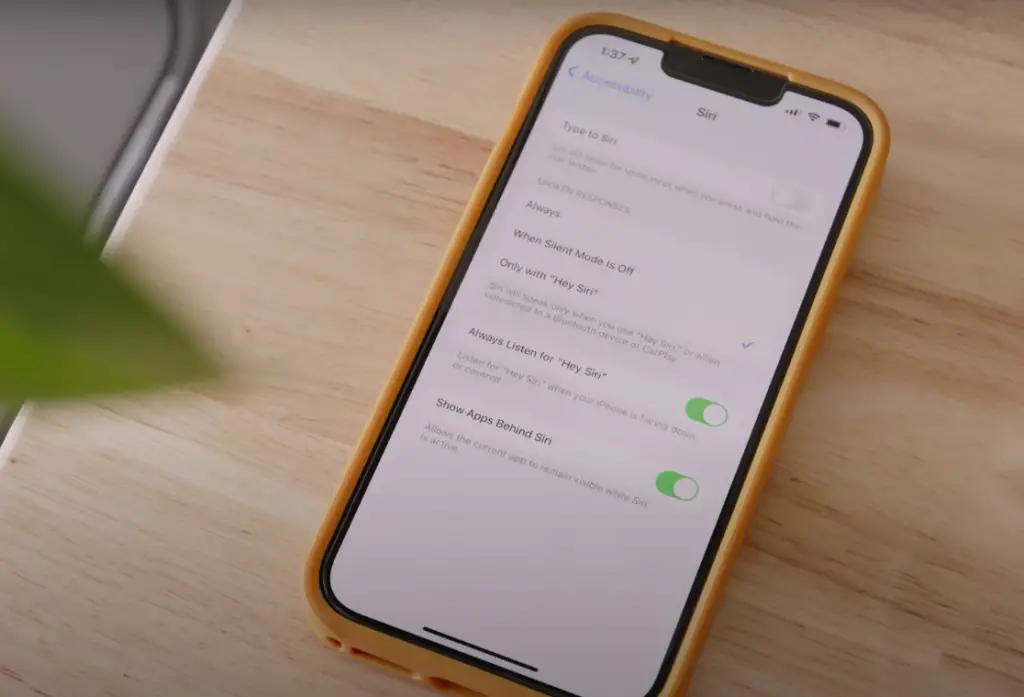
Enable Siri in Settings
To call Siri without a home button, enable the “Hey Siri” program in the iPhone or iPad settings. This can be done during the initial setup of your device or by manually activating the program at any time. To use Siri on iPad without home button, go to settings>Siri & Search> and then turn on listen for “Hey Siri.”
Ways To Get Siri Without Button
There are ways to get Siri without pressing a home button regardless of the model of iPhone or iPad and the iOS version installed. For any of these options to work, the Hey Siri program must be turned on with access to the microphone and speakers and turn on the “listen for Hey Siri” option.
Say Hey Siri
Saying “Hey Siri” is the easiest way to give instructions to your device. Your device will “learn” your speech patterns, and you can also “teach” Siri to recognize your intonation if the program misunderstands your speech.
Double Tap Back Button
On an iPhone 8 or later, the user can set the AssitiveTouch back button to do specific functions when the back button is double-tapped. To do this, go to settings>accessibility>touch>back tap>double tap> and scroll down to Siri.
Assistive Touch
After activating AssistiveTouch on your device, you can customize the menu to access Siri. Touch the virtual button, bring up the AssistiveTouch menu on the iPhone or iPad, and select Siri. The Siri motion icon will appear, and Siri will acknowledge you with a greeting. Begin questions or requests with “Hey Siri.”
Conclusion
Siri is an adaptive virtual assistant there to help you with tasks, answer questions, and help with many other daily chores. Whether using an iPhone or an iPad, you can activate Siri with the touch of a button, by typing, or by the sound of your voice.
With the updated iPhone and iPad models, many users are left wondering how to activate Siri, adjust volume, and perform other tasks without the home button.
Programming your device with the listen for “Hey Siri” prompt, customizing the AssistiveTouch menu, and customizing the device’s double tap function in settings all permit Siri access without a home button.
If you need further help please don’t hesitate in contact us, our team of experts will help you to resolve everything once and for all.
FAQs
Let’s look further into frequently asked questions about Siri without a button.
Enable the listen for Hey Siri mode on your iPad or iPhone, then ask questions with the prompt “Hey Siri.” The device will recognize that you are asking for assistance, and Siri will respond.
You can use Siri without pressing home button by activating “Hey Siri” and talking directly to the iPhone or iPad.
The easiest way to activate Siri on an iPhone 11 without using the home button is to program the device to listen for the “Hey Siri” voice prompt. The “Hey Siri” program can be activated during initial setup or manually through the device’s setting menu.
With your iPhone upright or face up, say “Hey Siri,” listen to the greeting, and start using Siri as your virtual assistant.
Yes, you can talk to Siri and make Siri work without pressing the home button by activating “Hey Siri” during or after the initial setup process.
To access Siri, you would usually hold down the home button. To use Siri without a home button, hold down the power button to activate Siri. If you have the “listen for Hey Siri” activated, you can simply say, “Hey Siri.”
More related content
AirPods Pro Volume Control Without Siri
Siri Doesn’t Recognize My Voice: Why and What To Do
Why isn’t Siri responding? Find solutions here
I Can’t Send Audio Message on iPhone: Here’s Why + Solutions