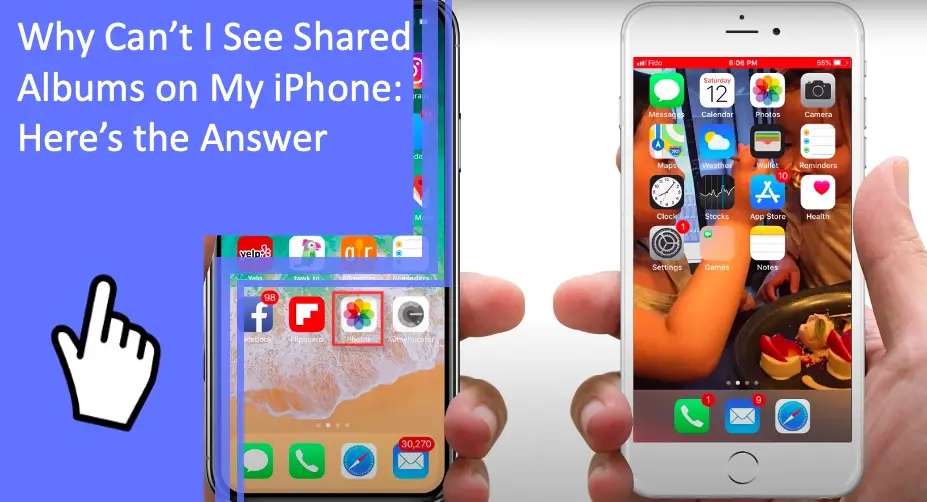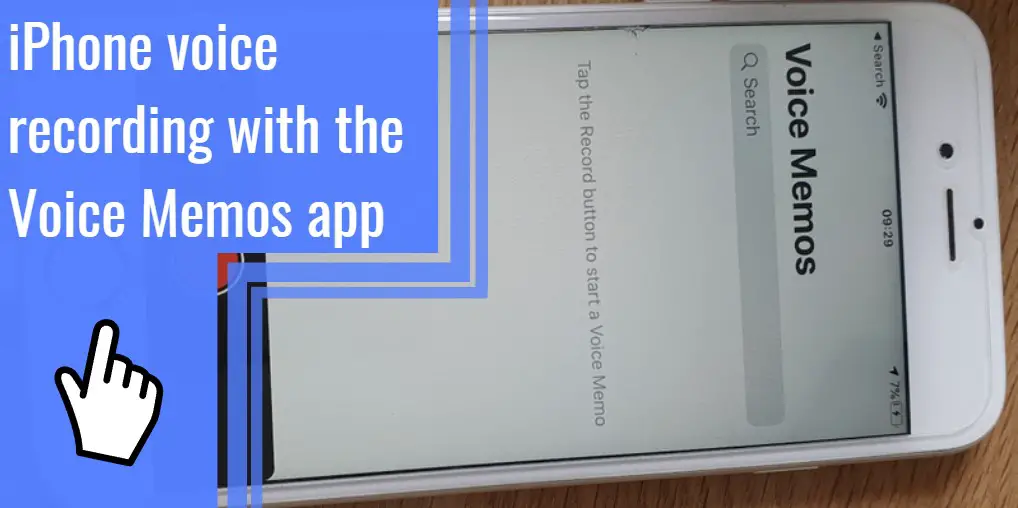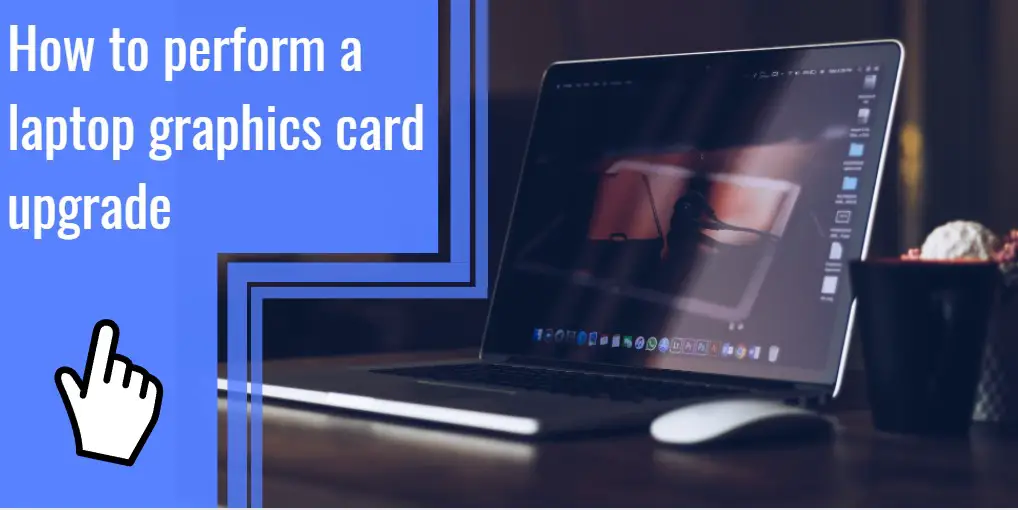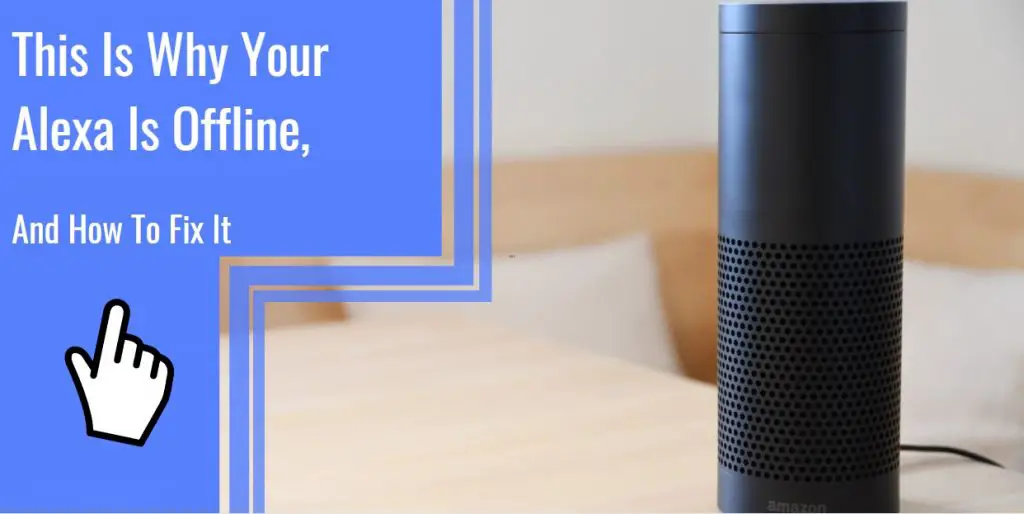What you find on this page:
Sharing albums on your Apple devices is the best way to back up your iPhone photos to your computer. It also allows you to send and receive pictures from other Apple users. Instead of texting and emailing photos, creating shared albums simplifies the process.
Though the feature is excellent, you might need help sharing albums or accessing shared album invitations. There are several troubleshooting solutions if you’re wondering, “Why can’t I see shared albums on my iPhone?”
Why Can’t I See Shared Albums on My iPhone: The Solutions Here
If you’re wondering how to view shared albums on an iPhone, you’re not alone. People love how shared albums let Apple users upload photos and videos to specific albums they can send to friends and family. Other people can even like and comment on the images, making it an interactive experience. Try these troubleshooting tips if you can’t see shared albums.
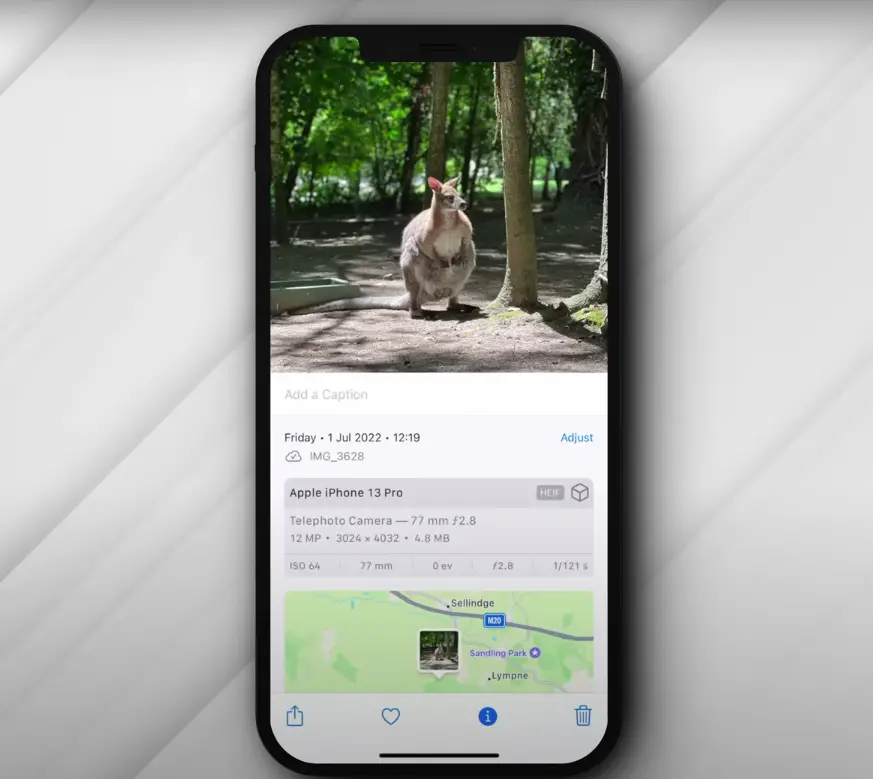
Enable iCloud Shared Albums on iPhone
Many users don’t realize that Shared Albums aren’t a default preference. You can turn it on yourself in your phone’s settings. Sometimes, this solution is all you need to see shared albums on your iPhone.
Follow these steps to enable iCloud photos:
- Open your settings and go to Photos.
- Within Preferences, you’ll see iCloud.
- Toggle iCloud on to automatically store your library in the cloud.
- From the iCloud menu, click on Shared Albums.
At that point, you’ll have shared albums enabled so other devices can send photos to your iPhone.
Toggle on Shared Albums
Within the Photo settings, you’ll also see Shared Albums. Scroll past the iCloud settings you just enabled, and you’ll see Shared Albums. Toggling on this feature lets you create shared albums to send to your family and friends. You’ll also now have access to accept shared album invitations from others.
It’s easy to learn how to accept an invite to a shared album—open your photos app and click the For You tab. You’ll see a red alert on the menu if you have any pending invitations. Select it and see all invitations you can accept. Once you have access to the shared albums, click on the Album menu, and you’ll see them all.
Make Sure That iCloud Photos Is Enabled
You should check to ensure you have iCloud photos enabled. Checking your settings is a way of making Apple Photos refresh a shared album. If you already have the setting enabled, you should be able to accept the invitation without a problem. Changing this setting for users without iCloud photos will allow them to view shared albums.
Follow these steps to enable iCloud photos:
- Open your settings and go to Photos.
- Within Preferences, you’ll see iCloud photos.
- Toggle on iCloud photos to automatically store your library in the cloud.
Now you can see your photo library from your other Apple devices. You can also log into iCloud.com from any computer to see your photos.
Turn Off and On Shared Albums
If you have trouble accessing your shared albums, you should turn your settings off and back on again. Unfortunately, turning off shared albums will delete photos from those albums. Whether you accepted invitations to shared albums or created your own, they all disappear when you turn off that setting.
On the plus side, turning off shared albums is specific only to your device. Everyone else with access to the shared content can still see it. If you turn off shared albums for your iPhone, you can still see them on your iPad.
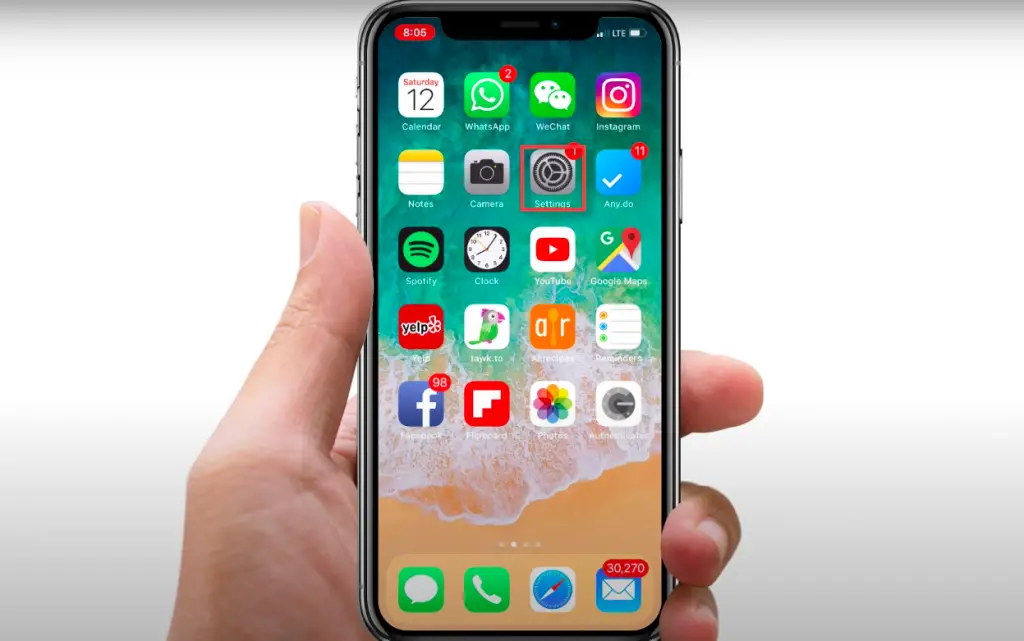
Turn Off Low Power Mode
Putting your iPhone in low power mode helps the battery last longer, so you don’t have to go without access for long. But you can’t access shared albums if you’re in low power mode. Since they’re in iCloud, you need full power to see them. Go to your phone settings and select the battery tab. You’ll see low power mode and can toggle it off to see your shared albums.
Reset Network Settings
Some users can’t see a shared album on an iPhone because of the network settings. You can troubleshoot this issue in your settings. Click the General tab and scroll down to the Reset option at the bottom of the menu.
You’ll see several options to reset, but choose Network Settings in the menu’s center. When you click it, you’ll get an alert that everything will go back to factory default settings. It might seem scary to go through with it, but it will help you access shared albums, so select that option. You’ll have to reconnect to your Wi-Fi at that point, so you’ll have a clean slate.
Connect Phone to Wi-Fi
Shared albums use iCloud, so you need an internet connection to access them. Your iPhone might not connect to Wi-Fi, meaning you can’t see photos and videos from your shared albums. You can quickly check your connection by looking at the top of your screen to see if you have the internet symbol or your phone’s network logo.
To connect to Wi-Fi, you need to open your phone’s settings. Wi-Fi is near the top of the menu. When you click that option, you’ll see available networks. Click your internet router name or the location’s name if you’re in a public place. Once connected, you’ll see the internet logo at the top of your phone screen and can access shared albums again.
Shared Albums on My Phone: Additional Tips
You can try some additional tips if you’ve tried the solutions above and still have trouble with shared albums on your Apple device. These more general solutions can help if you experience shared albums on an iPhone not showing up.
Check the Wi-Fi
You learned how to ensure your phone connects to Wi-Fi, but you might still have trouble. You can connect to the internet but have a weak signal, which prevents your device from accessing shared albums in iCloud.
The internet logo on your phone shows you how strong your connection is from three bars. If you have a weak connection, try to join other networks that might be stronger.
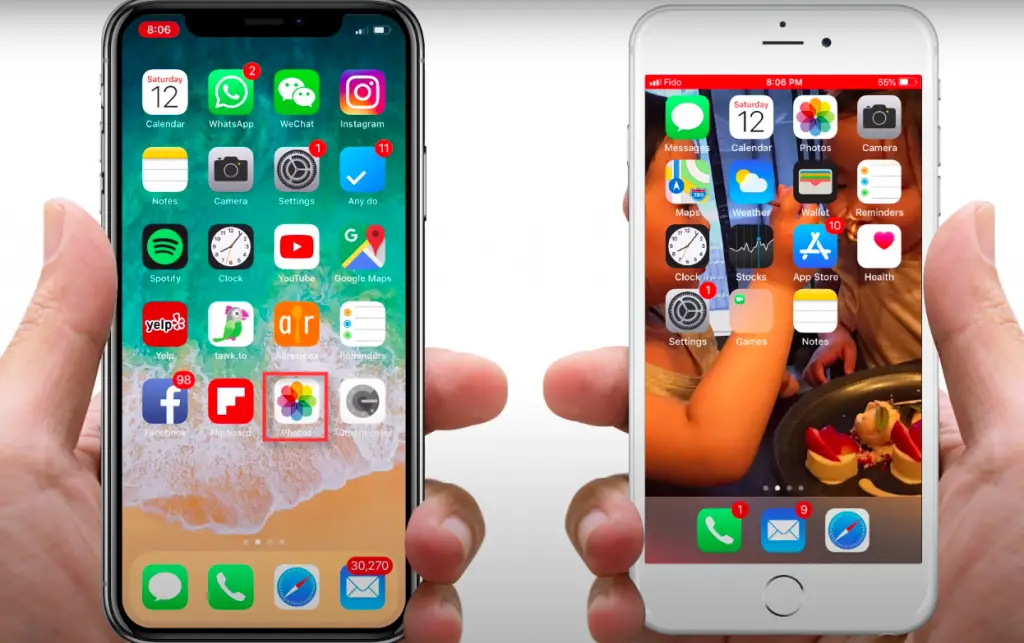
Enter Your Password
If you need help accessing a shared album on an iPhone, you might try signing out of your phone completely. Since shared albums are part of iCloud, you can try to refresh your connection by signing out. Go to your phone settings, click your name, and scroll all the way to the bottom to sign out.
You’ll see an option of what data to keep on your iPhone and what to keep in iCloud. Then you’ll sign out again and complete the task. Wait for a few seconds before signing back in. You can then try to access your shared albums or change settings, as explained in the steps above.
Reconnect to Your Wi-Fi
Disconnecting from your Wi-Fi and reconnecting can also help refresh your shared album access. Go to Settings and click the Wi-Fi tab. You can toggle off your Wi-Fi and be unable to use AirDrop and anything else requiring internet. Toggle it back on, and it should auto-connect to your network. Otherwise, you can choose your network from what’s available.
Update iOS to the Latest Version
Many iPhones experience glitches with outdated operating systems. You can check for updates by opening your settings and clicking the General tab. You’ll see Software Updates near the top of the screen. If there’s an update available, you’ll see a notification for it. Otherwise, you can open the menu and turn on Automatic Updates to keep your phone current.
You can open your Photos app and check your shared albums with everything updated. You should now have complete access to all photos, images, and activities.
Conclusion
There are several reasons you might need help to see shared albums on your iPhone. The tips above will help you find the root of the issue. Once you have shared albums enabled, you can easily send photos and videos to friends and family. You can all leave comments and likes and engage with each other through your Apple devices.
Remember you can always contact us if you have further questions or need still need help. We will be happy to help you.
FAQs
You’ve learned many tips to troubleshoot the problem when you’re wondering, “Why can’t I see shared albums on my iPhone?” If you need more information, check out the answers to these frequently asked questions.
If you’re wondering, “Why can’t I see shared albums on my iPhone?” you might not have the setting enabled. Go to your photo settings on your phone’s main menu. You’ll see options to enable iCloud and shared albums. Ensure they’re both toggled on so you can access other people’s shared albums and store your library in the cloud.
Shared albums show up in your photos app. Click to view photos by album instead of scrolling through the library, and you’ll see anything shared with you. If you need to know how to find a shared album invite, you’ll see the alert on the For You tab in the photos app. When you click it, you’ll see all pending invitations and can accept them to get access to the pictures and videos.
Since shared albums link to your iCloud account, you can easily access them on a new iPhone. Log into your existing iCloud account, open the settings, and go to Photos. Toggle on iCloud to share files from the cloud. When you learn how to create a shared album, you’ll already have the ability to send it to your friends and family through iCloud.
When you have shared albums enabled, they’ll be in your photo library. Just as you can create new albums, you’ll see any shared album on the iPhone. Click on the Albums tab and scroll until you find your shared libraries. From there, you can click on the correct album and see all activity and updates.
You need to know how to accept an invite to a shared album to view it on your phone. When you open the Photos app, click the For You tab. You’ll see a list of pending shared album invites. Select the relevant invitation and accept it. You’ll go to the shared album and see all photos and videos, along with activities from others engaging with the album.
More related content
Why Can’t I Airdrop to Another iPhone: The Answer Here
iPhone Camera Not Scanning QR Code: The Solution Here
How To Sync iPhone to iTunes Without Erasing the Content: The Ideal Guide