What you find on this page:
Webcams are an excellent tool to connect with friends and family who live far away or when you’re working from home and need to meet with your work team. The Amcrest cameras are a top choice for those who want to avoid utilizing the webcam installed on their computer.
While the Amcrest cameras are a great tool, they’re not without their faults. Sometimes, these webcams need to be fixed, and it can be frustrating when you have a scheduled meeting where you need your camera on.
If you’re struggling to get your Amcrest camera to work correctly, we’ve compiled a guide with the most likely causes and what you can do to get it working again.
Amcrest Camera Troubleshooting: Main Problems and Solutions
Before you can come up with solutions to your problem, you need to identify what’s going on with your Amcrest camera and why it’s not working. Below are the main issues people have with their Amcrest webcams and the best solutions.
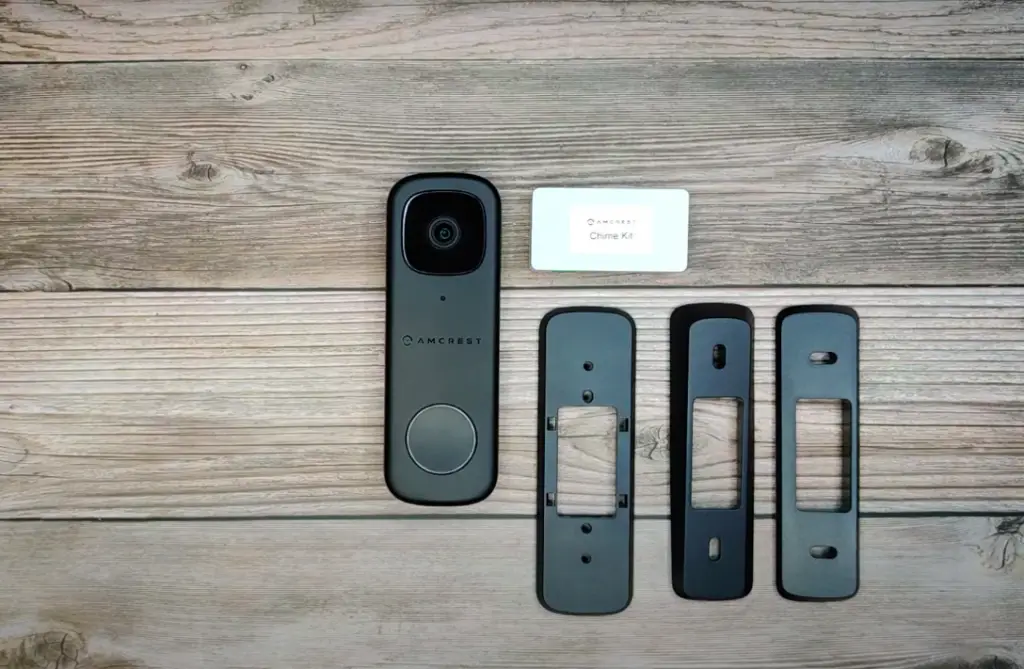
Amcrest Camera Troubleshooting no Green Light
Seeing a green light on your Amcreat camera signifies that it’s on and working. If you don’t see this, then there’s an issue with your camera. When there’s no green light, it usually means that the camera isn’t connected to a network.
The best way to solve this issue is to connect your webcam to your internet. Sometimes when there’s no green light, it might mean you must turn the camera on and off and the Wi-Fi network before trying again.
Amcrest Troubleshooting Camera Flashes Once
If your Amcrest webcam flashes once, try resyncing the webcam to your computer or network. You can do this by pressing the sync button on the webcam for a few seconds before releasing. It should begin to sync and hopefully work as it should.
Amcrest Cloud Troubleshooting
Specifically for the Amcrest cloud users, if you can’t get it to work, there are a few steps you can do to troubleshoot the issue:
- See if the camera is connected to your Wi-Fi.
- Remove your webcam from the cloud and try adding it again.
- Reboot your Amcrest camera.
Contact Amcrest Support
If you still need help getting your Amcrest webcam camera to work, you can always reach out to Amcrest customer support to see if they can address your concerns and offer you solutions.
Amcrest Camera Troubleshooting: Connecting to Wi-Fi
Your Amcrest camera needs Wi-Fi to work; sometimes, it cannot or won’t connect. If that’s your problem, here’s how you can troubleshoot the Wi-Fi issue.
Amcrest Camera not Connecting to Wi-Fi
When your camera isn’t connecting to the Wi-Fi, you need to try and get the connection to work.

Restart the Camera
You can do this by hitting the reset button or turning the device on and off.
Restart Your Network Device
Restarting your Wi-Fi can help your device register the network again.
Check if the Camera Is Powered On
If your camera is on, a light should indicate it’s on.
Make Sure the Connection Configuration Is Correct
You can check this by looking at your device’s management tab in the app.
Amcrest View Application Is not Working
You can restart your device or redownload the application when this isn’t working.
Power cycle the Amcrest camera
You can power cycle the camera by manually rebooting the camera.
Amcrest Might Be Incompatible with the Wi-Fi
Not all Amcrest cameras work on all Wi-Fi. Ensure you have a compatible camera and Wi-Fi network.
Check the Password Is Correct
You might have entered the Wi-Fi password wrong when your camera needs to be fixed.
Check Wi-Fi Signal Is Stable
When you don’t have stable Wi-Fi, the camera will connect or connect but lose the connection.
Amcrest Webcam Driver
You should update the webcam driver software, which allows the new webcam to communicate with the one installed on your computer.
How To Set up an Amcrest Camera
Setting up your Amcrest camera should be the first thing you do when you’re ready to use it. If you set it up correctly, you’ll likely avoid issues that could’ve been prevented. Here’s how you can set up your Amcrest camera.
Amcrest Camera Setup Failed to Connect
Setting up your Amcrest camera is easy, but sometimes your camera fails to connect to your network. If this happens, your network speed isn’t fast enough for what the camera requires. You’ll want to double-check this before connecting and make sure you get a compatible camera with your network speed.
How To Setup Amcrest Camera on Computer
Once you purchase your new Amcrest camera, you need to set it up on your computer. Here’s how you can set up your camera:
- Place your camera in a position you want it to be.
- Plug the webcam’s USB cord into your computer.
- Allow the drivers to open any software necessary to connect the webcam to your computer.
Amcrest Wi-Fi Camera Setup
If you’re using an Amcrest webcam that doesn’t require a USB plug and powers off of Wi-Fi, then this is how you’ll set up your camera:
- Connect the camera to a power source to ensure it’s able to turn on.
- Connect your camera to the Wi-Fi via the mobile app or on your desktop.
- Try opening your camera and see if it’s working.

Amcrest 1080p Wi-Fi Setup
For those who want to connect their Amcrest webcam to 1080p Wi-Fi, you’ll need to do it differently than the instructions from the previous solution. Here’s how you can connect an Amcrest camera to 1080p Wi-Fi:
- Plug your camera directly into your internet with an ethernet cable.
- Power on the camera.
- Use a laptop or desktop to access your device’s web UI.
- Log into your device’s web UI.
- Click on “Setup,” then “Network,” and finally, “Wi-Fi.”
- Click on enable to allow Wi-Fi settings on your Amcrest camera.
- Click on your network and enter the password for your internet.
- You should connect your device to the 1080p Wi-Fi.
Amcrest DVR Setup
Amcrest DVR (digital video recorder) can come in handy when you want to keep an eye on your home when you’re away or when you want to record a meeting you’re having with your teammates. If you wish to utilize the DVR functions on your Amcrest camera, here’s how you can setup those features:
- Download the Amcrest app on your iPhone or Android device (you can do this from the Apple App store or Google Play Store).
- Open the app when it’s finished downloading on your device.
- Ensure P2P is enabled by going to the “management” tab, clicking “network,” and clicking on P2P.
- Set your device up by following the on-screen prompts.
- Click on DVR/NVR.
- Set up a connection for your camera.
- Scan the QR code on your camera when the webcam’s light is green.
Amcrest Camera Factory Reset
In some instances, you can only try factory resetting the camera. On the plus side, as frustrating as it can be to get to this step, factory resetting your Amcrest camera is relatively easy.
How To Factory Reset Amcrest Camera
When you have nothing else to try, here’s how you can reset your Amcrest camera and restore it to factory settings:
- Find the reset button.
- Press and hold the reset button for about 45 to 60 seconds.
- When the camera is finished resetting, the LED should start blinking green.
Once the reset is complete, you can try reconnecting your camera to your Wi-Fi or computer, and it should be working as good as new. If there are still issues, there could be problems with compatibility, or you have a defective webcam.
Amcrest Failed to Connect Android
For those trying to connect the camera to an Android, here’s how you can solve the issue of failing to connect to an Android.
Restart the Mobile Application
The simplest step is to cancel the application altogether and wait a few seconds before restarting the mobile application. Upon opening the app again, it should be working, but if it’s not, you can proceed to the next step.
Reinstall the Application
After you’ve tried restarting the application and it’s still not working, you’ll need to uninstall the app. Once it’s off your device, you can try reinstalling the device. This should do the trick to ensure it’s the most up-to-date app.
Try a Different Mobile Device
If you’ve tried restarting the app and uninstalling and reinstalling it, and it still isn’t working, then you should try a new device to see if the issue is your Android or the app.
The Amcrest Microphone Is not Working
Can you see yourself in the Amcrest video feed, but your microphone isn’t working? Here’s what you can do about the problem.

Make Sure You Have the Updated Software
The best thing you can do to ensure that the microphone on your webcam works is to keep your software up to date. This includes all software on your computer, and the software you’re using that requires your Amcrest camera.
Conclusion
Amcrest cameras are some of the best on the market. They’re easy to use and usually don’t have any severe issues. While nothing is perfect, and your Amcrest camera might have some problems connecting, you should be able to solve all the issues quickly at home.
Leave us a comment or contact our team if you are still struggling with your camera, we’ll be happy to assist you further.
FAQs
If you still have questions about your Amcrest camera not working, here’s what other Amcrest camera owners are wondering.
Resetting an Amcrest camera is simple. You’ll need to locate the reset button, which generally is on the back of the camera. Press and hold the button for a few seconds, allowing the light to switch back to blinking green. Once it blinks green, the reset process is complete.
There are several reasons why your Amcrest camera isn’t connecting to Wi-Fi. One reason is that there’s something wrong with your internet connection, the camera cannot find the Wi-Fi, or you have a defective Amcrest camera. Trying to reset the camera should help get your camera connected to Wi-Fi.
There are two reasons why the Amcrest camera screen is black. The first is that there’s a privacy lens you forgot to remove, which is simple to fix. The other is that the firmware needs updating.
If you’ve tried plugging your Amcrest camera into your network with an ethernet cable and it’s not connecting, there’s a possibility that your camera isn’t powered on.
Amcrest cameras can lose connection for several reasons. If your Wi-Fi goes out, the ethernet cable is unplugged, or if the camera needs to be plugged in correctly, our camera will sometimes lose connections.
More related content
Amcrest User Does Not Exist: Here Is What To Do
Amcrest Plug-In Won’t Install: The Solution
Amcrest Camera Not Connecting to Wi-Fi: This Is What You Need To Do






