What you find on this page:
Since iPhone users have access to the exceptional tracking feature Find My iPhone, they rarely worry about losing their devices. Because of this technological advancement, they can track down devices.
Nevertheless, if you plan on selling your iPhone, you should always turn off Find My iPhone first. You can accomplish that through other means if you haven’t done so yet and don’t have access to your iPhone.
Keep reading to learn more about turning off Find My iPhone from a computer.
What Happens When You Turn Off Find My iPhone?
Find My iPhone can assist you in recovering a missing or stolen iPhone if you need to track it down. You view your iPhone’s whereabouts on a map, play a sound to assist you in finding it, and more. In addition, activation lock, a feature of Find My iPhone, ensures nobody else can access your iPhone.
If you disable Find My iPhone, you’ll lose access to these features, making tracking down your missing iPhone more challenging. In addition, if you wish to sell or gift your device or if it needs servicing, you’ll have to disable Find My iPhone.
Turn Off Find My on Computer & iCloud
To turn off Find My on the computer, you must visit iCloud.com. Next, sign in with your Apple ID. After signing in, you will notice several Apple devices. Click Find iPhone and enter your password. You will see the option to turn off Find My iPhone.

1. Disable Find My on iCloud Using Computer
Here are ways to disable Find My iPhones on different devices.
On a Mac or MacBook:
Using your MacBook, you may turn off the feature on your iOS device without touching your iPhone. People with the Find My iPhone set up on their MacBook will also find the solution helpful. That’s because you’ll need to turn off the feature before handing the MacBook over to someone else, just like with an iPhone.
On your MacBook, navigate to the System Preferences menu and select your Apple ID from the drop-down menu. Next, uncheck the Find My Mac option, type in your Apple ID, and click Continue to finish the setup.
Way 1: Turn off Find My iPhone From Windows Computer Via iCloud.com
Signing into your iCloud account on the computer is the quickest and most convenient way to disable the Find My iPhone feature. On your computer’s browser, open iCloud.com. Type in your iCloud ID and password to log in.
Click the Settings icon and expand the My Devices list. Next, click the device you want to disable Find My iPhone. The iPhone should read offline. If the iPhone still shows up online, you may want to reload the page and double-check that it’s the one you wish to delete. Tap the Remove icon to remove it from the list.

Way 2: Turn Off Find My iPhone from Windows PC with A Third-Party Tool
Disabling Find My iPhone only takes a few seconds. However, the problem is that you have forgotten your password and cannot input it correctly. The section below will demonstrate how to disable the feature through third-party tools.
Option 1: Using iSumsoft iPhone Passcode Refixer
You can disable Find My iPhone on a Windows PC using the iSumsoft Passcode Refixer software, as long as your iPhone runs iOS 11.4 or a previous version. You’ll need to download the application and install it on your Windows PC before you can start.
Start by unlocking your iPhone using a Windows PC. Then, sync the device to Windows PC once iSumsoft iPhone Passcode Refixer software installation is complete. Select Trust to grant the computer full access. After that, disconnect your iPhone from the Internet.
Launch iSumsoft iPhone Passcode Refixer and click the Turn off FMI option. Next, tap Start and the application will disable Find My iPhone. Next, ensure the iPhone is syncing with your PC. Once everything is complete, visit the website and enter your device’s serial number or IMEI to check the Find My iPhone status.
Option 2: Using iSumsoft iLock Refixer
If you want to disable Find My iPhone from a Windows pc and your iPhone is running an iOS version higher than iOS 11.4, iSumsoft iLock Refixer is the correct answer.
It would be best if you unlocked your iPhone using a Windows PC. You need to sync the device to Windows PC once you have fully installed iSumsoft iLock Refixer. Click Trust to allow full access. Then, disable your device’s internet connection. Set up iSumsoft iLock Refixer and click the Turn off FMI option.
Next, tap Start, and the Find My iPhone feature will be disabled.
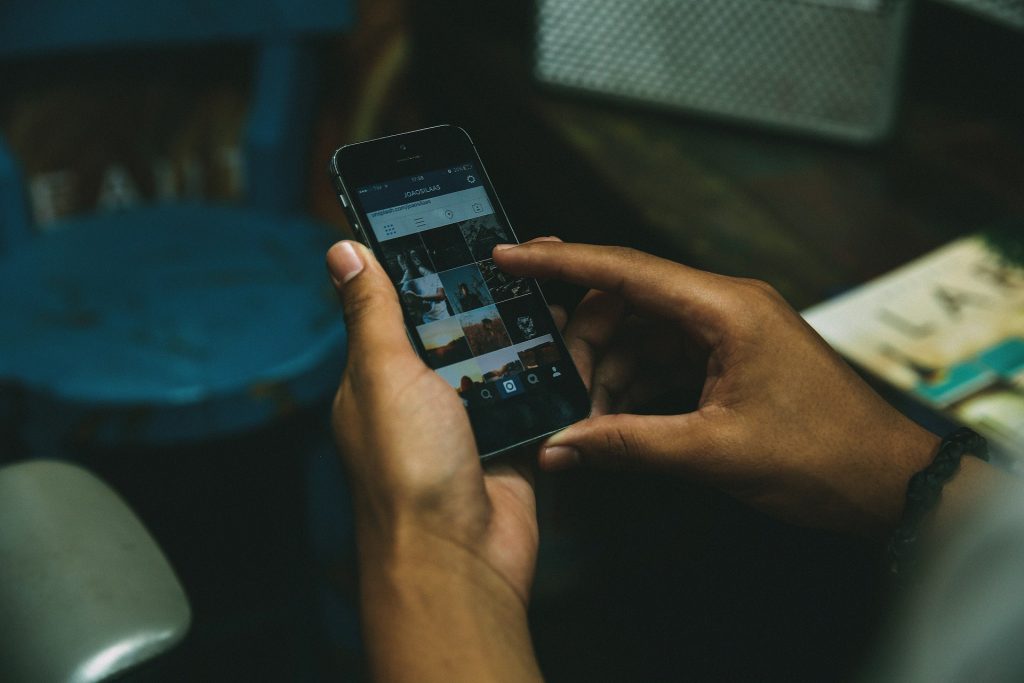
2. Disable ‘Find My’ on iPhone or iPad
Activating Find My iPhone/iPad is quick and easy if you have physical access to the device. However, if you want to disable Find My iPhone using this method, you’ll also need the device’s Apple ID and Password.
Start by launching the application on your iPhone or iPad. First, click on your name, which you can see on the top of the screen, then tap on the iCloud option from the list. Next, scroll down the screen till you can’t see Find My iPhone. Now, toggle off Find My iPhone and enter your Apple ID and password. Finally, tap on the Turn Off option.
3. Disable ‘Find My iPhone’ Without Apple ID or Password
If you’ve forgotten your Apple ID or password, contacting Apple Support is one of the most common solutions. Nevertheless, you must have a claim over the iPhone.
If you haven’t made any changes to the iPhone since the purchase, contacting Support will be a perplexing experience. The method may be simple and inexpensive, but it does not apply to Apple products you buy from third-party sellers.
You’ll need to give Apple Support the following details:
- The Apple AppleCare agreement number
- The iPhone’s serial number
- The iPhone’s receipt
Turn Off Find My iPhone Without Password
You can reset your password to allow you to disable Find My iPhone without a password. You can use iOS 14 or later to reset your password using two-factor authentication. Go to the Settings app, navigate to your name and click Password & Security.
Next, locate and click on the Change Password option. Then, go with the on-screen prompts to change your current password. Type in your current password, type a new password and confirm it. Tap Change Password again. Once you’re through, you can log in to your iCloud account with the new password.
It’s also possible to reset your password with a trusted phone number or email address. In addition, if you know the account’s recovery key, you can use it to change your password.
Once you’re done resetting your password, you may seamlessly turn off Find My iPhone by navigating to Settings and clicking toggle off Find My iPhone. Also, you need to type in your new Apple ID password and click Turn Off.

Why Turn Off Find My iPhone?
You might want to turn off Find My iPhone because your device’s battery runs out faster than normal when the app runs. Turning off Find My iPhone is essential when you cannot restore your iPhone with the application running since it prevents you from doing so if you have forgotten the password.
You must turn off Find My iPhone when you need to erase data on a device you want to sell or gift your friend but Find My iPhone prevents you from erasing it.
Does Signing Out of iCloud Turn Off Find My iPhone?
Yes. Removing a device from your iCloud account will keep it from appearing in your devices list. To remove a device from Find My iPhone on iCloud.com, go to All Devices, and tap the one you want to delete. Then, click Remove from Account.
Final Thoughts
When active, Find My iPhone allows you to track all of your iOS devices through the iCloud website. However, there are circumstances where turning it off is preferable. Forgetting your iPhone’s password is one of the most common reasons you might have to disable the application.
It may also be necessary if you’ve given your iPhone to someone else without first erasing all your data. We hope you enjoyed reading our guide about turning off Find My iPhone from a computer.
Frequently Asked Questions
If you don’t have access to a computer, you can sign into your Apple account and deactivate Find My iPhone using another iOS device.
Launch your browser and go to the iCloud website. Then, select your iPhone by tapping the All Devices option. Finally, tap Remove to verify your operation.
Contacting Apple customer care can disable Find My iPhone without Apple ID.
If you had Find My iPhone active before losing your device, you could use a computer to turn on Lost Mode and track your device.
Yes. Open System Preferences and select the Find My Mac option from the devices list. Enter your Apple ID password, and click Continue to confirm.






