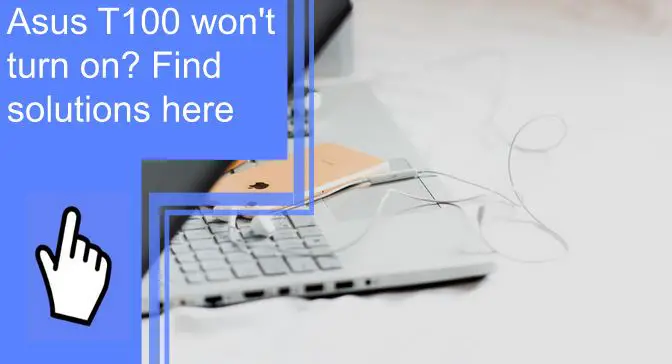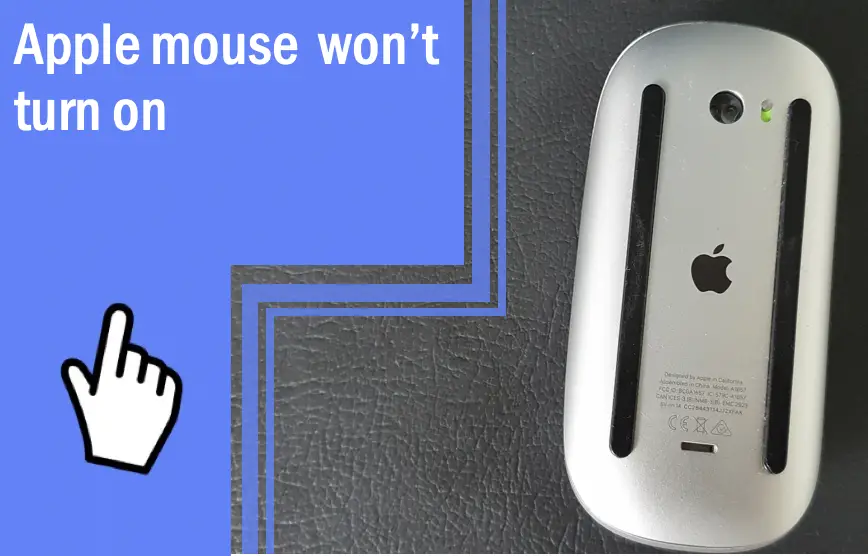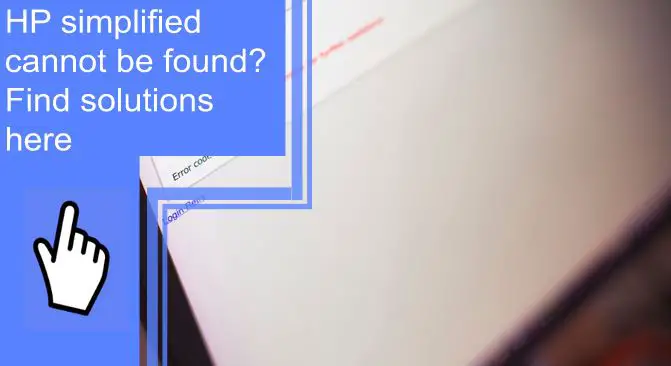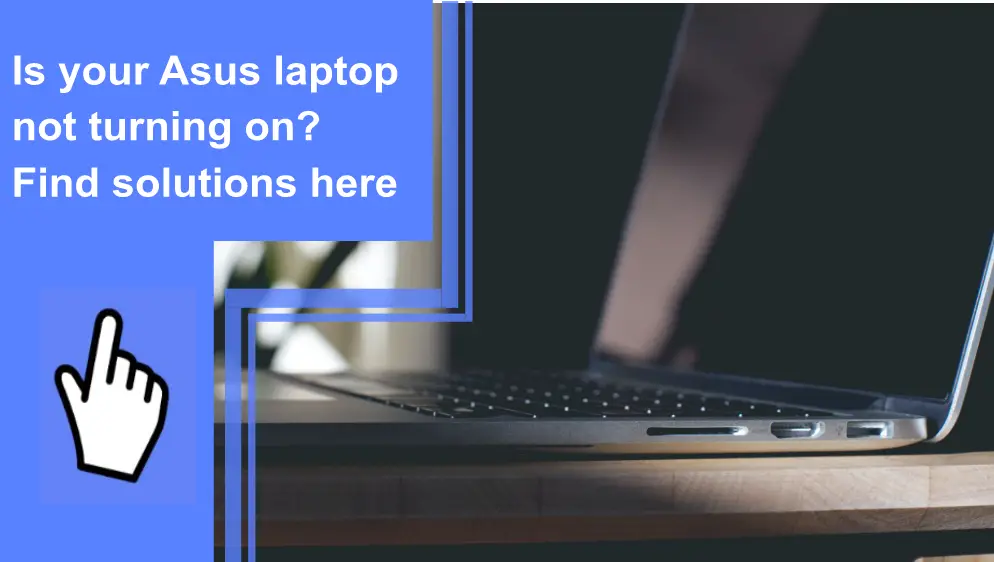What you find on this page:
If you’ve tried to turn on your Asus T100, but the laptop won’t turn on, you know it’s plugged in. This can happen for several reasons but is usually caused by a low battery, malfunctioned hardware or a faulty power adapter, or a stuck power button. If your Asus T100 won’t turn on, this guide will help you solve the problem.
Why is my Asus Transformer T100 not turning on?
There are several reasons why your Asus T100 won’t turn on. Here are some of the most common causes:
- Battery running low on charge or doesn’t have enough power.
- An error occurred during startup.
- An incorrect micro-USB cable or a malfunctioning power adapter may cause the issue. In addition, the T100 only charges with its original power supply.
- Several bugs are causing the software to become unstable.
- A hardware malfunction or a stuck power button may cause the issue.
- The screen protector covers the proximity sensor.
Asus Transformer T100 Won’t Turn On: Solutions
Follow these steps to find out how to turn on an Asus T100:

Method 1: Fixing the Power Button
Some models have their power buttons placed deeper inside the tablet, which makes them harder to press.
To fix the power button, follow these steps:
- First, press the silver button under the tab and remove it from the dock.
- Next, use the opening tool to press on the device’s seam from the bottom. Continue to press until the clips are released.
- Release the clips carefully one by one.
- Remove the back case and press the button connector with a flathead screwdriver.
- Power up when the button clicks back into place.
- To check whether your tablet is working, reassemble it and press and hold the power button for a few seconds.
Method 2: Unplugging the battery connector
Plug the tablet into a power outlet first. Then, if the orange charging light does not appear on the power button, place it on the dock. This problem may also occur if your tablet has been in contact with water or stored in a humid environment.
Follow these steps to unplug the battery connector:
- Take out the back cover of your Asus tablet and unplug the device.
- A yellow warranty sticker is on the back of the golden cover.
- Remove the yellow sticker and open the cover.
- You can see the battery connected to the motherboard when the cover is removed.
- Reconnect it after 3 seconds.
- Check the performance of the tablet after reassembling it.
You should only follow these steps if your device is no longer under warranty. You may damage the yellow warranty sticker if it is still under warranty.
Method 3: Doing a trickle charge
If your battery has degraded or flattened to such a point that it cannot be recharged anymore. You must replace the battery in that case or do a trickle charge. Lithium batteries never fully deplete; however, they can run low, affecting their performance.
The only way to trickle the charge is with a low voltage connection. You can use a 5V/500mA low-power charger or a USB port for charging. Here’s how to do it:
- Plug your tab into a low-power charger or a USB port on your PC.
- Charge the battery for 10 hours using a USB port, making sure your PC does not go to sleep during the charging process.
- Test the AC charger for higher voltage compatibility.
- After charging it for 10 hours, it will recognize the charger.
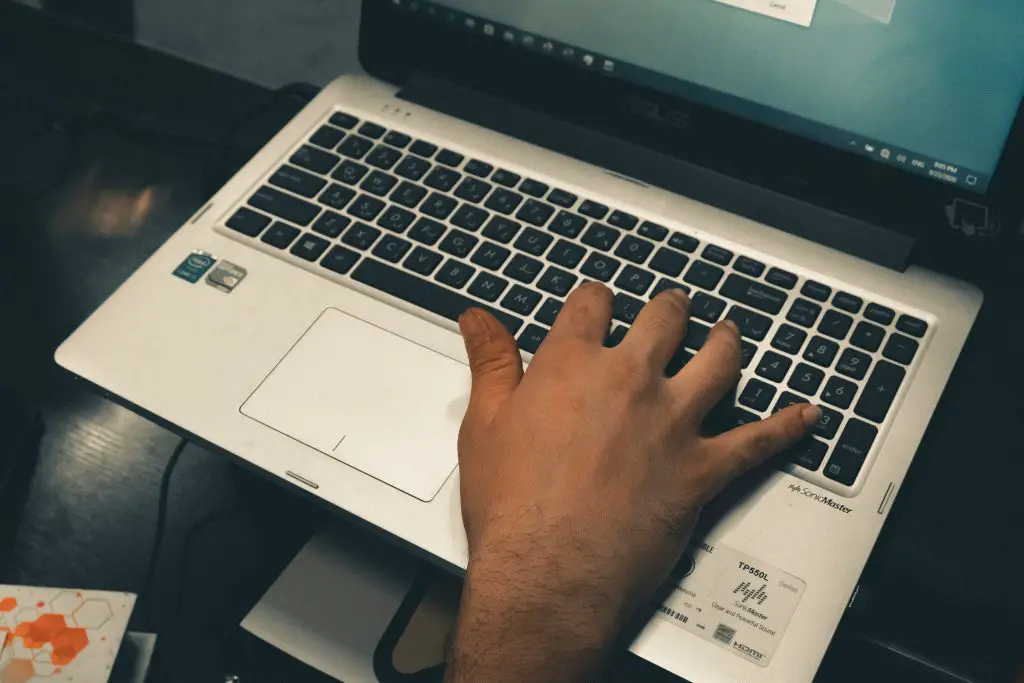
Method 4: Doing a Soft Reboot
Asus tablets that start up but do not display anything require a soft reboot.
Do the following steps for a soft reboot:
- Press and hold down the power button and volume down (-) together for 10 seconds.
- As soon as the Asus logo appears on display, release both buttons.
- Press the volume up (+) button to confirm.
- Restart and boot up your device.
Method 5: Doing a Soft Reset & a Hard Reset
You can try a soft reset if your tablet is experiencing problems such as a boot loop or is unresponsive.
For a soft reset, try the following steps:
- Press and hold down the power button on your device.
- Once the screen goes black, release the power button.
- Open Settings>About Device.
- Install the latest version of the Operating System.
If the soft reset fails, you can try a hard reset, but remember that it is the same as a factory reset, so use it only as a last resort.
For a hard reset, do the following steps:
- Take out the battery from your tablet.
- Press and hold the volume down (-) and power the button both at the same time.
- When the Asus logo appears, release both of the buttons.
- Navigate to the bottom and select Recovery Mode.
- Press the power button to activate.
- No Command will appear on the screen.
- Next, press and hold the volume up (+) and power button, with a new menu opening.
- Choose Wipe Data/Factory Reset and click on the power button.
- Press the power button to confirm that you have chosen Yes from the volume button.
- The reset process will take a few minutes to complete. After finishing, reboot your device.

Asus tablet won’t turn on or charge
The ribbon cable connects the display to the motherboard of the device. The tablet won’t turn on if the cable is loose. You can fix this by opening up the tablet, reconnecting the ribbon cable, and closing the cover. Your issue should be resolved now.
If reconnecting the cable doesn’t help, the battery is probably dead. Try changing your charger dock and USB charging cable. Try a different power outlet to see if it works. You can also force a shutdown by pressing and holding the power button. Later, power on the device again. Maybe you should replace the battery if none of these methods work.
Asus tablet won’t turn on the orange light
The blinking orange light indicates the battery is running low. If your Asus T100 won’t turn on, but the orange light is on, it means the device isn’t charging. The battery is not plugged in, or the service switch isn’t turned on.
Open the back cover of your device to turn on the service switch. Find the switch. Under the edge of the motherboard, On and Off are printed. Slide it off carefully with a pin or toothpick. Remove the shield, disconnect the battery, and wait a few minutes. Reconnect the battery, ensure it is properly fitted, and turn the switch back on. You should then charge your tablet and check if it is working correctly.
My Asus T100 won’t turn on the white light flashing 5 times
With a solid white light, the Asus T100 indicates that the device is on and battery power is adequate. However, the white light flashing five times and the device not turning on is definitely concerning. You can try the following steps to resolve this issue:
- Turn off your tablet.
- Remove it from its docking port.
- Ensure that all cables and plugs are disconnected.
- Unplug the tab from the AC adapter.
- Press and hold the power button for 45 seconds.
- Connect the AC adapter back, but don’t connect any other devices.
- Switch on the power button to turn on the device.
Your Asus T100 white light blinking will stop and start working usually.

Asus transformer book T100 blinking white light won’t turn on
Try the following steps if your Asus Transformer Book T100 keeps blinking white light but won’t turn on.
First, turn off your device and remove it from the charging port. Next, disconnect all the connectors and cables from the tablet. Unplug the AC adapter. Now, press and continue to hold the power button for 45 seconds. Then plug in the AC adapter back and switch on the power to turn it on. Your Asus T100 white light blinking will stop and start working normally.
Asus transformer T100 screen won’t turn on, but power is on
If you have a black screen on your Asus T100, your device will not turn on. Despite having sufficient battery power and trying everything, the tablet still won’t work. If that is the case, follow these steps to restart it.
- Press and hold power and volume down buttons simultaneously.
- Keep holding both of them until the Asus logo appears on the screen.
- Release the buttons and press the button for volume up.
- This time your tablet should normally start.
- If this doesn’t resolve your issue, you should contact Asus support for repairs.
How do I force restart my Asus Transformer?
You can force restart your device if it has become unresponsive or frozen. Force restarting your Asus Transformer is similar to performing a soft reset. To do it, press and hold down the power button and the volume down (-) button simultaneously. Wait for about 10 seconds. Then, keep holding both buttons until the tablet restarts.
Conclusion
Asus T100 won’t turn on is a common problem among Asus users. Fortunately, it’s not a significant issue, and you’ll be able to turn on your tablet in no time if you know how to fix it.
Any of these methods will work, from fixing the power button to unplugging the battery connector to doing a soft reboot or a hard reset. You will succeed regardless of the method you use, as long as you can fix your Asus T100 again. So follow these steps and solve the problem now!
Frequently Asked Questions
You can use several methods to force start your Asus tablet. For a restart, you can try to press the power button and keep holding it for a few seconds. Or boot up your device into safe mode.
To enter safe mode:
1. Power off the Asus tab.
2. Press the power button until the options appear on the screen.
3. Continue pressing the power off option, then select Safe Mode.
You can certainly turn on your tablet without using the power button. You can do this by enabling built-in features like screen wake-up gestures or scheduling an automatic reboot to restart your tab at a specific time. You can use some third-party apps to remap the power button on your device. By enabling the Accessibility or Assistant power menu, the device can be turned on without the power button, making it accessible to people with physical disabilities.
A bootloop means that your Asus tablet is stuck in the loading screen and won’t turn on. The issue can be resolved by doing a soft reboot, a hard reset, unplugging the battery, or going into safe mode. Enter Safe Mode by pressing and holding the power button until the Safe Mode logo appears on your screen. After that, release the power button. Next, hold the volume down button for a few seconds till the Safe Mode prompt comes on the screen. Finally, check if your issue has been resolved by selecting Safe Mode: OFF.
The Asus T100 tablet can be turned on by pressing and holding the power button. When your tab doesn’t turn on by itself, force-start it. Hold down the power button and volume down button at the same time. Hold both buttons until the screen turns on. When the Asus logo appears on the screen, release both buttons. Press down the volume up button, and the device will normally turn on.
A device in fastboot mode directly renews its flash files. You can get out of the fastboot mode by pressing and holding the volume up button for 15 to 20 seconds. After that, hold down the power button and volume up until the device shuts off. The volume-up button should be released first, followed by the power button once the device is off. If you repeat this process a few times, the tablet should restart normally.