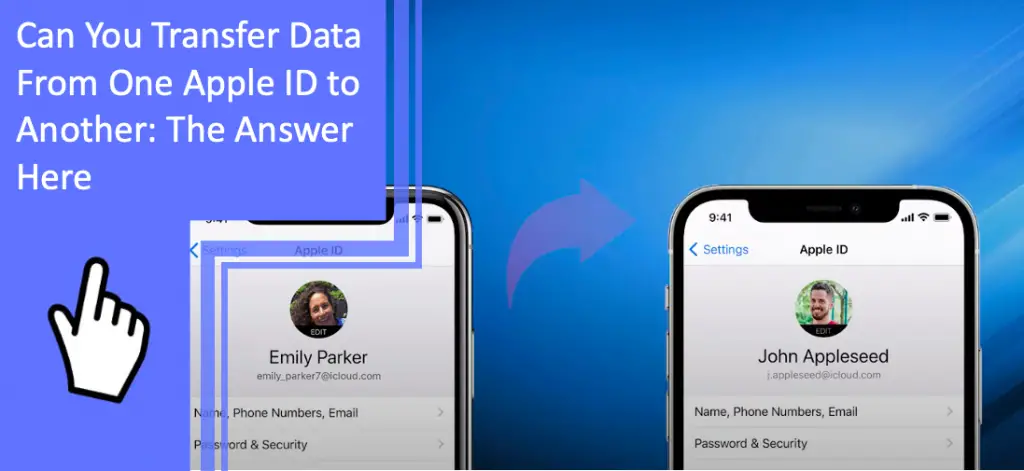What you find on this page:
Did you make your Apple ID years ago with an email you never use anymore? Did you create another Apple ID recently and want to transfer all of your old data to your new ID? If you answered yes to any of those questions, this is the article for you.
So, can you transfer data from one Apple ID to another? If you want to learn how to transfer your data from one Apple ID to another, keep reading to learn more.
Can You Transfer Data From One Apple ID to Another: Of Course, Do This
Can I change my Apple ID without losing everything? While Apple doesn’t directly provide a way to transfer data from one ID to another, there are ways to get around this issue. So, how do I transfer from iPhone to iPhone? One way is with external software built from the ground up to solve this problem. For this example, we’ll be looking at the software AnyTrans.
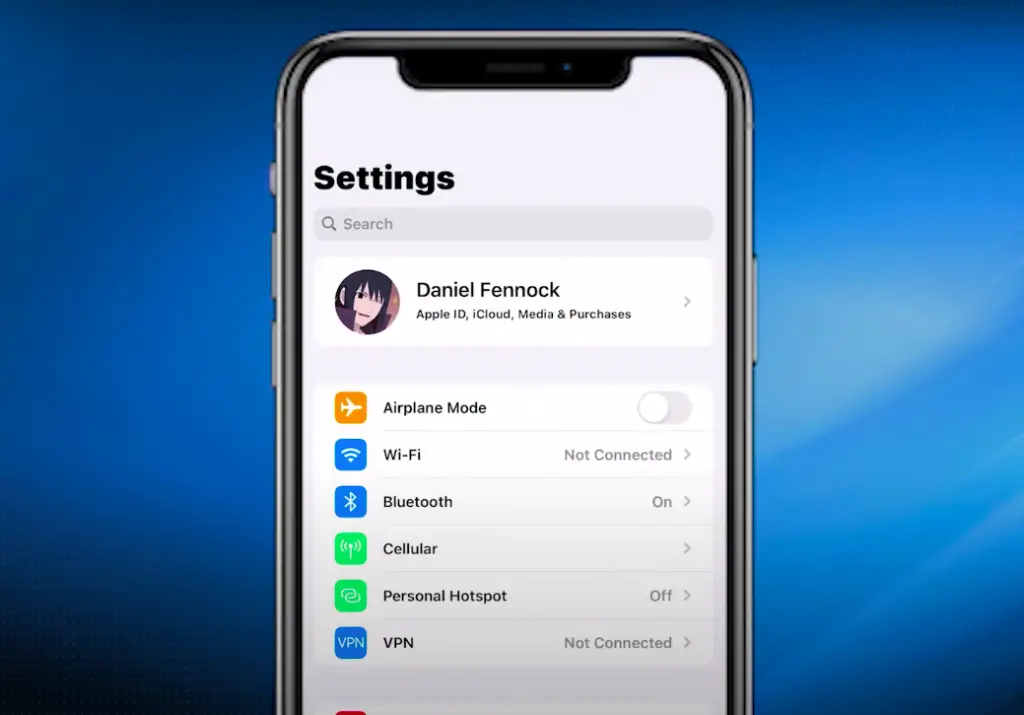
Download AnyTrans on Mac
Start by going to the AnyTrans website and downloading the software to your computer. As we are dealing with apple accounts, it would be easier to download this on an Apple computer, such as a Mac. However, AnyTrans has also made a windows version for those who only use Apple mobile devices (Read also: Apple Mobile Device Support Won’t Install? Find Solutions Here).
Sign in to Your Two Apple IDs
With the software downloaded, you can sign in to your Apple IDs. Any Trans makes it straightforward to transfer data between accounts.
Choose the Exact Files You Want To Transfer
Now that you are signed in with both of your Apple accounts, you will be able to see the iCloud data on those two accounts. From here, you’ll be able to choose what files you want to transfer from one account to another.
Click Next To Start
With your files selected, simply select “Next” and “Start” to begin the transfer. The software will handle the entire process for you, making it easy to transfer data from one account to another.
Transfer Data From One Apple ID to Another Using a Wired Connection
Are you wondering how to transfer data from iPhone to iPhone without iCloud? In this instance, an option would be to connect two devices to transfer your data through a wire. This process would require you to have one device connected to one ID and the other device connected to the other ID. This method is particularly popular when you have a new phone with a new Apple ID.
Connect the Lightning to USB to Power
To start, you’ll need what is known as a “Lightning to USB 3 Camera Adapter.” This adapter has a male Lightning cable on one end, a female Lightning port, and a female USB port on the other. You will also need a standard Lightning to USB cable. This cable is the type you typically charge your Apple devices with.
You’ll want to plug the Lightning end of your Lightning-to-USB cable into the Lightning port on your adapter. Then, take the other end of this Lightning cable and plug it into a power source, such as your charging brick or an outlet.
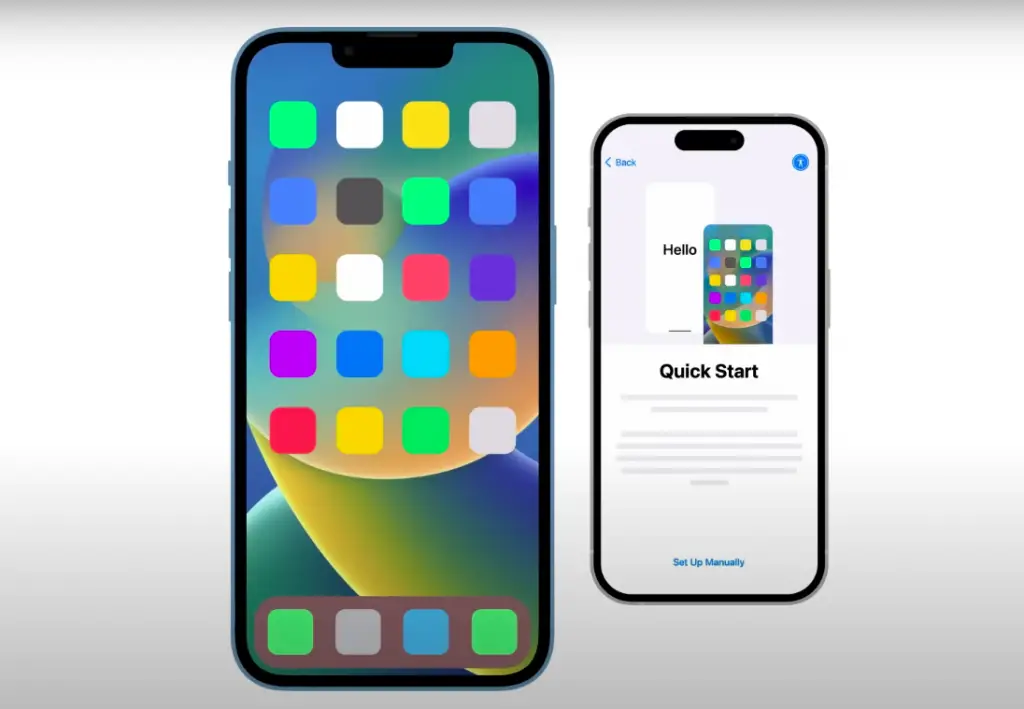
Connect the Lightning to the Current USB
Take the Lightning cable side of the camera adapter and plug this end into your old phone/tablet/device. So far, you should have something that looks like a phone > adapter > Lightning cable > power.
Plug the Lightning to USB Cable Into Your New iPhone
Now you will plug a Lightning to USB A cable into your new iPhone’s Lightning port. Ensure that your keep your new iPhone switched off.
Connect the Other End to the Adapter
By this point, one USB port will be open on the adapter. Take the other end of the Lightning to USB cable and connect your new phone to the adapter using this remaining port. It is now time to turn on your new iPhone (Read also: How to stop my iPhone from turning down the volume?).
How To Transfer Contacts From One Apple ID to Another Apple ID
Sometimes you don’t care about transferring all the data from one Apple ID to another and would just like the contacts.
After all, if you’ve used the same Apple ID for many years, you may have a lot of junk hanging around. Contacts, however, are always great to keep from device to device just in case an old friend happens to text you out of the blue.
Sign in to iCloud
This method is going to require a computer. Start by going to iCloud.com and signing in with the Apple ID from which you want to take the contacts.
Go to Contacts and Select
On the front page of iCloud, there will be several options on what data you want to see. In this case, go to contacts. If you’re interested in another type of data, you can go there after you finish these steps.
Click the Gear on the Bottom Left
Once you are signed in, click on the gear in the lower-left corner. When the menu pops up, choose Select All. Another option would be to use either Shift or Ctrl to select the specific contacts you wish to transfer.
With your contacts selected, go to the gear in the bottom corner again and select Export vCard. It will download the contacts as a single file to your computer. Save this file in a place you can easily find, as you’ll need it later.
Sign Out and Back in With This New Account
With your contacts exported, go ahead and sign out of iCloud. Then, while still on the iCloud website, sign in again, this time with your new account. Once again, you’ll want to go straight to contacts.
Import vCard and Navigate to the vCard You Exported
Remember the exported vCard that we created in a previous step? You’ll need that now. Go to the gear in the bottom left corner and once the menu pops up, go to Import vCard. You’ll receive a prompt to upload the export file you saved on your computer just a few moments ago.
Once you import the vCard, your contacts will populate with all the contacts you exported from your old account.
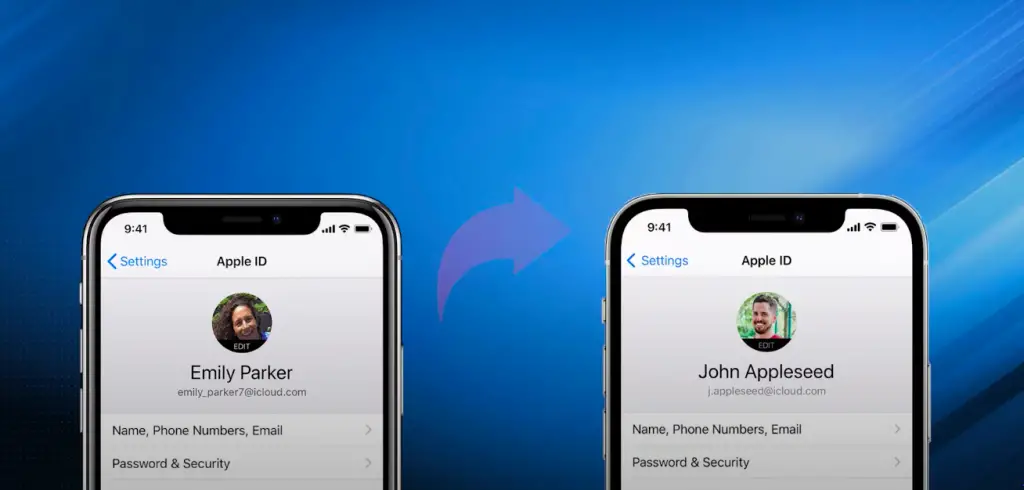
Conclusion
So, can you transfer data from one Apple ID to another? Apple ID and iCloud keep all your data consolidated across your Apple devices. However, occasionally you may want to create a new Apple ID (such as a separate one for work or just to start fresh).
If you find yourself in that situation, we hope this article gives you the tools to transfer the data you want to keep from one Apple ID to another. Please contact our team if you need further help with this or any other issue.
Frequently Asked Questions
Finally, here are some common questions about how to switch from an old iPhone to a new iPhone.
The easiest way is to export them from iCloud on your computer. We detailed this in the last section, but here is a step-by-step version of how to move data from iCloud to your iPhone:
– Go to iCloud.com and sign in with your old Apple ID (or any Apple ID from which you want to transfer contacts).
– Go to contacts.
– If you want to Select All, go to the gear in the lower left corner and select All. Otherwise, use Shift and Ctrl to choose the contacts you wish to export.
– Go to the gear in the corner once again and click Export vCard. This file is on your computer.
– Sign out that Apple ID, and sign back in with your new one.
– Go to contacts.
– Click on the gear in the lower left corner and choose Import vCard from the menu.
– Upload the exported file that you created a moment ago.
If you’re not moving to a new phone, another option would be to save the contacts directly on your phone before switching Apple IDs. Here are the steps to do that:
– While still signed in with your old Apple ID, go to settings, Your Name, and iCloud.
– In the iCloud settings, turn off the toggle that saves contacts to your iCloud.
– When you hit the toggle, an option will save the contacts directly to your phone instead. Choose this.
– You can now delete this account from your phone.
– You must go to contacts when you sign in with your new account.
– Choose your contacts to sync.
– Your phone will find the contacts that you just saved to your phone and will add them to your current Apple ID.
If you use Whatsapp, the easiest way to transfer data from one Apple ID to another is to use the Chat Backup feature.
While still on your old Apple ID, start by going to settings in Whatsapp (bottom right of screen), go to Chats, and Chats Backup.
From here, back up your chats to iCloud.
Now sign out of your current Apple ID, and sign in with your new one. Open Whatsapp, go to settings, chats, and chat backup once again. On the backup screen, choose the option that says Back Up Now.
To restore old chats, you’ll be able to choose the Apple ID to restore messages from, no matter what Apple ID you are currently on.
The easiest and fastest way to transfer iPhone-to-iPhone data between two Apple IDs is to use physical cables. You will need a Lightning USB Camera Adapter and two Lightning-to-USB cables. Plug the adapter into your old phone/device, and plug the adapter into power using the Lightning port.
Next, use the other Lightning cable to plug your new phone/device into the other end of the adapter. With the two devices connected, you can transfer data directly.
Another option would be to use the software on your computer like AnyTrans that allows you to log into two iCloud accounts simultaneously and transfer data between them.
The easiest way is to go to the iCloud website on a computer, choose the data you wish to transfer and download it to your computer. You can then log into iCloud with your other account and import this same data into the new account.
If you have two different devices to facilitate this transfer, the easiest way is to use AirDrop between the two devices and two Apple IDs. All you need is for the two devices to be on the same WiFi account.
Another option is to download all your photos to your computer and transfer the images you want to your new Apple ID.
More related content
How to Get Cellular Data on an iPad Without a Sim Card
iPad Not Connecting to Cellular Data: What to Do to Resolve It