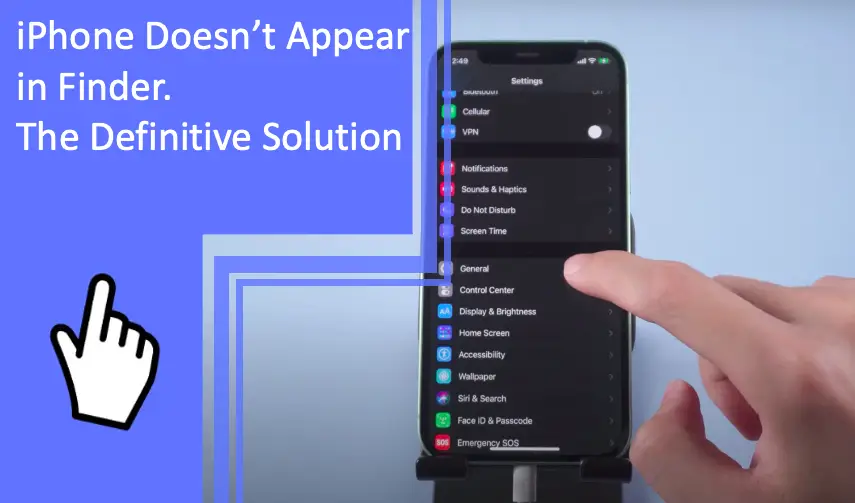What you find on this page:
Apple users love that they can connect iPhones to a Mac to sync and charge devices. However, if your iPhone doesn’t appear in Finder, you’ll feel frustrated. This problem can happen even if you properly connected your phone and allowed it to sync without any previous issues.
If you’re struggling with your iPhone not showing up in Finder 2022, these current troubleshooting tips will solve your problem.
iPhone Doesn’t Appear in Finder: Why It Happens and How To Resolve It
There have been issues with iPhones not syncing (Read also: How To Sync iPhone to iTunes Without Erasing the Content: The Ideal Guide) correctly since Apple first released the device in 2007. They still have problems periodically, so if your iPhone is not showing up in Finder in 2022, try these solutions.
Unlock Your iPhone
The most common problem people experience when their phone doesn’t show in Finder also has the simplest solution. Your computer can’t detect your phone if it’s locked—this is a security precaution. You should unlock your iPhone for it to show up in the Finder sidebar.
This feature might seem like it makes you go through extra steps, but it’s a nice perk. If someone steals your phone, they can’t connect it to their device and wipe all your information. They must unlock it, whether they try to reformat the phone directly or through a computer. Therefore, putting a passcode on your iPhone is worth the precaution.
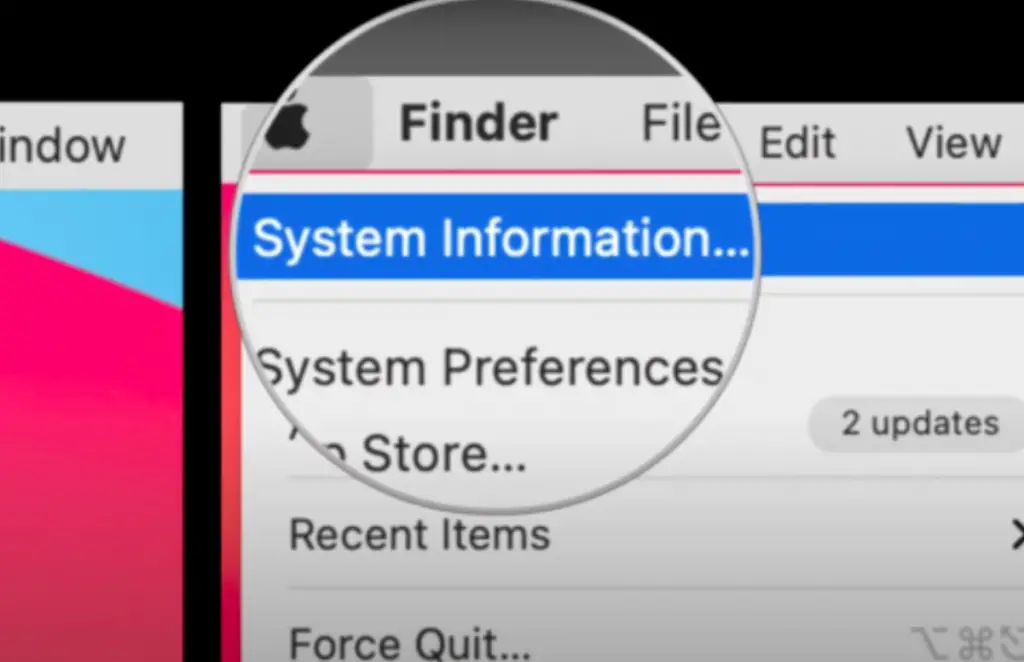
Unplug Your iPhone
Sometimes you might need to adequately connect the USB cable between your phone and computer. This issue can also cause the visual of your iPhone blinking in Finder. You’ll see the phone, but it doesn’t stay connected long enough to click the device and see the syncing options.
In either case, unplug your iPhone. You’re severing the unreliable connection between the device and your computer. When you plug it back in, insert the USB end firmly into your computer’s port. Make sure the other end of the cord connects securely to your iPhone (Read also: Won’t iPhone Connect to the Apple Watch? Find Solutions Here).
You should feel the phone vibrate in your hand. You might also hear a chime. You can then check Finder to see your iPhone show up.
Restart Your iPhone
Many people don’t restart their iPhones much because they use them all the time. You can’t turn it off at night if you use it for an alarm, so restarting it when you’re having trouble with Finder is a great solution. A disabled iPhone is not showing up in Finder, so you don’t have to worry about it appearing until you leave it off for a minute or two and turn it back on.
People with an iPhone 8 or earlier model can hold the side button for several seconds. You’ll see a power-off slider appear on the screen. Swipe to turn it off and wait a few minutes.
People with an iPhone X or newer model will hold down the side and volume buttons for several seconds. A power-off slider appears so you can swipe your phone off. Wait a minute or two before restarting your device.
Update Your iPhone
If you keep having trouble with your phone, even noticing that your iPhone is not showing in Finder over Wi-Fi, you might need to update it. Your phone will automatically accept updates from the network, but you need to install them manually.
To update your iPhone, open the Settings app. Scroll down to General and select Software Update. You’ll see a red alert on the menu if one is available. You can tap it to download it and install it on your phone. At that point, you can try reconnecting your iPhone to your Mac. You should have no trouble seeing the device in your Finder sidebar with an update.
Unplug Other USB Accessories
If your iPhone doesn’t appear in Finder, it might be a problem with the USB cable. Unplug all USB accessories from your computer and connect your phone’s cord. Try a port and see if your phone automatically activates the charging status. Unplug it and try the next USB port until you find one that works. No working ports are a computer hardware problem you need to solve.
Fix iPhone Doesn’t Appear in Finder
There are several ways to fix the issue if your iPhone doesn’t appear in Finder. While the first solutions focused on your iPhone (Read also: Cellular plan isn’t currently active on this iPhone: Solutions here! ), the problem could relate to your Mac hardware or software.
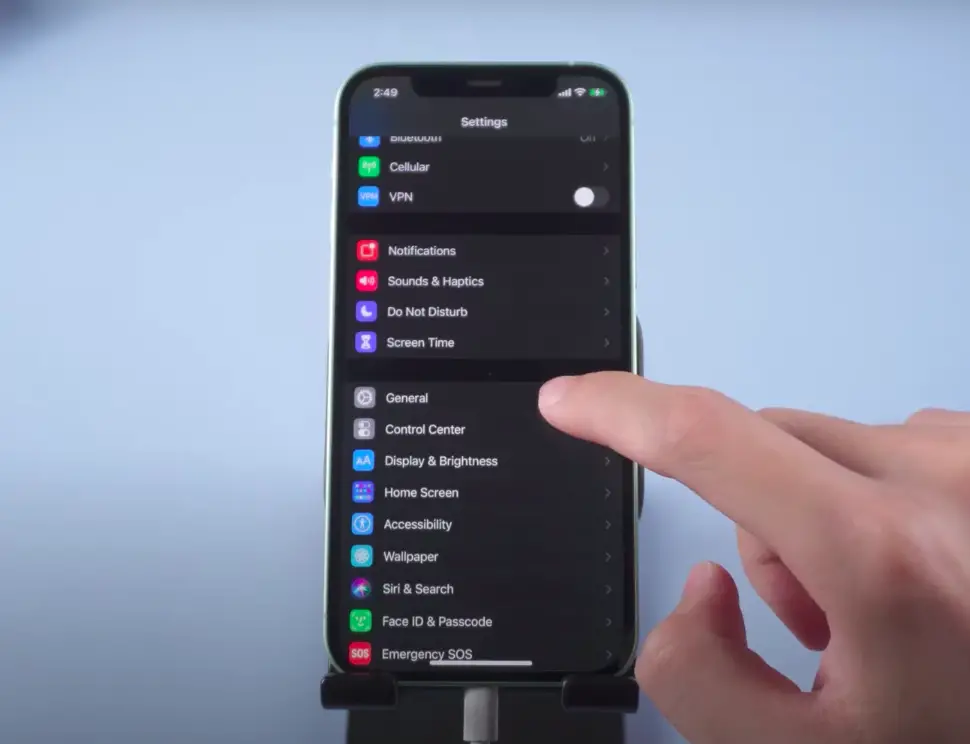
Unplug and Connect iPhone to Mac
Connecting your iPhone (Read also: Why Won’t My iPhone Connect to My Computer?) to your Mac using a USB cord should automatically show up in the Finder sidebar. If this doesn’t happen when you plug in your phone, double-check the quality of your USB cable by connecting it to a charger block. If your phone starts charging, you know the cord is in good shape.
If the USB cable works, try to plug it into your iMac again. Be firm when you push the cord into the port to ensure it connects. You should immediately see your phone light up because it can charge through the computer, too. Open Finder to see if your iPhone appears in the sidebar now.
Update Your iOS and macOS Software
You want to make sure you have the latest iOS and macOS software. If you’re running an outdated operating system, you will experience some issues. For example, an iPhone not showing up in finder Big Sur means you need to update to Monterey and then Ventura, the latest operating system.
Your phone updates often through alerts the network pushes through, so you must also keep your computer up-to-date. Once both devices run on the same system, you’ll have no problem seeing your iPhone in Finder.
Check Your USB Port Status
Your iPhone issues could all come down to a problem with your USB port. Some ports stop working if you insert and remove a device too often in a short time. On a Mac, you can check the USB port status by clicking the Apple icon. Select About This Mac and navigate to System Report. If a USB port isn’t listed, it’s not working, and you’ll need to try another.
You can also use Wi-Fi to sync your iPhone to your Mac. If your iPhone is not showing in Finder over Wi-Fi, ensure your computer and phone are using the same network. You should see the device pop up in Finder as soon as it’s on the same Wi-Fi connection as your computer.
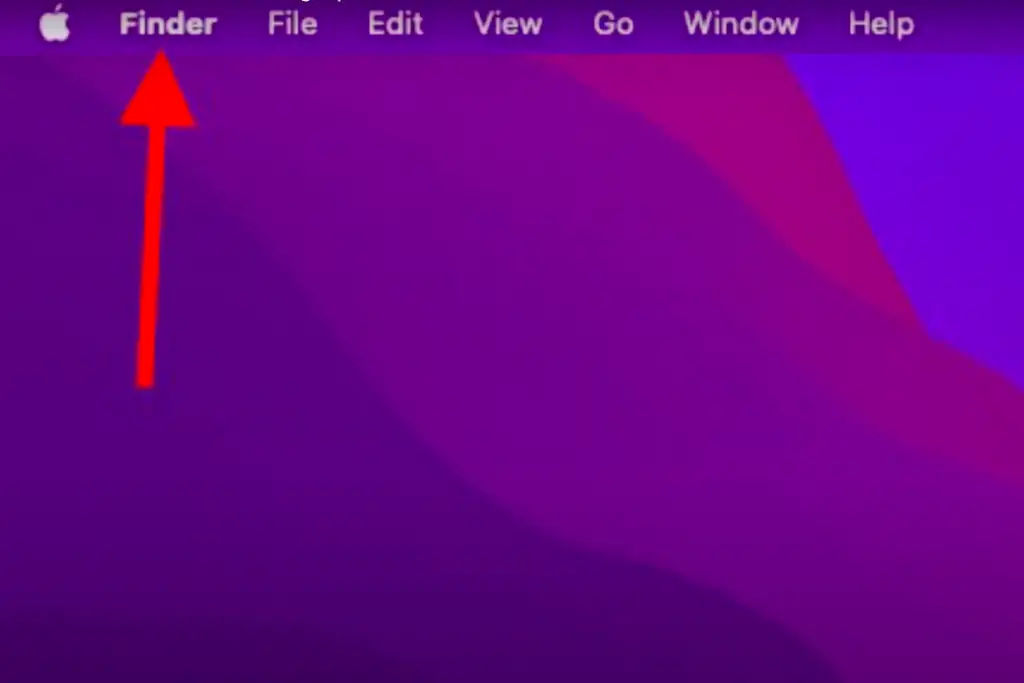
Conclusion
It’s frustrating when your iPhone doesn’t appear in Finder, but there are many ways to solve this problem. First, troubleshoot potential issues with your phone. If those don’t work, you need to check your Mac, operating system, and USB ports. Remember, you can always use a Wi-Fi connection to sync your iPhone and Mac.
Please contact our team of experts if you need further assistance, we’ll be glad to hear from you.
Frequently Asked Questions
You’ve learned several ways to troubleshoot the issue of your iPhone not showing up in Finder over Wi-Fi. If you need more help, check out the answers to these frequently asked questions.
If you don’t see your iPhone when you connect it to your Mac, ensure the USB cable is in good shape and properly connects between devices. Unlock your phone to show the home screen, allowing it to pop up on your computer’s Finder window. Your phone won’t show up on the computer when it’s locked, which is one of Apple’s security features.
You should enable the settings to see your iPhone in the Finder window. First, connect your device to your Mac with a USB cord. You can use a Wi-Fi connection if both devices can access the same network. The phone should connect to your computer whether you use a cord or Wi-Fi.
Open Finder and choose Settings. Navigate to the Sidebar options and look below Locations. There’s a checkbox for CDs, DVDs, and iOS Devices. When you click to activate this setting, your iPhone will appear in the Finder sidebar. From there, you can click directly on your phone to sync it with your computer.
The Find My app is a great feature Apple has for their devices. You can use this app for iPhones and iPads, so you’ll want to add a device to Find My Device anytime you get new Apple products.
If you need to know how to make my iPhone discoverable for Find My iPhone, the solution is simple. Use your computer to visit the iCloud website and sign in with the Apple ID you use on your iPhone.
Connect your phone to the Wi-Fi network and turn on location services. Toggle Airplane Mode off and on, then restart your iPhone. Check settings to ensure you’ve signed into the same Apple ID on the phone as you did on the iCloud site.
If you still see that your iPhone is not showing up in Find My iPhone, open Settings and click your user info. You’ll see the menu option for the Find My app. Make sure you’ve toggled this setting on so you can find your phone through the iCloud account.
It’s unsettling to open Finder and not see your necessary applications. These programs are in the Applications folders, which have two locations on your Mac. You can see them from the Home directory or on the root level. If multiple users are on the same computer, you might be looking in the wrong place for the application.
You can also check your Downloads folder if it’s a new application. You might not have copied the new program to the Applications location. You can also search for the application name in the corner of the Finder window. This issue is usually a case of not looking in the right place, so you don’t need to worry that your Mac is having drastic problems.
Since both Apple devices use your iCloud account, make sure you’re signed in on both your iPhone and Mac. The next step is to check if your iPhone is responding to anything. It might have frozen once it connected to your computer. Disconnect the iPhone and restart the device. You might also need to disconnect and reconnect your phone to the Wi-Fi network.
You can also verify the syncing process by checking your iCloud settings. Make sure you’ve checked the boxes to sync Calendars, Contacts, and Reminders, so you’ll have access to the data across devices.
More related content
Cellular plan isn’t currently active on this iPhone: Solutions here!
Why Can’t I See Shared Albums on My iPhone: Here’s the Answer