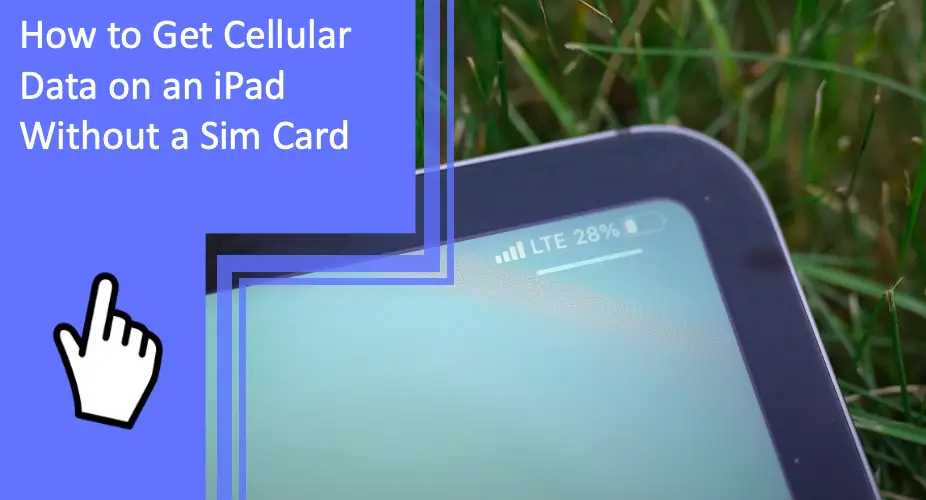What you find on this page:
The iPad is useful for browsing the internet, talking with friends, and playing games. While you do not need the internet to do everything on your iPad, most apps need it to function. For example, you cannot contact your friends and family without an internet connection.
You might have trouble accessing the internet if you do not have a sim card. Here we will look at how to get cellular data on an iPad without a sim card.
How to Get Cellular Data on iPad Without Sim Card
You can use an iPad with or without cellular data, but can you put cellular data on an iPad if you do not have a sim card? Here we will look at how to set up cellular on an iPad. So, you will not need to ask the question, does an iPad have a sim card? The answer will not matter because you can use cellular data without a sim card.

Choose a Carrier
Purchasing an iPad is not like buying a phone. When you buy a phone, you will get a carrier with it so that you have access to cellular data. However, not everyone needs cellular data on their iPad. With that in mind, can you add cellular to the iPad later? Yes, you can add cellular data to your iPad after your purchase.
The first thing you need to do is choose a cellular data plan from a carrier. If you have a Sim card, your carrier will activate it once you buy your cellular plan. You can easily insert a sim card in the sim card tray. However, you will need to turn on cellular data in your settings.
Choose a Plan and Create an Account
Once you choose a carrier like AT&T, you must learn how to activate cellular data on iPad AT&T. To do so, you will need to select the plan you want. If you choose the carrier you use with your phone, you can add your iPad to your account. Alternatively, you can make a new account for your iPad.
Do not worry, you do not need to use AT&T. Can you buy a WiFi only iPad (Read also: Is iPad pro not connecting to wifi? Find solutions here) from Verizon? Yes, you can use Verizon for your wifi plan.
Every carrier has several plans available, so choose carefully. Find the plan that works for you and make an account. Doing so will allow you to apply your plan to your iPad.
Tap Confirm
The final step is for you to tap confirm. First, go through payment to confirm your plan. Once done, make your payment, and you can link it to your iPad.
Scan a QR Code to Get Cellular Data on iPad Without Sim Card
If you do not have a sim card, you can scan a QR code to get cellular data on an iPad without a sim card. Here we will take you through the steps so that you can easily scan a QR code from your home.
Go to Cellular Data
To get this process started, the first thing you need to do is go to the cellular data tab on your iPad. You can easily find this tab in your settings.
Tap Add Cellular Data Plan
Once you are in the cellular data section of your iPad, you can select the add cellular data plan option. A few options will be available to you in this section of your iPad.

Use Your iPad to Scan the QR Code
One of the options available to you in this section of your iPad is to scan a QR code. Choose this option, and your iPad will enter scanning mode with its camera. Once it is open, you can scan the QR code you received after purchasing your cellular data plan. Doing so will apply your cellular plan to your iPad.
Use a Carrier App to Get Cellular Data on iPad Without Sim Card
Another available option is to use a carrier app to get cellular data on your iPad without a sim card. With a carrier app, you can easily get data on your iPad, and you do not need a sim card to get a connection.
Go to the App Store and Download Your Carrier’s App
The first thing you should do is open the App Store on your iPad. There you can search for your carrier’s app. Every major cellular data carrier in the United States has an app in the App Store. You will need to download that app to proceed.
Use the App to Purchase a Cellular Plan
Once you have the app, you can use it to purchase a cellular plan. The app will have every plan available to users on a desktop. You can purchase the plan on the app and apply it to the device you buy it on. So, you do not need a sim card to get cellular data. If you purchase your plan with the mobile app, you can apply the plan to your iPad without a sim card.
How to Transfer Data from iPhone to iPad
There are several reasons you might want to transfer data between your iPhone and iPad for several reasons. For example, you might want to share apps from iPhone to iPhone using Share It. You can also use this app with your iPad. Here we will show you how to transfer data between your Apple devices easily.
Connect Your iPhone and iPad to Your Computer with Compatible USB Cables
The first thing you need to do is find a USB cable that is compatible with your iPhone and iPad (Read also: How To Sync iPad and iPhone Without a Computer: The Best Method). Most Apple devices have compatible ports, but they may differ depending on their generation. You can only transfer between devices if you have compatible USB cables for both devices.
MobiMover Allows You to Transfer All Types of Data
MobiMover is an online tool that allows users to transfer software and data between Apple devices for free. You can transfer data between your iPad and iPhone, or you can send data to your computer. Additionally, you can use this tool to back up and restore data on your phone. It can also convert data from HEIC to JPG.
Click “Transfer” to Initiate the Process
Select the data you would like to transfer. When your data is selected, click transfer to send it to your iPad. How long this takes depends on how much you choose to send. Additionally, the strength of your internet connection will affect the time it takes for your data to transfer. However, it should not take long either way.
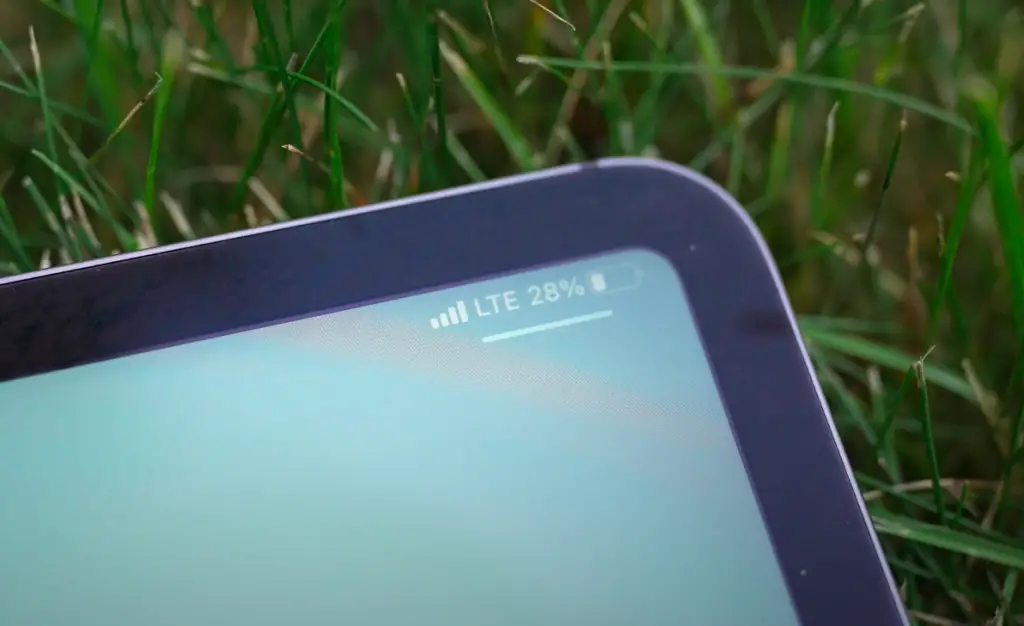
How to Do It with iPad Pro
You can do it during setup to transfer data to an iPad Pro. When you visit the App & Data screen, you can select to restore it from an iCloud backup. Doing so will immediately transfer all data saved to your iCloud to your new iPad Pro.
Alternatively, you can use a transfer tool to transfer your data. The MobiMover tool is effective with an iPad Pro. You should not have any trouble using it with your new device.
How to Do It with iPad Mini
If you have an iPad Mini, you might want to transfer data to it from your iPhone. However, you might be concerned that it will be more challenging with a smaller device than a traditional iPad. Fortunately, you can follow the same process to transfer data to an iPad Mini as you would with a regular iPad.
The only notable difference is you will need to use a different USB cable to connect the devices. Since iPad Minis are smaller than regular iPads, they cannot fit ports for traditional USB cables. Instead, you will need to use a USB-C cable to connect your devices for the data transfer.
Conclusion
To get data on a phone you need a sim card. However, you do not need a sim card to get cellular data when you have an iPad. While a sim card makes things easier, there are things you can do to get data on your iPad without one. You can follow the instructions above to get cellular on your iPad without a sim card.
FAQs
Before you leave, we want to answer some questions like using iCloud to sync data from iPhone to iPad. Additionally, we will look at how to transfer data from iPhone to iPad after setup. We want to look at an iPhone-to-iPhone transfer app, and how to transfer apps from iPhone to iPhone via Bluetooth.
Here is how you can transfer files from iPhone to iPad via airdrop. The first thing is to make sure you enable airdrop on both devices. Next, select the apps on your old iPhone that you would like to transfer before clicking the share button. An airdrop will appear on your new iPhone with the option to accept the transfer. Accept it, and the app will download to your phone.
To share apps on iPhone via Bluetooth, go to your phone’s home or menu. Visit the Bluetooth menu in the settings. Enter your passcode to use the Bluetooth settings on both devices.
Next, select the app you want to transfer and send via Bluetooth. Accept the transfer on your other phone to finish.
If you do not want to transfer files between iPhone and iPad via apps using iCloud, you can use iTunes. You should install iTunes on your computer if you have more than one Apple device. You can then connect a device to your computer to save data to iTunes. Once complete, connect to another device to download the data from your iTunes account.
To transfer data to your iPad after setup, you can use iCloud, Airdrop, iTunes, or Bluetooth. All of these options are effective ways to transfer data.
Most data transfer methods do not require a wired connection. You can wirelessly transfer data between Apple devices via Bluetooth, Airdrop, or iCloud.
Yes, you can add cellular data to an iPad after setup. You can purchase a new cellular plan or add your iPad to the network you use with your phone.
Yes, all iPads can use cellular data if they have a cellular plan. To get a plan, you can follow the instructions above.
More content related
How To Sync iPad and iPhone Without a Computer: The Best Method
iPad Won’t Unlock: Why This Happens and How to Resolve It
iPad Not Connecting to Cellular Data: What to Do to Resolve It
Are You Facing iPad Software Update Errors? Find Solutions Here