What you find on this page:
Not everyone has smart TVs and fancy equipment that allows you to watch whatever you want on your TV.
But with the power of today’s smartphones, you can stream practically anything on a standard television. And if you have the Samsung Galaxy Note 5 phone, there are many ways to do this.
Watch your favorite shows and movies on the big screen using your Note 5! It’s easy and fun so that everyone can enjoy TV together.
How To Connect Galaxy Note 5 to TV?
If you want to learn to connect your Galaxy Note 5 to your TV, there are a few ways you can do this.
Some of these options work via WiFi, while others require some hardware to accomplish. Browse the options below to decide which method for connecting your Note 5 to your TV is the easiest for you.
Option 1: Chromecast
If you want to use your Galaxy Note 5 with a TV, one way to do this is to use Chromecast. With Chromecast, you can mirror a screen onto your device and vice versa. If you want to use Chromecast with your Galaxy Note 5, follow the easy steps below.
- Ensure you either have a TV that supports Chromecast or a Google Chromecast adapter to connect to the TV’s HDMI port.
- Connect both the TV and phone to the same WiFi network. It will not work if they’re on different networks.
- Install Google’s Chromecast mobile app on your Galaxy Note 5.
- You will be prompted with a wizard setup process on your phone. Follow the steps to connect the two devices.
- To screencast what you play on your smartphone, select the “Cast” option in the corner of apps like Youtube, Hulu, and Netflix. Otherwise, you can go to the Chromecast app Menu and select “Cast Screen/audio.”
This is one of the easiest ways to connect the Galaxy Note 5 to a TV.
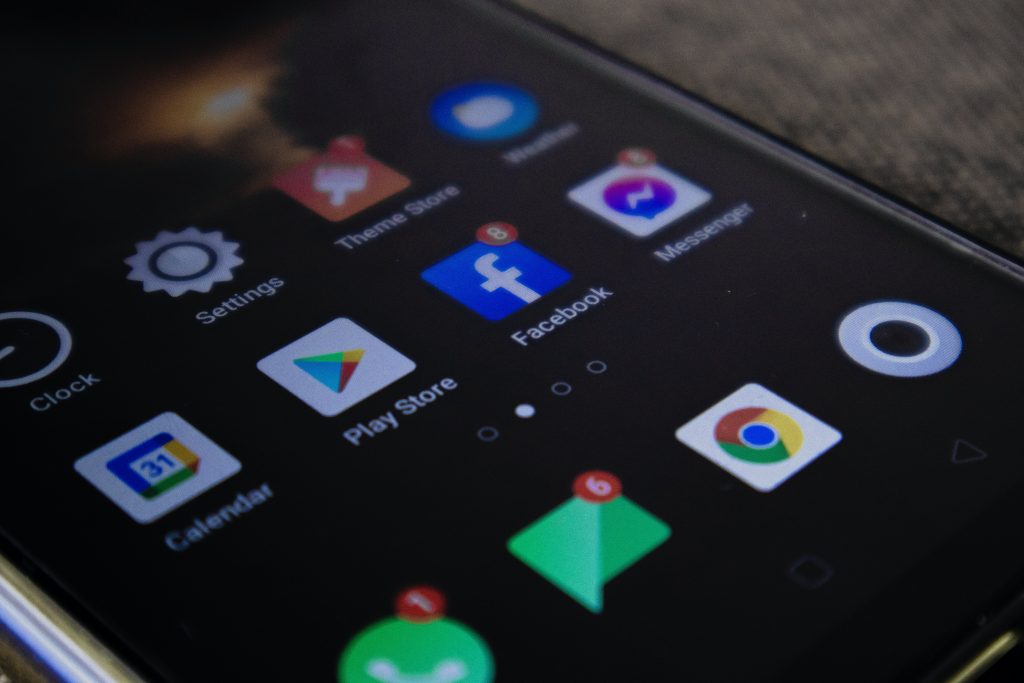
Option 2: Miracast
Like the Chromecast option, Miracast allows you to mirror any screen onto a TV wirelessly, so you can connect Samsung Galaxy Note 5 to the TV using this method. Just follow the steps below!
Using Miracast for connecting Galaxy Note 5 to smart TV is the easiest option. But if you don’t have a smart TV, use one of the following devices:
- Amazon Fire TV box
- Amazon Fire TV Stick
- Roku 4
- Roku 3
- Roku Streaming Stick
- Miracast Video Adapter
Once you have the proper devices, turn on your smart TV or adapter so it’s ready to stream video or audio.
To connect your Note 5 to the TV, use the Quick Connect Samsung has on Note 5. Swipe down, choose “Quick Connect,” select your TV, and then click “Play/View Content.” Select the video or audio you want to stream, select “Done,” and you’re all set.
Option 3: DLNA
If you want your Samsung Galaxy Note 5 to connect to TV but not for video or audio streaming, you can do this with DLNA. But with DLNA, you can only connect the devices to read files wirelessly; mirroring is impossible. If this works for you, follow the steps below to connect the devices.
1. Ensure your DLNA device (TV, console, computer, etc.) is on the same WiFi network.
2. On your Note 5, go to Settings, then More, and select “Nearby Devices.”
3. Turn on access to “Nearby Devices.”
4. Choose one or more options (videos, photos, music).
5. Go to “Advanced” in Settings, and choose “Allowed Devices.”
6. Select your DLNA device to make it an allowed device for file sharing.
Option 4: Connect via Wi-Fi
Several methods allow you to connect your Note 5 to a TV via WiFi. However, the three options discussed above can work using WiFi and will only work if the TV and Note 5 connect to the same WiFi network.
If you’re looking for other methods for connecting with WiFi other than Miracast, DLNA devices, and Chromecast, below is a list of alternatives.
- Samsung Allshare Hub
- NVIDIA SHIELD
- Apple TV
- Airtame
- Xiaomi Mi Box
- AllCast
- PiCast
- TiVo Stream
- TeeWe
- Xfinity Flex
- NOW TV Smart Stick
- iPazzPort
- TV Buddy Caster
- IOGEAR GWAVRC
These options are more affordable but tend to glitch and cause more problems than Miracast or Chromecast, so those are the ideal options.

Option 5: Use an HDMI Cable
If you want to know how to connect a Note 5 to a TV without WiFi, using an HDMI cable is likely the best option. In addition, using an HDMI cable is easy and affordable. Follow the steps below to learn how to connect a Samsung phone to a TV with HDMI.
1. Open your Note 5 and go to the app or media you want to stream onto the TV.
2. Plug an HDMI cable that’s compatible with Samsung devices into your TV’s HDMI port.
3. Plug the other end of the HDMI into your Note 5.
4. On your TV, choose the HDMI setting or input.
5. Begin playing your media on your Note 5; everything should show up on your TV!
The main downside to this option is you can’t hold onto your phone unless you’re sitting beside the TV or have a super long HDMI cable. Therefore, you have to get up to change the movie or show you’re watching.
Option 6: MHL and SlimPort to Connect
An MHL (Mobile High-Definition Link) adapter is another external device that allows you to connect your Note 5 directly to your TV. A SlimPort device works the same way.
Using an MHL or SlimPort adapter is essentially the same as using an HDMI cable; select a different setting on your TV. This is how to connect a Samsung phone to a TV with a USB.
1. Go to the content you want on your Note 5.
2. Plug the MHL or SlimPort adapter into your device, and plug the other end into your TV’s port.
3. On your TV, select the input options that correspond with the port you plugged your device into.
And then you can stream whatever is on your phone onto your TV! But like the HDMI cable, it limits the phone owner’s mobility while watching TV. If you wonder: how do I enable MHL on my Android? It usually works once you plug everything in.
Samsung Note 5 Quick Connect Keeps Stopping
If the Quick Connect Samsung keeps shutting off, it may be a memory problem. A memory glitch will cause your Quick Connect Samsung feature to stop suddenly. Follow the steps below to clear your cache and data for the application.
1. Go to Settings on your Note 5.
2. Go to Apps and Notifications.
3. Select “Samsung Connect.”
4. Go to the storage section on your phone for this app.
5. Click “Clear Storage” and then “Clear Cache,” and your Quick Connect should be good as new.
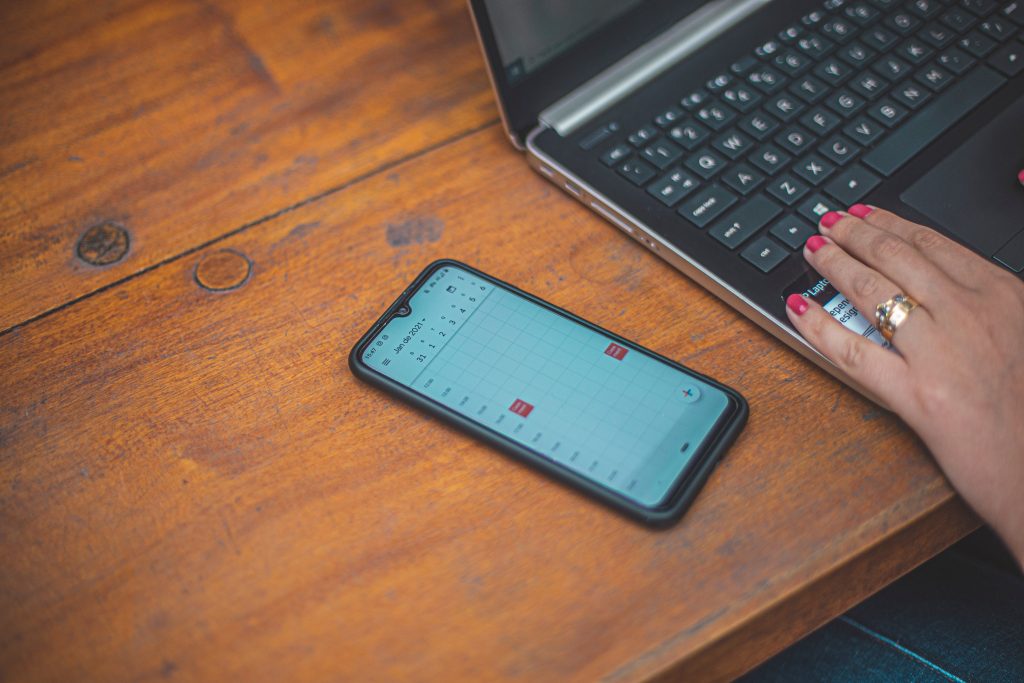
What Are the Benefits of Connecting Samsung Galaxy Note 5 to TV?
The benefits of connecting your Samsung Galaxy Note 5 to a TV are plentiful. If you don’t have a smart TV, using an HDMI allows you to access your favorite streaming apps like HBO, Netflix, Hulu, and more.
Streaming your Note 5 onto a TV is far less expensive than buying a new TV or device, saving you money!
Connecting your Note 5 to a TV is also a fantastic way to share media and information with friends and family. For example, you can scroll through cute pictures on the TV rather than having everyone leaning over your shoulder to try and see.
Does Galaxy Note 5 Have a Smart View?
Anyone asking, “Does Samsung Note 5 have a Smart View?” will be disappointed. Unfortunately, Samsung devices no longer support Smart View.
The only way to use Smart View with your Note 5 is if you already had the Smart View application downloaded before 2020. This is because, in 2020, Samsung devices stopped supporting the Smart View application.
Conclusion
Whether you have a smart TV, an HDMI cable, or nothing, it isn’t difficult to connect your Note 5 to your TV. Even buying an MHL is super affordable.
Screen mirroring is one of the most helpful technologies, and the Samsung Galaxy Note 5 makes it a breeze to use for casting onto your TV.
FAQs
Yes! You can use any one of the six methods discussed in the article if you want to learn how to connect a Samsung Galaxy Note 5 to a TV. Some options are wireless, while some require hardware.
To use MHL on your Android device, plug the MHL into your device and the TV and then select the HL input on your TV. You don’t need to change any settings on your Note 5 to enable it for MHL or SlimPort.
Using Quick Connect with a Samsung device is easy. On your Note 5, swipe down from the top of the screen and select “Wireless Display Application.” Under this section, you can tap on Quick Connect, and it will start working!






