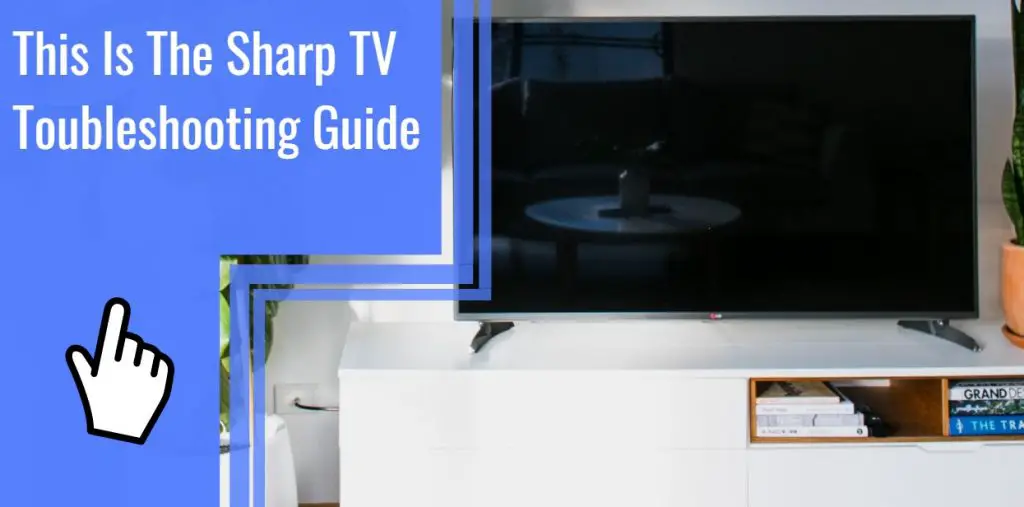What you find on this page:
With a lineup of 4K and FHD TVs, Sharp is an interesting option for those who want the latest technology in the world of Smart TVs at an affordable price. However, these TVs can develop issues.
Thankfully, you can troubleshoot a lot of these problems and fix them by following a few simple steps. Read on to learn more about Sharp TV troubleshooting.
Sharp TV Won’t Turn On
If nothing happens when you press the power button, you should check that your TV is getting enough power before troubleshooting your remote.
Power Issues
Is your Sharp TV properly plugged in? Unplug it and plug it back on to cycle the power or try plugging the TV into a different outlet. If you’re using a power strip with a built-in circuit breaker, you might have to reset it.
Check Your Remote
Are you trying to turn your TV on with the remote and not getting a response? Try the on/off button on the TV panel to determine if you’re dealing with a faulty remote. We’ll discuss Sharp TV troubleshooting tips for remote problems further down.

Hard Reset
A Sharp TV reset can solve some issues. Here’s how you can reset your TV:
- Step 1: Unplug your Sharp TV.
- Step 2: Push the channel down and input buttons on the TV panel.
- Step 3: Plug the TV back in while still pressing these two buttons.
- Step 4: Keep pressing these two buttons until the TV comes back on.
Factory Reset
If a hard reset doesn’t fix the problem, the next thing you can try is a factory reset:
- Step 1: Perform a hard reset on your TV, as described above.
- Step 2: Go to Menu, then Settings, and look for System or Support.
- Step 3: Select the Factory reset option. If your TV asks for a PIN, the default passcode is 1234.
Sharp TV Black Screen
If the power indicator is on but all you get is a black screen, there are a few troubleshooting steps you can take.
Hard Reset
Follow the steps described above to reset your TV. A hard reset can solve many issues, including a black screen.
Video Input
Selecting the wrong video input can result in a black screen if the selected input isn’t broadcasting any signal. Make sure you have the right input selected by pressing the input button on your remote or the TV panel.
Check Cables and Connections
A bad HDMI or A/V connection can cause a black screen on your Sharp TV. Unplug video cables and plug them back in. If you have spare cables, try replacing the cables in case you have a faulty cable or connector.
Firmware Update
Running an outdated version of the Sharp firmware can sometimes cause your TV to display a blue screen. If you run into this problem, updating the firmware is easy:
- Step 1: Do a hard reset.
- Step 2: Go to Menu, then Settings, and Support.
- Step 3: Select the Check software upgrade option.
- Step 4: Your TV will look for a new version of the firmware and will download and install it.
Black and White Screen
Is your Sharp TV displaying everything in black and white? It’s an easy fix. Go to Menu, Picture Settings, and select the Advanced option. You’ll find a setting called Monochrome that you can turn off.
Sharp TV Remote Not Working
A faulty Sharp TV remote can cause a wide range of issues, from a TV not turning on to the TV being unresponsive when you select a new input or adjust the volume.
Common Fixes
There are troubleshooting steps that apply to all TV remotes that you can try to rule out common issues:
- Make sure you have inserted the batteries properly. Remove them and clean the connectors with a soft cloth.
- Try putting new batteries in the remote.
- Clean the remote since debris can get stuck and prevent the buttons from working.
- Make sure you’re not obstructing the remote signal and built-in receptor in your Sharp TV.
Reset Your Remote Control
You can reset your remote control by removing the batteries, putting them back in, and pressing the Power button for 30 seconds.
Replace the Remote
Remotes can fail for different reasons. If your remote is no longer working, you can pair a universal remote with your Sharp TV by programming the remote with the corresponding code.
Sharp TV No Sound
Once you’ve made sure your remote works properly and tried adjusting the volume on the panel of the TV, there are other troubleshooting steps you can take.
Output Mode
Adjusting the output mode can fix issues with sound:
- Step 1: Go to Menu, and then System.
- Step 2: Look for Output select.
- Step 3: Change this option to Fixed.
Note that depending on the Sharp TV model you have, you might find this option under Options or Audio instead of System.
Check the Input
Do you have the right source selected for sound? Open the Menu, and look for Setup. Select Input skip, and choose No next to the source you want to use.
You can then press the Input button, and select the source you want to use for sound in the list. Press the Input button again to confirm your selection.
Check the Multichannel Television Sound Mode
If you’re not getting any sound or are getting sound in a different language, you might have to adjust the Multichannel Television Sound Mode or MTS.
Open the Menu and look for System, Options, or Audio. A new menu will open where you can find the MTS option. Set it to stereo or mono.

Sharp TV Turns on But No Picture
There are different possible fixes for a Sharp TV that comes on but doesn’t show any images.
Check the Cables and Input
Make sure you have everything plugged in correctly and that you have selected a source that is broadcasting something in the input menu.
Sharp TV Flashing Power Light
If your Sharp TV comes on but displays a blinking or flashing power light, it indicates that there is an issue with your TV.
You should do a hard reset to see if the picture comes back. If it’s a recurring issue with your TV, you’ll have to do a factory reset.
Firmware Update
Running an outdated version of the Sharp TV firmware can cause issues, including not displaying images. Update your firmware to the latest version to see if it fixes the problem.
Backlight Issues
Sharp Aquos backlight problems are fairly common because some Sharp TVs automatically calibrate their picture setting based on how much light the TV detects. If this feature stops working properly, the image might look too dark for you to see anything.
You can resolve this calibration issue by following these steps:
- Step 1: Go to Menu and Picture Settings.
- Step 2: Select Backlight. You can change this setting to see if the picture comes back.
- Step 3: You can also turn the Optical Picture Control mode off. This feature adjusts the backlight based on how much light there is, but it can malfunction and cause issues with the picture.
- Step 4: You can adjust different settings from the same menu, including the brightness, sharpness, contrast, and color temp levels if there are any other issues with the picture.
Sleep Timer
A faulty sleep timer can cause your TV to stay on, but the display will not work. You can do a hard reset to exit the sleep timer mode and go to Menu, Features, and Sleep Timer to disable the sleep timer if you keep running into this issue.

Sharp TV Not Connecting to Internet
Are you unable to connect to the internet or keep losing your connection? There are a few Sharp TV troubleshooting steps you can follow.
Set Up Your Network
If you don’t have an internet connection, the first thing you should do is set up the network:
- Step 1: Go to Menu and look for Initial setup options.
- Step 2: Select Internet setup, then Network setup, and Wireless setup.
- Step 3: Your TV will scan for available Wi-Fi networks. Select your network and enter the password to connect.
- Step 4: You can check the connection status from the Wireless setup menu.
Firmware Update
Outdated firmware can cause connectivity issues. We explain how to update the firmware to the latest version above.
Other Fixes
Connectivity issues might not come from your Sharp TV. There are a few things you can do to troubleshoot your router:
- Reset your router.
- Place your router closer to your TV or use a range extender.
- Check your router’s parameters since a firewall could prevent your Sharp TV from connecting to the internet.
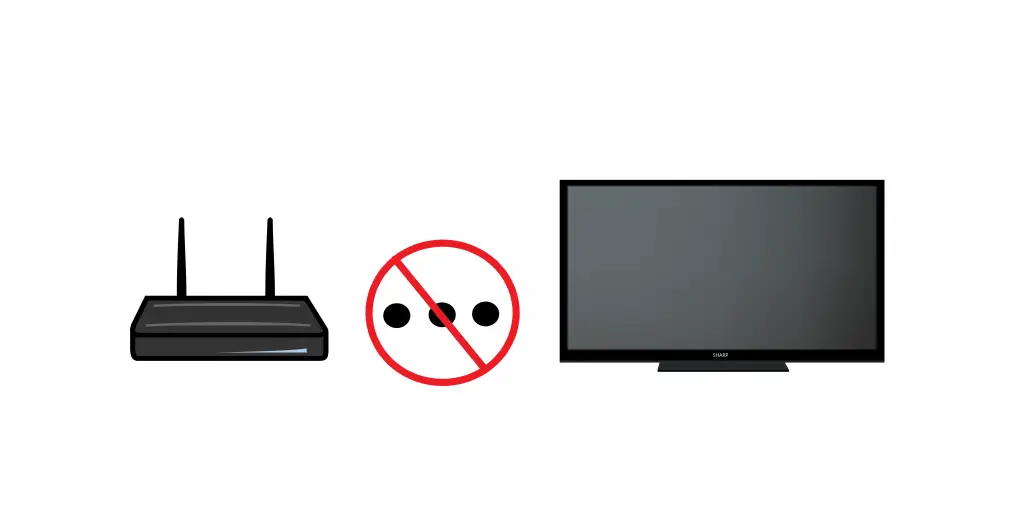
Sharp TV Won’t Turn Off
Try using the power button on the panel to rule out any issues with the remote. If not, there are other steps to try.
Power Cycling
You can power cycle your TV by unplugging the power cord, waiting 30 seconds, and plugging your TV back in.
Sleep Timer
If the sleep timer isn’t working properly and doesn’t shut your TV off after a certain amount of time, check the sleep timer settings.
Sharp TV HDMI Port Not Working
If you’re not getting input from an HDMI source, there are a few things to try.
Check the Cable
Check the HDMI cable and clean the HDMI port. You can use tweezers to fix bent components after unplugging the TV. If you have a spare HDMI cable, see if it will work.
Select the Right Input
You might not get an HDMI signal because you don’t have the right input selected:
- Step 1: Press the input button on your remote or TV panel.
- Step 2: Use the up and down arrows to select the input you want.
- Step 3: The fourth and fifth input options are for HDMI on most Sharp TV models, keep in mind that you might have to select a different HDMI input to get a picture.
Sharp TV Audio Output Not Working
Updating the firmware can resolve some issues with audio, but there are other steps to try.
Change the Output Selection
Open the Menu, select Systems, and Output selection. Changing the selection to stereo or mono can fix the problem.
External Speakers
If you’re using external speakers, check the wires, connectors, and power cord.
Conclusion
These Sharp TV troubleshooting tips should help you resolve common issues. If nothing works, your best bet is to contact the Sharp TV customer service department for advanced troubleshooting or to get your TV fixed.