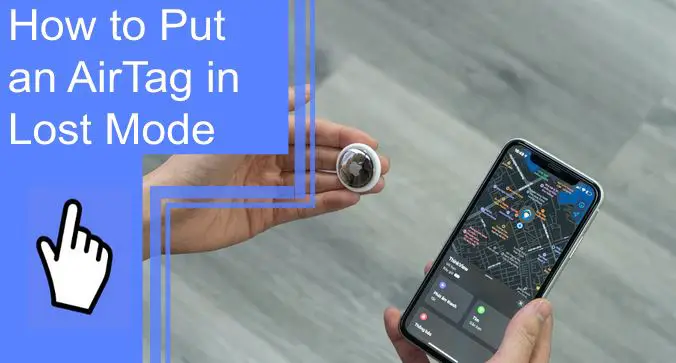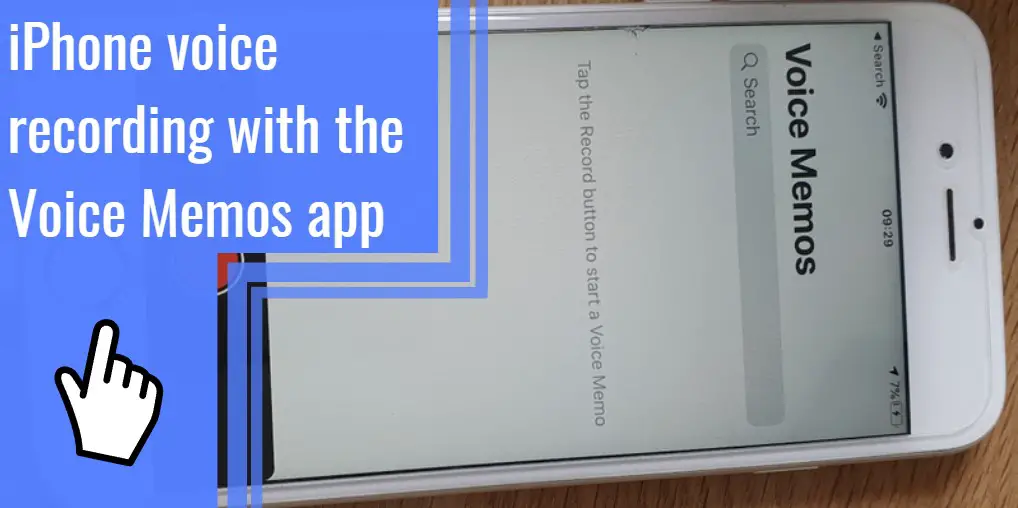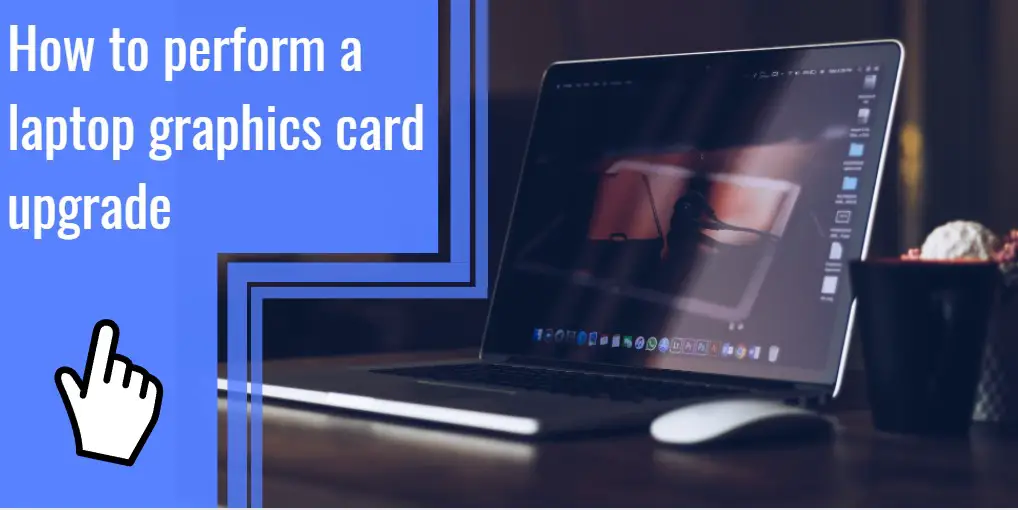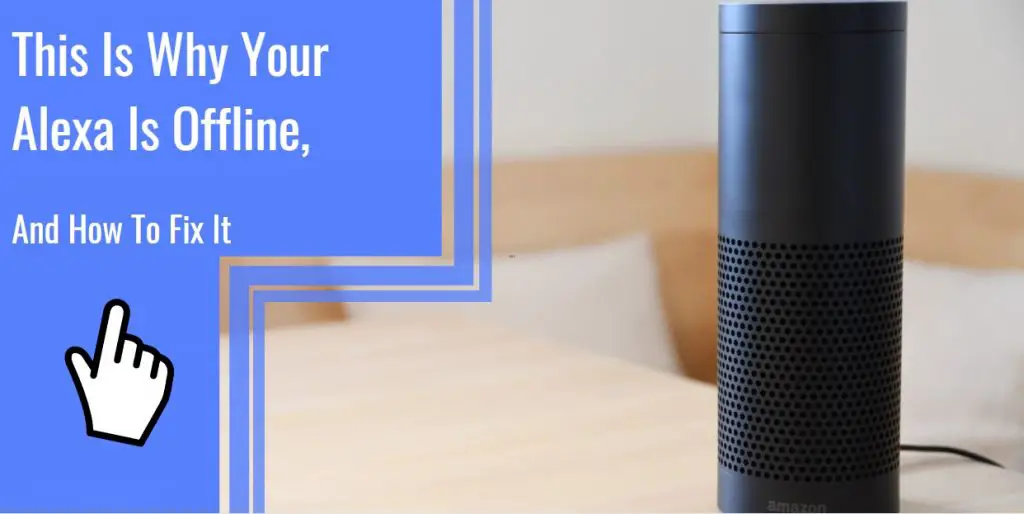What you find on this page:
About the size of a quarter, the AirTag is a valuable tool for locating misplaced items, like a wallet, keys, or anything else you wouldn’t want to go missing.
But have you ever wondered, “How to put an AirTag in lost mode?” If so, read our guide, so you don’t have to wonder any longer about lost mode AirTag.
What To Do When You Lose an AirTag?
So, what do you do if you lose the device you’re supposed to use to find your valuables when you lose them? And how long do Apple AirTags last? The latter worry is nothing to be troubled about as they don’t need to charge.
Moreover, finding a lost AirTag is possible. To do so, you will need to enable lost mode for it, so keep reading to learn how.
How To Put an AirTag in Lost Mode?
So, you’ve gone and lost your AirTag, but it didn’t vanish into thin air, right? If your AirTag is not linked to something but is still registered in your “Find My” account, you’re likely wondering how to find lost AirTag lost mode.
If so, follow the below steps to learn how to put an AirTag in lost mode:
- First, go to icloud.com, sign in, or open the “Find My” app on your Apple device.
- Through icloud.com, go to “Find My.” Next, select “Items.”
- Then, select the AirTag you lost.
- Where it shows “Lost Mode,” select “Enable.”
- Now follow the instructions on the screen. You can enter a phone number or email address to contact you if your lost AirTag is found. Don’t forget to enable notifications so you can stay updated if it’s located.
- Lastly, select “Activate.”
Excellent! Now you know how to turn on lost mode for AirTag, but you might be asking what happens now. Read on for a further explanation of how lost mode will help you find your lost AirTag.
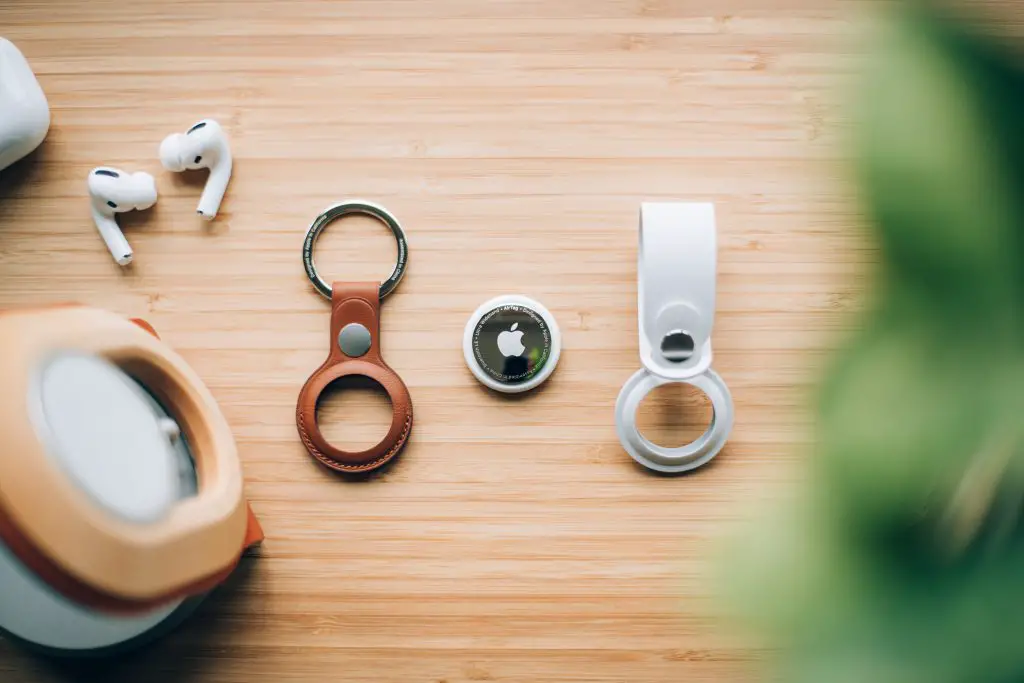
What Happens When You Turn on Lost Mode for an AirTag?
Now that you’ve put your missing AirTag into lost mode, just what happens when you turn on lost mode for an AirTag? Even an unlinked but registered AirTag is included in the encrypted Bluetooth network that allows any device on the “Find My” network to detect its location when in lost mode.
So, you will get a notification with the AirTag’s last known location. Alternatively, if someone with an NFC-capable smartphone finds it, they can tap it with their device to see the message you created when enabling lost mode. That message will be accompanied by contact information.
How Do You Turn Lost Mode Off?
Eureka! You’ve just been contacted by some kind person who found your missing AirTag. Or, perhaps, you received a notification with its last known location.
Once you have it back, you’d probably be wondering how do you turn the lost mode off. After all, some of the most common online questions about AirTag include “do you have to charge AirTag” or “do AirTags need to be charged.” Well, the answer to those queries is no, but if you still want to turn it off, the process couldn’t be more straightforward:
- Go to icloud.com, sign in, or open the “Find My” app on your Apple device.
- Now, whether through icloud.com or the “Find My” app at the bottom of the screen, select “Items.”
- Next, select the AirTag you lost.
- Where it shows “Lost Mode,” select “Enabled.”
- Select “Turn Off Lost Mode” and “Turn Off.”

AirTag Lost Mode Sound
When finding a lost AirTag that is not linked but registered to your account, your device won’t make a sound. The process of locating a missing or lost AirTag is more straightforward compared to if you linked it to your keys and lost them.
Once another device finds it in the network, you will still get a notification to your Apple device with its last known location.
If your AirTag is linked to your wallet or keys, you can ask Siri to locate them with a sound or select the linked AirTag from “Items” in the “Find My” app. That will allow the built-in speaker to play a sound if it’s nearby.
AirTag Lost Mode Test
While there is no test option in “Find My” for an AirTag’s lost mode, you can always perform your own.
Thankfully, with someone helping you out, you can use one or both of the methods below to perform your own lost mode test. Doing so will give you peace of mind that lost mode will perform its job if you lose or misplace your AirTag.

The Non-Apple but NFC-Capable Smartphone Test:
- Simply place your AirTag at a location you can easily access, perhaps at a friend or relative’s house.
- Then leave and enable lost mode for the AirTag using the previously mentioned steps.
- Next, have your friend or family member “find it” and tap it with their non-Apple NFC-capable smartphone. They should see the message you created along with your contact info.
At the very least, this test will help you better understand how lost mode works. So, you won’t start worrying about figuring out how to navigate lost mode and get your AirTag back.
The Apple Device With Find My Activated Test:
- Place your AirTag at a location you can easily access.
- Then, leave and enable lost mode for the AirTag using the previously mentioned steps.
- Next, have someone locate it. This time, they’ll need to get into range with their “Find My” enabled Apple device. That should allow their device to anonymously send an encrypted message through the “Find My Bluetooth” network with your AirTag’s current location.
Now you will better understand how lost mode works for an unlinked but registered AirTag when someone else detects it.
Unable To Enable Lost Mode
You’ve learned more about Apple’s AirTag and what to do if you lose it. But what happens when you’re unable to enable lost mode for an AirTag? First, it’s unknown why this issue might occur.
If you’re wondering if the culprit relates to a question like “do you charge AirTags,” the answer is no.
Your device’s privacy settings could be at fault, or the feature might not be available in your location.
Whatever the reason, some people have reported having luck using an email address instead of a phone number as a form of contact. More often than not, this method seems to override whatever glitch causes the “Failed Enabling Lost Mode” error. However, basic technical fixes could also help resolve this issue.
That includes rebooting the Apple device, trying to enable lost mode with Wi-Fi off, and ensuring that “Location Access” for “Find My” is enabled. If none of these solutions resolves the issue, you’ll need to reach out to Apple support for further assistance.
Conclusion
With a quarter of Americans reporting that they misplace items at least twice a week, lost mode AirTag affords peace of mind to those who want to keep their belongings safe.
So, with this comprehensive guide on hand, you’ll hopefully have the answer to the question of “How to put an AirTag in lost mode.”
Frequently Asked Questions
If an AirTag is in lost mode, it is registered to an Apple account and thus locked from being used by any other Apple accounts.
When an item is linked to an AirTag, you can ask Siri to locate it. You will hear a sound alerting you to its location if it’s nearby. Or, you can open “Find My” and see its most recent location on the “Find My” map.
An AirTag has connected anonymously via Bluetooth to Apple’s extensive “Find My” network. Depending on how many people around you have Apple devices, how far you can track using AirTag stolen mode can be extensive. Your Apple device is capable of tracking it up to 800 feet away.
Once you put your AirTag into lost mode, any Apple device with “Find My” enabled will be able to detect when in range of it and
So, what does a lost mode do on AirTag? The AirTag’s lost mode notifies you when a “Find My” enabled device detects it via Bluetooth. It also allows an NFC-capable smartphone to receive a message from you with contact information when it taps it.
Best of all, since AirTag has replaceable batteries, the lost mode should last a while. And, as mentioned above, the answer is no if you’ve ever searched online for “do you need to charge AirTags?”