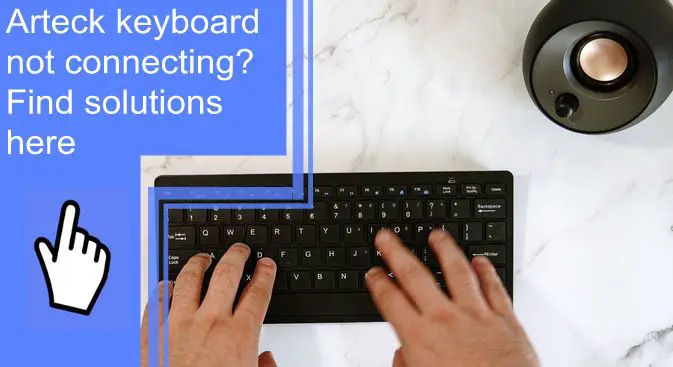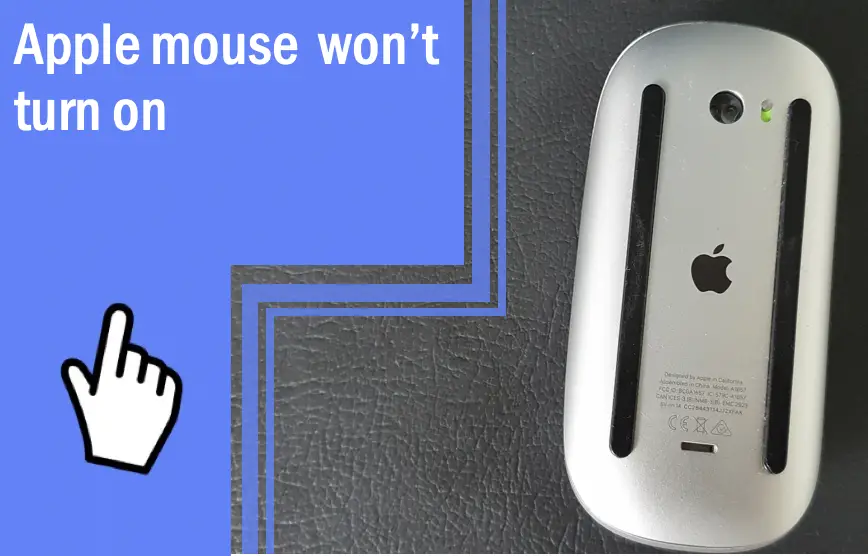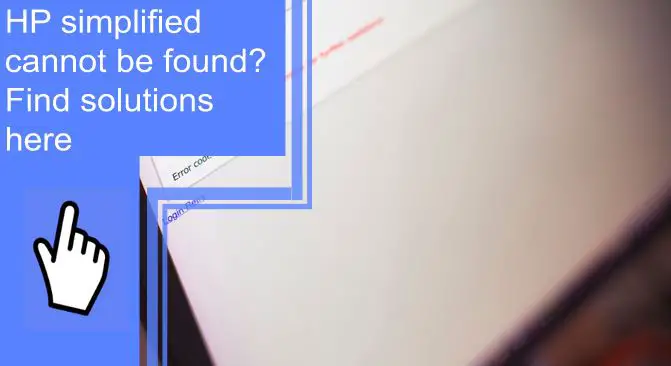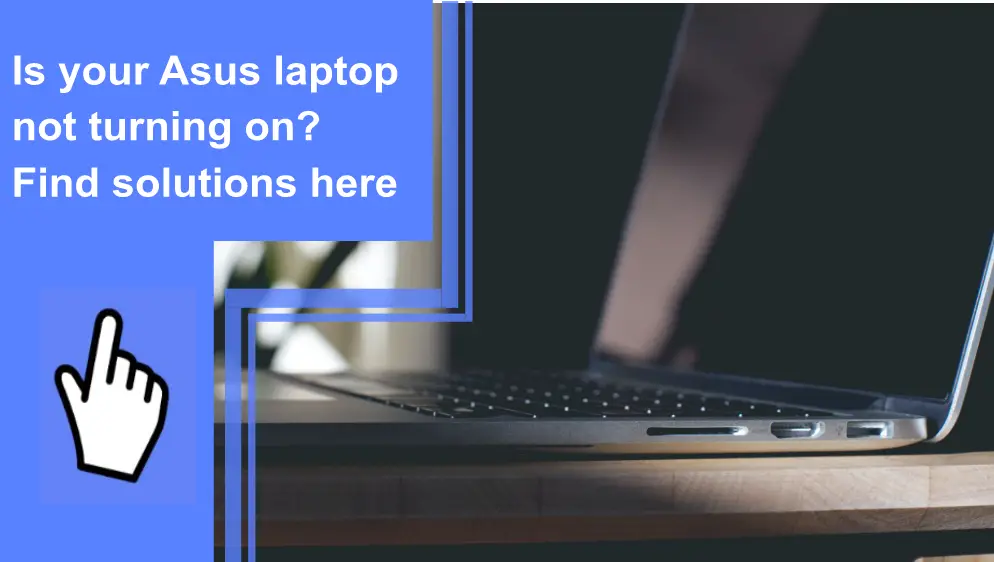What you find on this page:
Arteck keyboard is one of the most recommended keyboards for your devices. If your Arteck keyboard is not connecting with your devices, it may be a hardware or software issue. In this article, you’ll discover the many reasons why this might happen and how to fix them!
How do I fix the Arteck wireless keyboard not connecting?
If your wireless keyboard isn’t working, first check the power supply. Wireless keyboards use batteries, some of which can be replaced, and others with built-in rechargeable batteries. When the wireless keyboard has low power, it skips letters, shows significant input lag, or stops working.
Use a USB cable to plug one end into your computer and the other into the keyboard. Keep it until it’s fully charged. The USB cable transmits data to the computer, so you can use it while charging.
Wireless keyboards with replaceable batteries are easy to replace. First, open the battery latch on the keyboard and remove the dead batteries. Then, replace them with the right size and type. Lithium-ion batteries are the best in this regard, especially for wireless keyboards that require more power. Most keyboards require AA batteries, but some require AAA batteries.
1. Check the connection
Some wireless keyboards use dongles. A dongle is a USB stick that helps you access the internet without connecting to Wifi. However, it will not transmit data properly if the dongle is plugged into a malfunctioning USB port. Other Bluetooth devices can also cause interference.
You should re-sync your keyboard with the dongle if that is the case. Pressing the connect button on the USB receiver will put it into discovery mode, and the light will start flashing. Pressing the connect button on the keyboard will reconnect you to the dongle. Check the Arteck keyboard manual if the connect button does not exist. You can try plugging the USB receiver into a different USB port on the computer.

2. Bluetooth keyboard issues
If your keyboard only uses Bluetooth and does not have a connect button, you must fix it from the device settings.
For Windows users:
- Go to Start Menu.
- Select Settings.
- Look for Bluetooth and turn it On.
- Then, try the wireless keyboard to see if it’s working again.
For Mac users:
For Arteck keyboard not connecting to Mac:
- Open Apple Menu.
- Select System Preferences.
- Select Bluetooth.
- Check whether Bluetooth is on; if not, then turn it ON.

For iPhone, iPad, or iPod Touch users:
For Arteck keyboard not connecting to iPad, iPhone, or iPod:
- Open the Control center.
- Bluetooth will show blue if it’s On.
- If Bluetooth isn’t on, tap on the icon to switch it On.
For Android users:
- From the top of the phone screen, swipe down.
- Check if the Bluetooth is on.
- If not on, turn the Bluetooth On.
3. Test your wireless keyboard with another computer
Try another method if your Bluetooth keyboard does not connect even after checking the power and connection. Try plugging in your wireless keyboard on another computer.
Check to see if the keyboard works on another computer. In this case, the problem is not with the wireless keyboard but with your computer. For example, Bluetooth receiver glitches or a faulty USB port may occur. Uninstalling the keyboard’s software, rebooting, and reinstalling it later may help.
4. If your wireless keyboard still isn’t working
You still can’t use your Arteck wireless keyboard, so what should you do? In this case, you should contact the manufacturer. You may be able to get help with troubleshooting and advice on how to fix your problem from the support team. In addition, you can request a new keyboard as a replacement if your warranty is still valid.
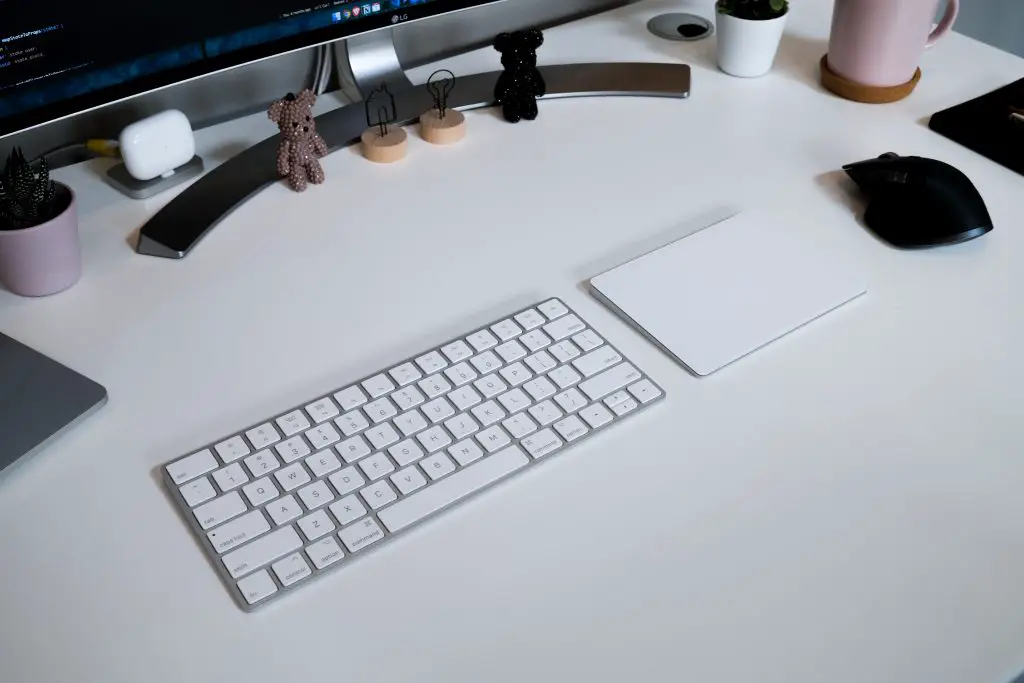
Bluetooth keyboard not connecting after latest Windows Update
If your Bluetooth keyboard doesn’t connect to Windows 10 after the most recent update, you can use the Hardware and Devices troubleshooter or update the Bluetooth driver. Alternatively, you can change your “Intel ® Centrino ® Wireless Bluetooth ® 3.0 + High-Speed Adapter” to “Generic Bluetooth Driver.” The steps are as follows:
- Go to Device Manager.
- Select Bluetooth.
- Right-click on “Intel ® Centrino ® Wireless Bluetooth ® 3.0 + High-Speed Adapter” and choose “Update Driver Software.”
- Click on “Browse my computer for driver software.”
- Click “Let me pick from a list of device drivers on my computer.”
- Choose “Generic Bluetooth Adapter.”
- Click on Next, and following the prompts, your device will start working.
- Remove the previous pairing, restart, pair your Bluetooth keyboard and mouse, and turn them off and back on. Check if they work.
- Restart your computer and check if it works.
How Do I Connect My Arteck Keyboard To Bluetooth?
Turn on the Arteck keyboard and press the Bluetooth connection button. Next, open the Bluetooth settings on your computer and select the Arteck keyboard from the available devices.
How Do I Put My Bluetooth Keyboard In Pairing Mode?
To pair your Bluetooth keyboard with your PC:
- First, turn on Bluetooth on your keyboard so other devices can discover it.
- Then, on the PC, open Start.
- Select Settings>Devices>Bluetooth and other devices.
- Select Add Bluetooth or other devices>Bluetooth.
To pair your keyboard with other Android devices:
- Press Fn+C or Connect Button to enable Bluetooth on the keyboard.
- On the Android device, select Settings.
- Click on Bluetooth>turn it On.
- From Settings, click on Refresh.
- The available device will show the keyboard.
- Choose the wireless keyboard, and you’ll get a prompt to enter a code.
- Type in the code on the keyboard and enter.
- You’re successfully paired up now.
When you are unsuccessful, start over again. Unpair your keyboard from your device. You should also charge your keyboard for 4-6 hours to avoid pairing problems.

How To Reset Your Keyboard?
To reset a keyboard on a Windows computer:
- Open the Start menu and select Device Manager.
- Click on Keyboards and choose the keyboard device your need to reset.
- Right-click the keyboard and select Uninstall device.
- Click on Uninstall from the prompt to confirm.
- To remove the selected keyboard, click on Yes to restart the computer.
- Click on Device Manager again. Click on Keyboards and select Scan for hardware changes.
- Choose your keyboard and select Update driver.
- Select Search automatically for updated driver software and install the new drivers.
- Restart the PC.
To reset a keyboard on Mac:
- Open the Apple icon and click on System Preferences.
- Select Keyboard and click on Modifier Keys.
- Select Restore Defaults and click on OK.
For hard reset:
- First, unplug or turn off the keyboard and wait 30 seconds.
- Then, press the ESC key on the keyboard and turn it on or plug the keyboard back into the computer.
- Hold the ESC key for 5 seconds and release it when you see the keyboard flashing lights. It means the reset was successful.
How To Reset Your Keyboard To The Default Language?
To reset your keyboard to the default language:
- Go to the Start menu.
- Open Control Panel.
- In the Clock, Language, and Region section, select Change input methods.
- If you can’t see Clock, Language, and Region, go to the top of the page and select Category in the View By menu.
- Choose your language, select Options, and click on Add an input method. The input language you want will be the default input language.
- If you want to add a new language, select Add a language. Choose the language you’d like to add and click on Add.
Conclusion
You can use this guide to find the causes and solutions for your Arteck keyboard not connecting. Additionally, you can learn how to connect Bluetooth keyboards and pair them with other devices. You can also learn how to reset the keyboard and restore the default language. Thanks for reading!
Frequently Asked Questions
Wireless keyboard problems can be caused by hardware problems or Windows system configuration issues. Corrupt drivers, conflicting apps, outdated firmware, interfering devices, etc., can also cause connection problems. In addition, the wireless keyboard may not be plugged in properly to the receiver. If that is the case, unplugging the keyboard and plugging it back in will solve the problem. Additionally, you should check whether your keyboard is paired with the wrong device and whether your battery is low. If nothing works, you can always reset your keyboard.
A connect button is located next to the On/Off switch on the Arteck keyboard. You can just press the connect button and easily pair the keyboard with any device.
Some wireless keyboards have a reset button, while others don’t. In most keyboards, the reset button is located under the keyboard. However, some keyboards have a receiver for plugging in the USB, and the button on top of the receiver needs to be pressed to reset the keyboard. Therefore, when resetting these models, you must use two reset buttons. One is found at the bottom of the keyboard, and the other is at the top of the USB receiver. If your keyboard doesn’t have a reset button, you can use the power button to reset it.
Turn on your HB192 Bluetooth keyboard, and the LED indicator will flash ten times within ten seconds to pair it. Press FN+ to pair devices, and the blue light will flash. To find new Bluetooth devices, go to the Bluetooth connections on your tablet or notebook. Your keyboard will appear under the name B.O.W. Click on it to connect. As a result, your Bluetooth keyboard will be paired successfully.
You can quickly fix the problem of your keyboard not typing by disconnecting and re-pairing it with your computer. First, ensure that your Bluetooth keyboard is turned on and charged or has fresh batteries. It should also be within range of the computer you wish to connect to. Next, turn off and then turn on the Bluetooth keyboard again after a few seconds. Finally, check if the keyboard is now typing normally.